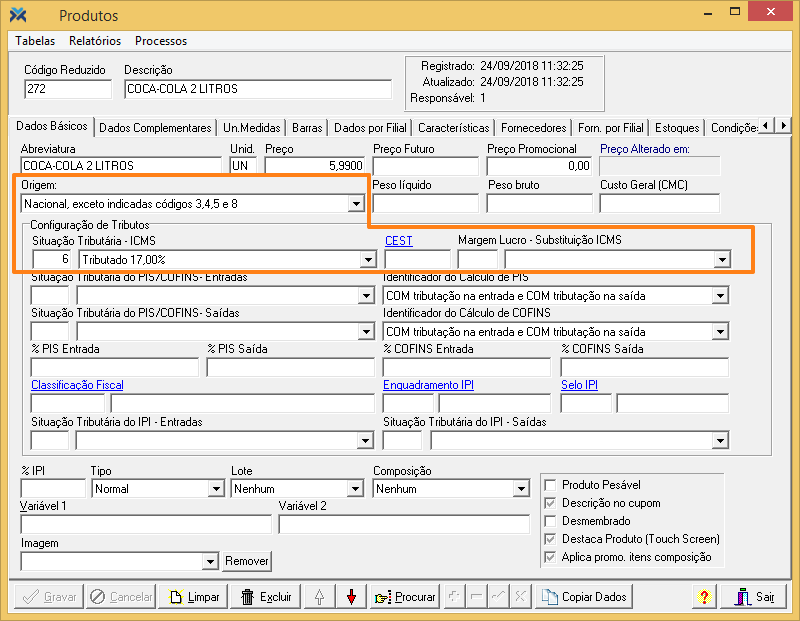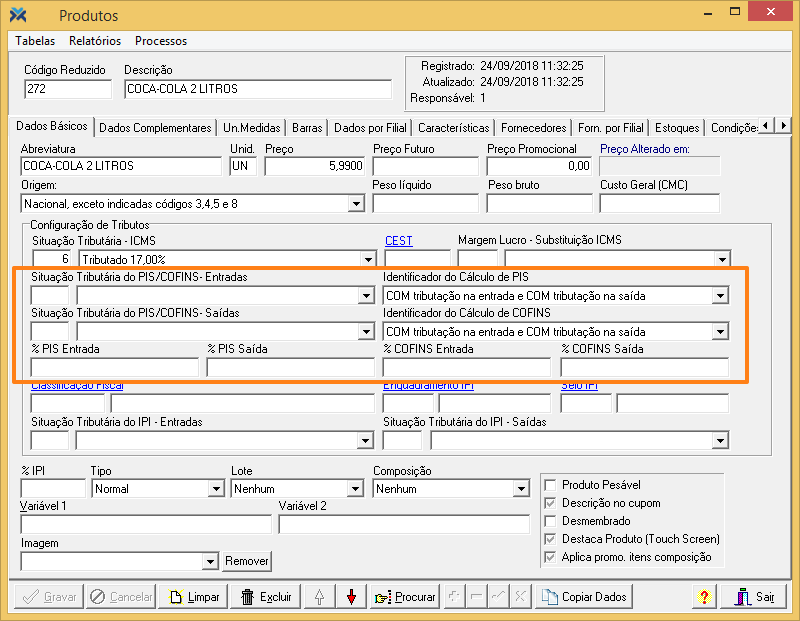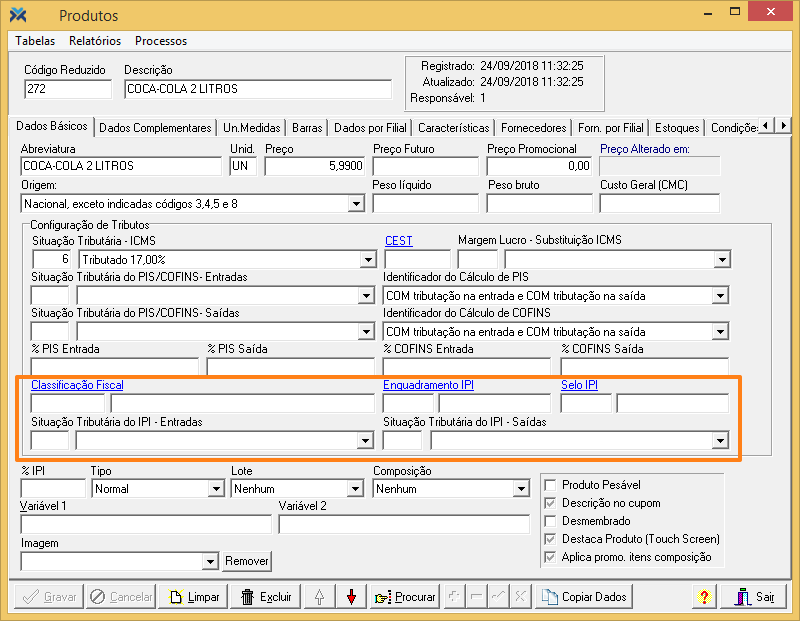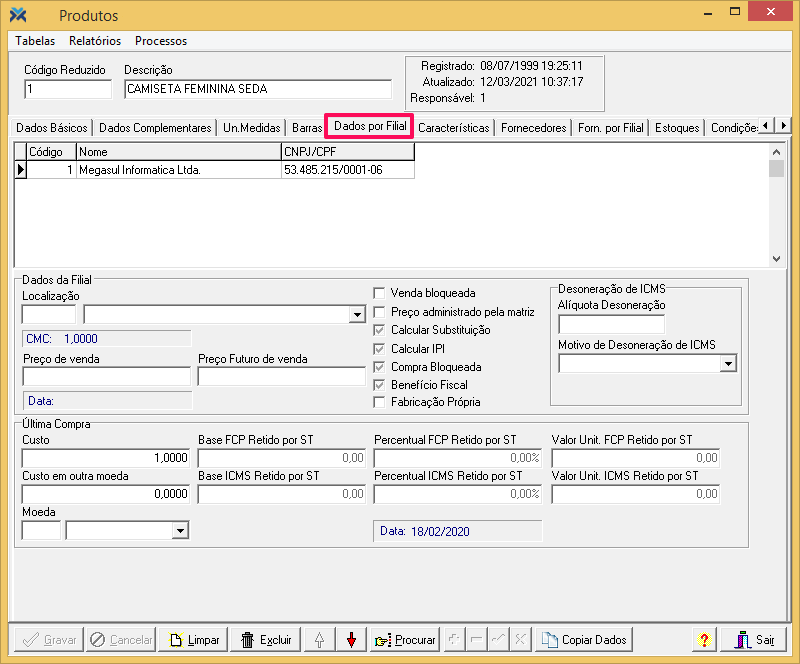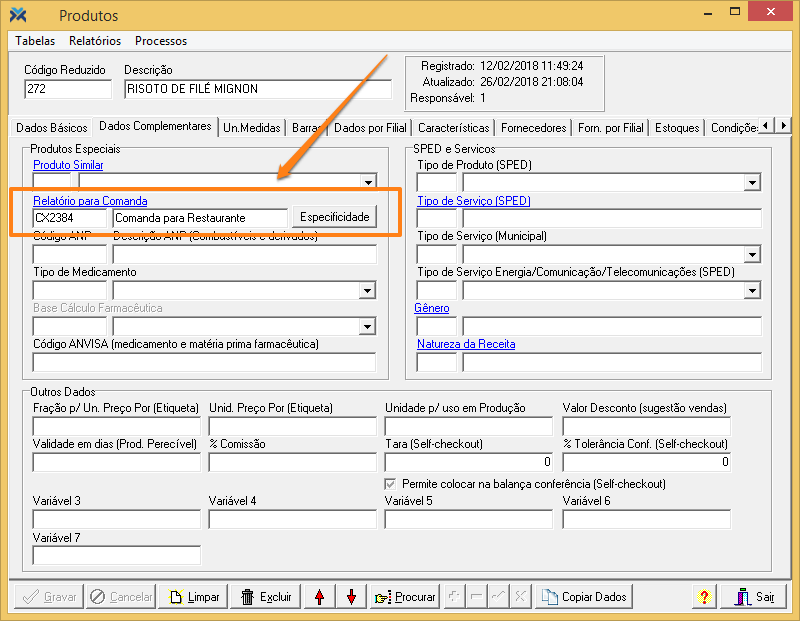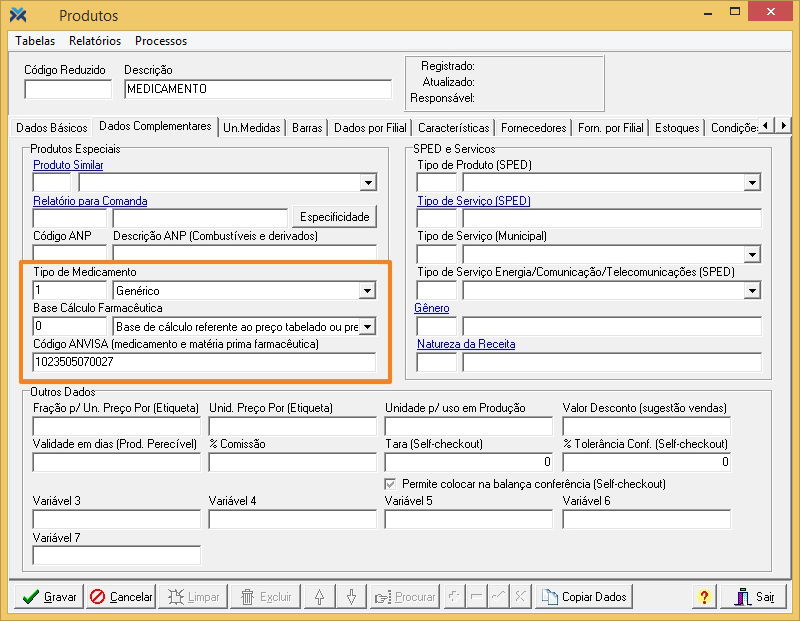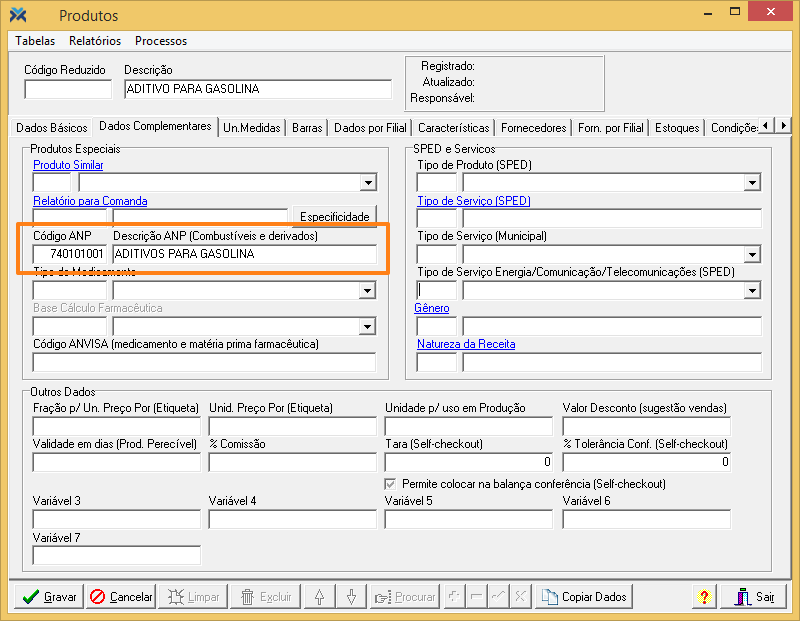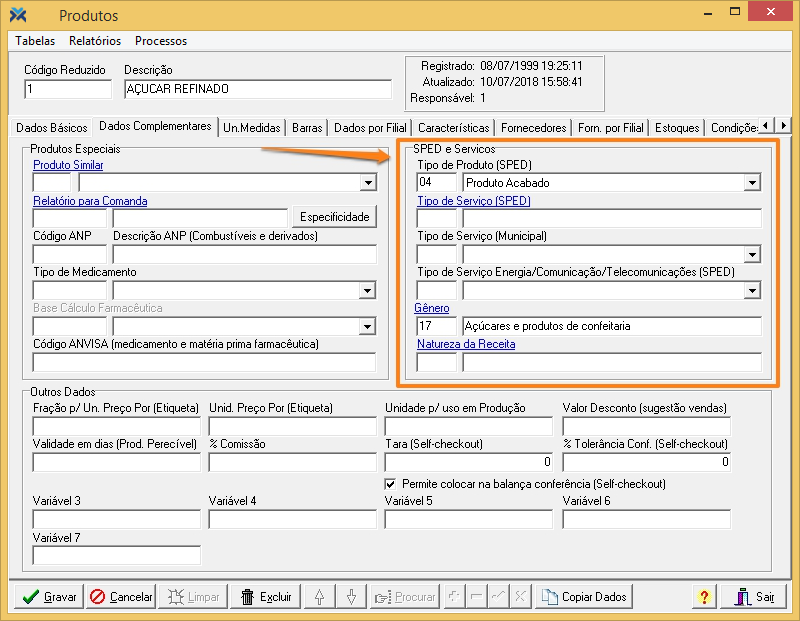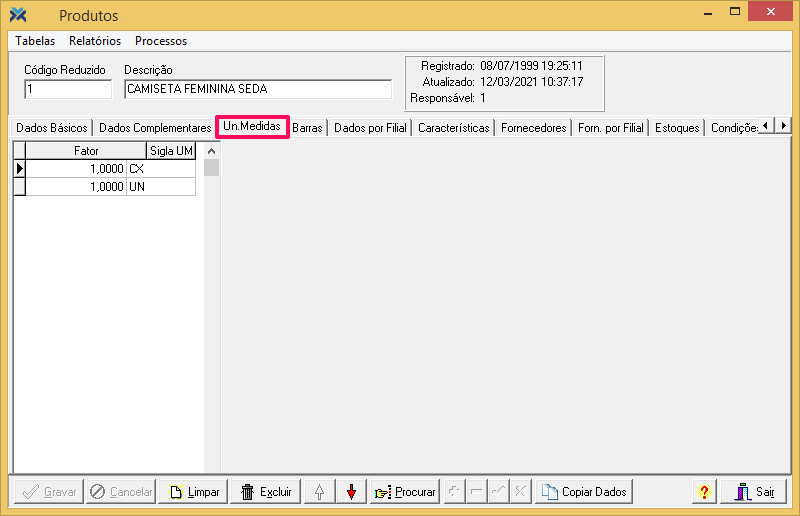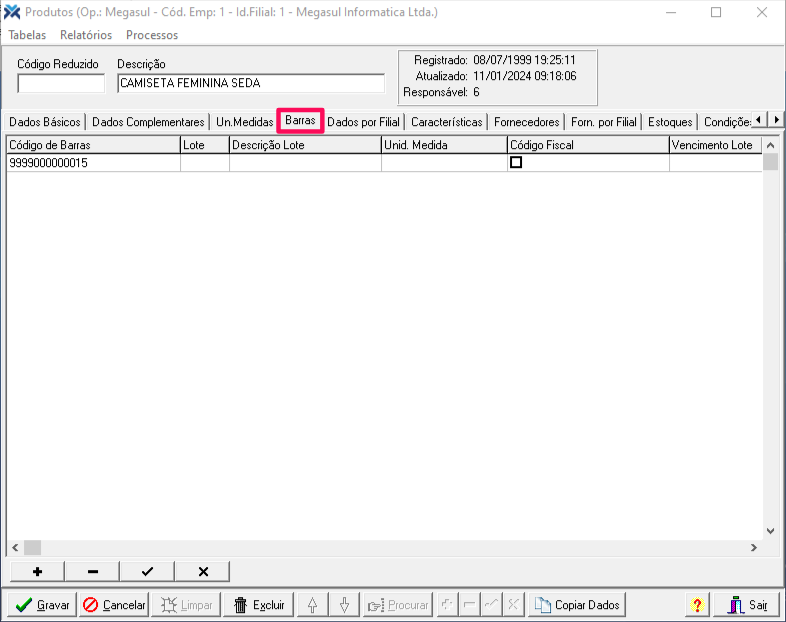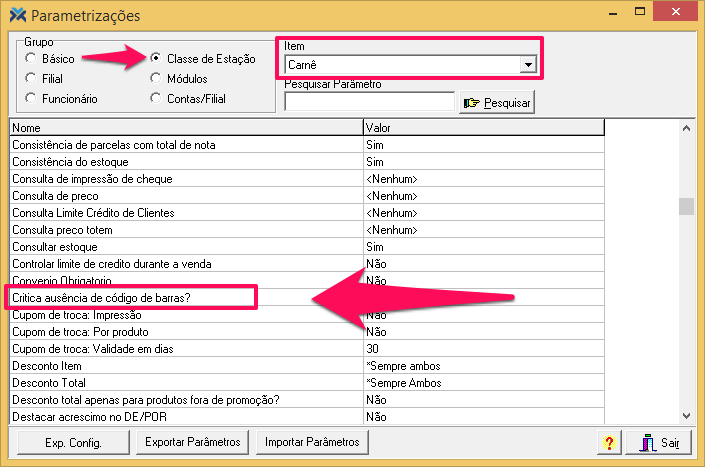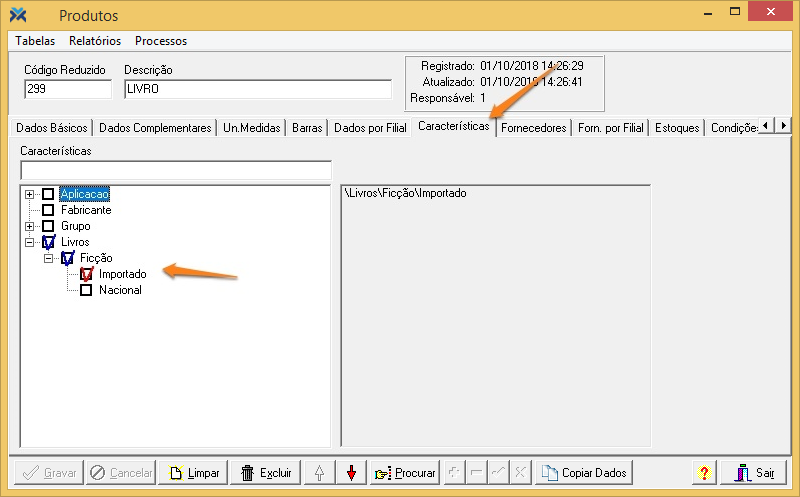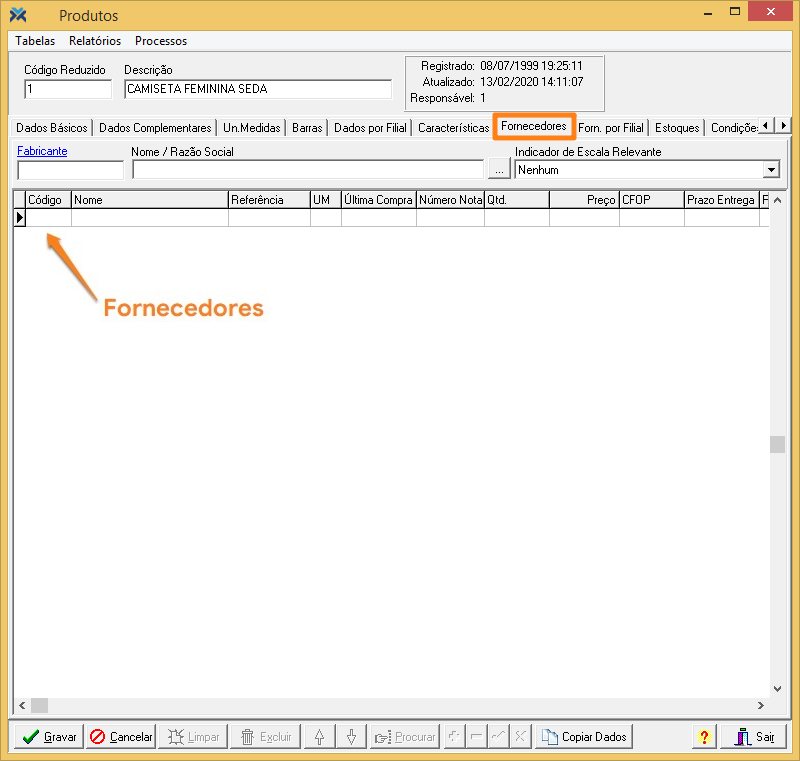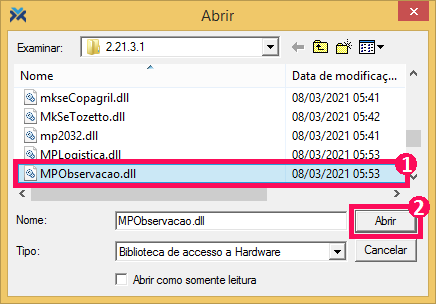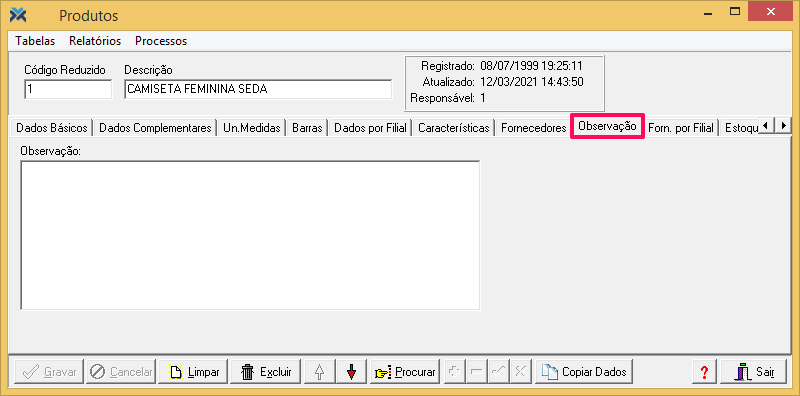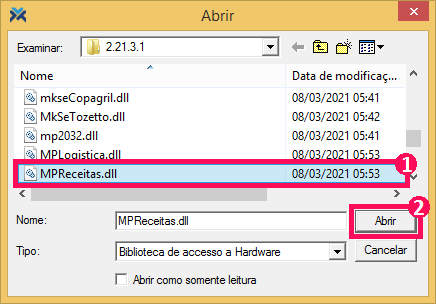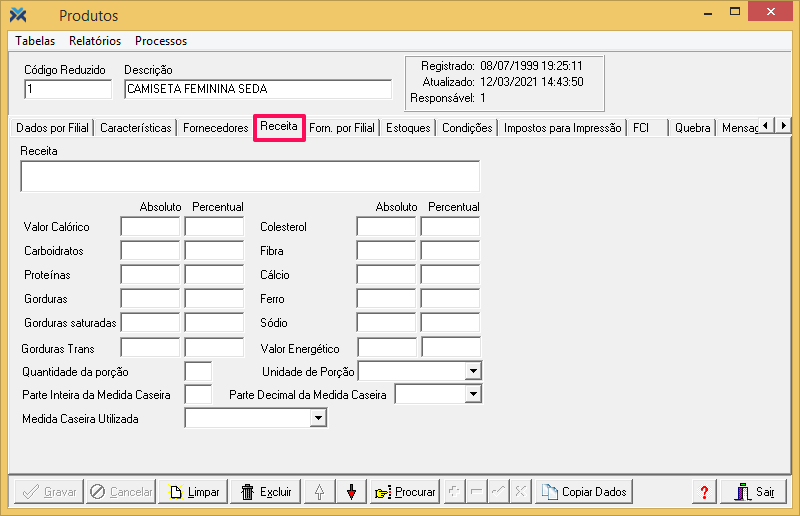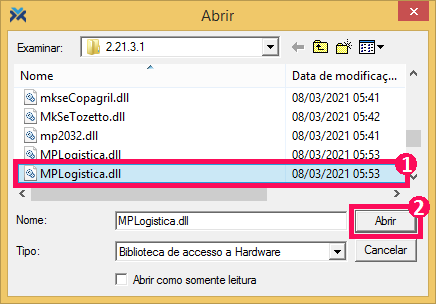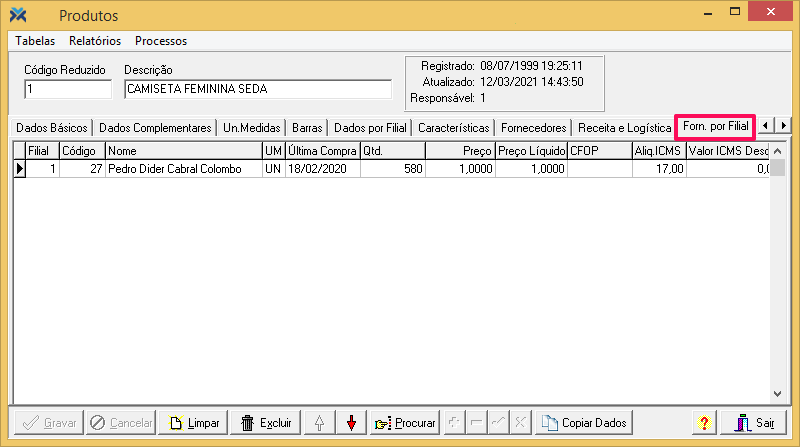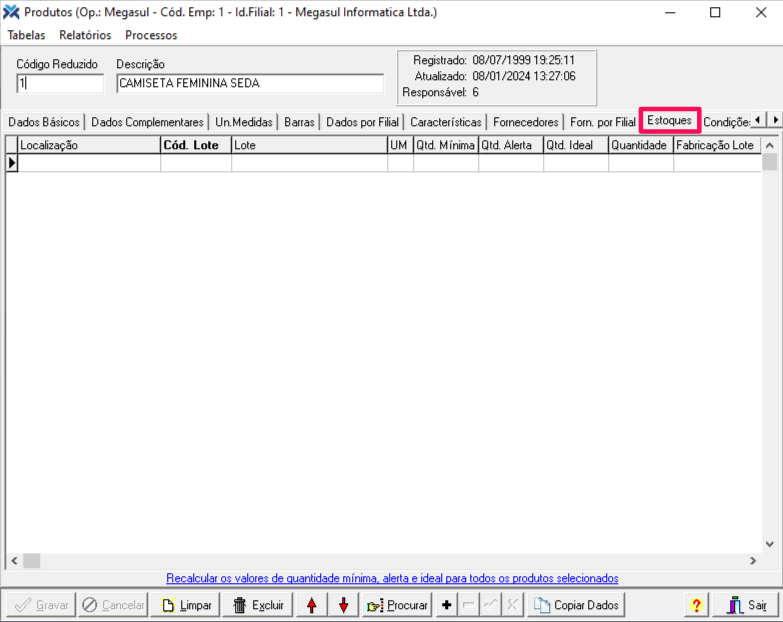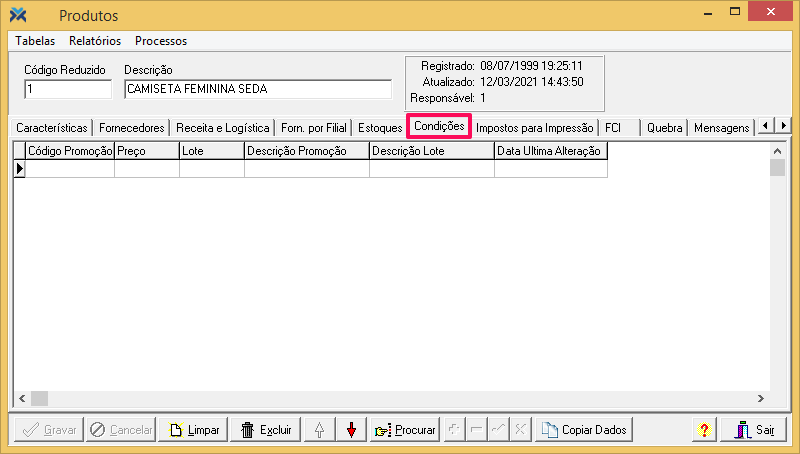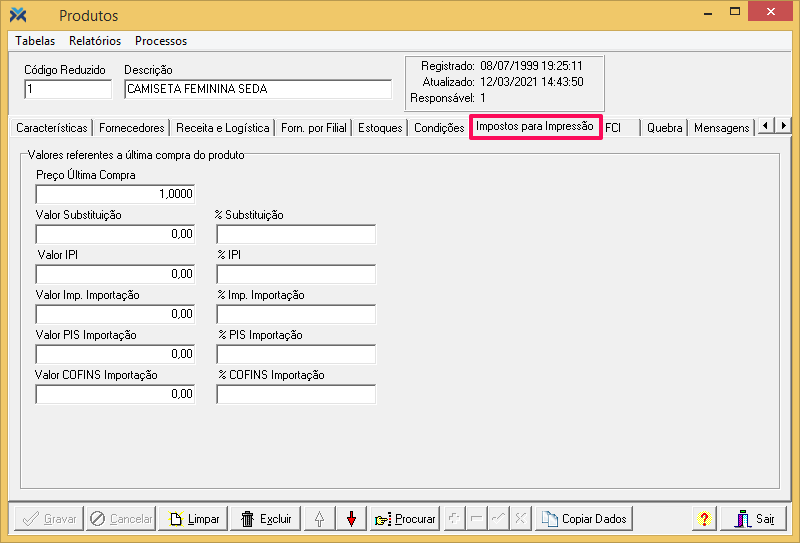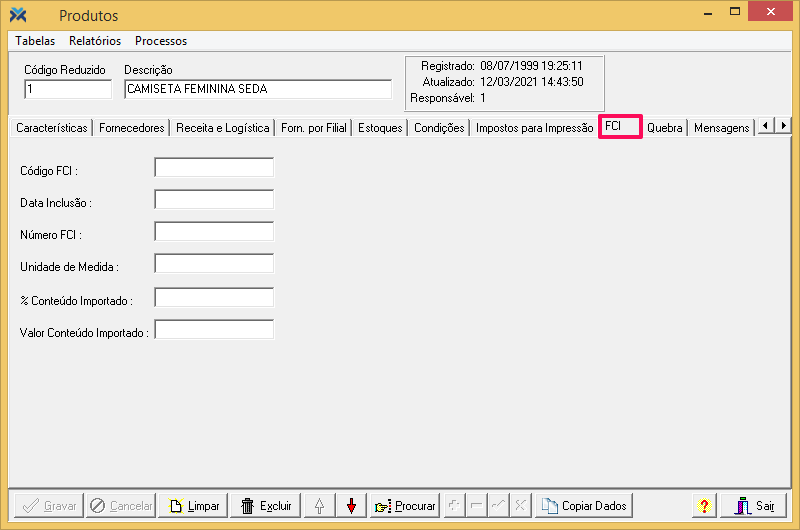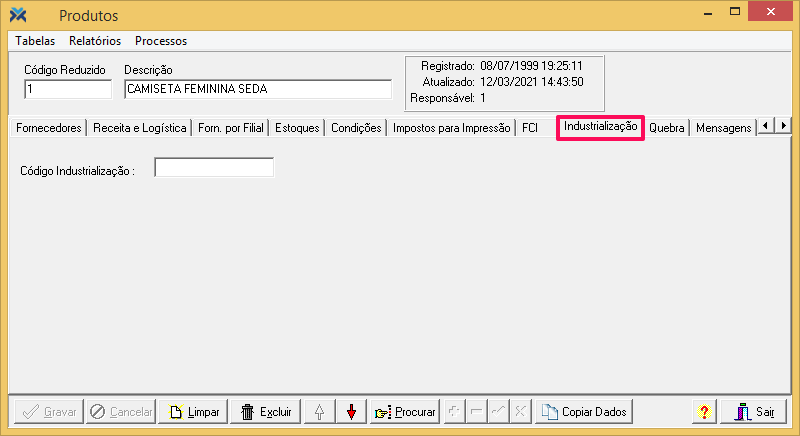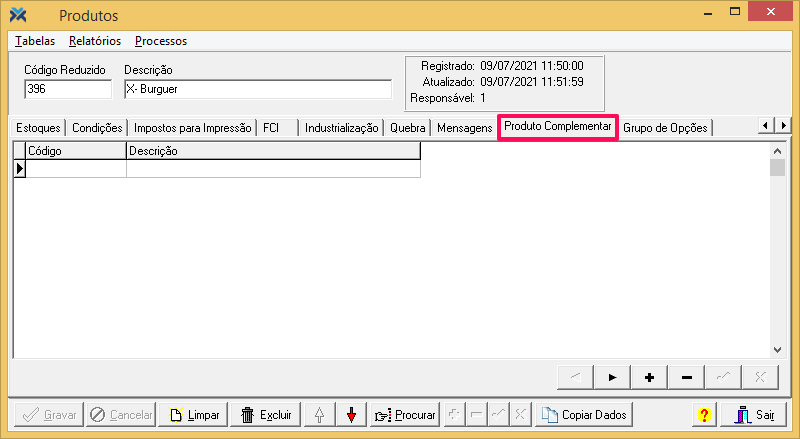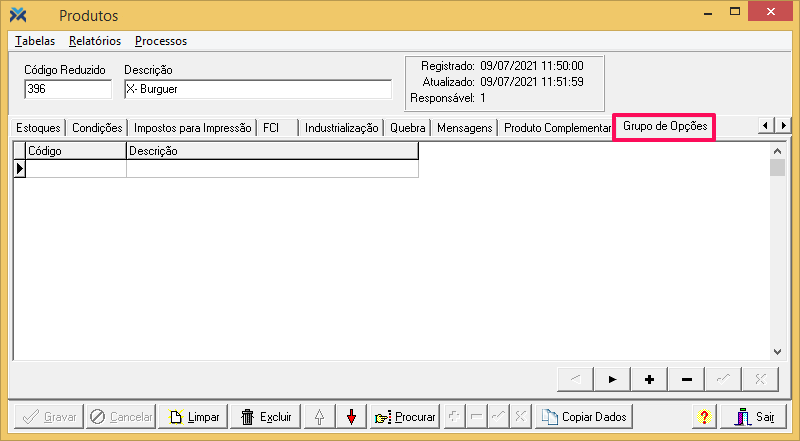O Cadastro de Produto é um dos mais importantes, pois é a base para a maioria dos processos de um sistema de varejo, ele é usado nas compras, estoque, vendas e trocas.

Cadastrar um produto é fácil, você pode informar apenas os dados mínimos que permitem a gravação do cadastro e após adicionar as informações conforme a necessidade do seu negócio.
Personalização do cadastro de produtos
É possível deixar o cadastro do seu jeito, para isso disponibilizamos algumas opções de personalização, para conhecer as personalizações acesse o artigo Como personalizar o cadastro de produtos?.
Cadastro rápido – dados mínimos necessários
Para gravar um produto apenas quatro informações são necessárias:
1 Descrição do Produto – É como o produto é identificado/conhecido. Exemplo: Coca-Cola 2 Litros.
2 Unidade de Medida – É a menor unidade de medida do produto. Exemplo: UN – UNIDADE.
3 Situação Tributária de ICMS – É a situação do produto em relação a tributação de ICMS do produto. Exemplo: Tributado Integralmente a 17%. Veja Como cadastrar Situações Tributárias de ICMS.
4 Classificação Fiscal – Também conhecido como NCM (Nomenclatura Comum do Mercosul), na classificação fiscal que você define o enquadramento do produto e a alíquota de tributação do IPI (que é apenas exibida logo abaixo). Este campo é obrigatório.
Após informar estes dados, você já pode clicar em “Gravar” e seu produto estará cadastrado.
Com os dados mínimos, o produto já pode ser utilizado em promoções, listas de preços, saldo inicial de estoque, inventários e outros processos.
Para Vender os produtos são necessário mais alguns dados como:
5 Origem – É a origem do produto, indica se o produto é de fabricação nacional ou importado e a sua classificação. O sistema já sugere a origem nacional para facilitar o cadastro.
6 Preço – É o preço base ou inicial para venda do produto.
Para emissão de nota fiscal eletrônica, mais detalhes referentes a tributação do produto serão solicitados.
Como configurar a tributação do produto?
É possível realizar as seguintes configurações de tributação de produto:
- Tributação de ICMS;
- Substituição Tributária (ICMS);
- Tributação de PIS;
- Tributação de COFINS;
- Tributação de IPI.
Todos estes tributos são configurados na primeira guia, Dados Básicos, do cadastro do produto.
Tributação de ICMS e Substituição Tributária
Para configurar a Tributação de ICMS, você deve informar a Origem do produto e a Situação Tributária de ICMS.
Caso o produto seja sujeito a substituição tributária, você deverá informar também o CEST e a Margem Lucro – Substituição ICMS.
Tributação de PIS e COFINS
Para configurar o PIS e COFINS do produto, as seguintes informações devem ser preenchidas:
- Situação Tributária PIS/COFINS – Entrada – Informação necessária para digitar ou importar notas fiscais de compras. Caso este campo não for preenchido, ao tentar salvar o cadastro, o sistema fará o seguinte alerta:
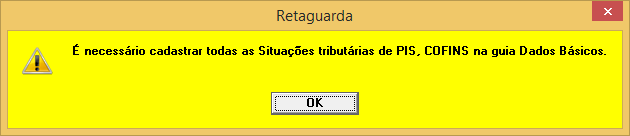
Da mesma maneira que, caso o campo seja preenchido com algum tipo de operação na qual o sistema detecte alguma inconsistência, também será exibida uma mensagem de alerta nos seguintes moldes:

- Situação Tributária PIS/COFINS – Saída – Informação necessária para emitir pedidos, notas fiscais de venda ou cupons fiscais. Este campo é de preenchimento obrigatório, caso ele não seja preenchido, ou seja preenchido com uma operação na qual haja alguma inconsistência, o sistema fará alertas da mesma maneira que no campo Situação Tributária do PIS/COFINS-Entradas.
- Identificador de Cálculo de PIS e COFINS – Estes indicam, juntamente com a combinação de outros parâmetros, se o sistema deve ou não realizar o cálculo de PIS e COFINS para o produto.
| Opção | Efeito |
| COM tributação na entrada e COM tributação na saída | Irá debitar (diminuir) do custo do produto na entrada e creditar (adicionar) ao preço de venda (Markup). |
| SEM tributação na entrada e SEM tributação na saída | Não irá debitar (diminuir) do custo de entrada e nem creditar (adicionar) ao preço de venda (Markup). |
| SEM tributação na entrada e COM tributação na saída | Não debita (diminuir) do custo da entrada mas vai creditar (adicionar) ao preço de venda (Markup). |
| Monofásico (ISENTO) | Não debita (diminui) e nem credita (adiciona) nada, produtos que não são do mix de produtos atrelados ao PIS. |
- % de PIS e COFINS – Poderão ser configurados as alíquotas por produto e caso não seja configurado, será realizada a busca de outros cadastros, na seguinte ordem:
- 1º. Alíquota definida no cadastro do Produto;
- 2º. Alíquota definida no cadastro de CFOP (guia De/Para);
- 3º. Alíquota definida no cadastro de Situação Tributária PIS ou COFINS;
- 4º. Cadastro de Parâmetros > Parametrização.
Caso seja necessário é possível realizar o recálculo dos identificadores de PIS e COFINS. Para saber como clique aqui.
Tributação de IPI
Se o produto que você está cadastrando não é sujeito a tributação de IPI, você pode preencher apenas o campo “Classificação Fiscal” e deixar os demais campos vazios, sem preencher.
Não são todos os produtos que estão sujeitos a Tributação do IPI, geralmente esse imposto é aplicado quando você o produz/transforma ou quando ele é importado.
Para os produtos sujeitos a tributação de IPI, você deve preencher os seguintes campos:
- Classificação Fiscal – Também conhecido como NCM (Nomenclatura Comum do Mercosul), na classificação fiscal que você define o enquadramento do produto e a alíquota de tributação do IPI (que é apenas exibida logo abaixo). Este campo é obrigatório.
- Situação Tributária de IPI Entradas – Informação necessária para digitar ou importar notas fiscais de compras.
- Situação Tributária de IPI Saída – Informação necessária para emitir pedidos, notas fiscais de venda ou cupons fiscais.
- Enquadramento de IPI – Nesta opção o usuário clica no link e seleciona o enquadramento de IPI do produto. Informação necessária para notas fiscais de entrada e saída.
- Selo IPI – Alguns produtos, como por exemplo, obras fonográficas, necessitam do preenchimento do código do selo de controle do IPI para emissão de nota fiscal. Produtos sem essa exigência não devem preencher este campo.
Configurar opções do Produto
As opções abaixo podem ser configuradas e tem validade para todas as filiais/lojas:
Produto Pesável: Quando marcado, indica que o produto pode ser exportado para balança de pesagem e ativa controles do caixa para aferição do peso.
Descrição no cupom: Quando marcado, imprime a Descrição do Produto no cupom fiscal e não o campo Abreviatura, que é o padrão. Limitado ao tamanho máximo suportado pelo ECF.
Desmembrado: Opção para uso do módulo de Açougue. Quando marcado, indica que o produto é uma Peça que será desmembrada em outros produtos.
Destaca Produto (TouchScreen): Opção para uso em tela adaptada para monitor Touchscreen. Quando marcado, o produto aparece nesta tela para seleção.
Aplica promo. itens composição: Quando tratar-se de um produto de composição, caso esta opção esteja marcada no item pai, os itens filhos terão quaisquer promoções aplicadas. Caso esta opção não seja marcada, os itens filhos só terão aplicadas sobre eles promoções vinculadas aos itens pais.
Exemplo: Foi cadastrado o item pai de composição: cachorro quente. Ele é composto pelos itens filho: pão, salsicha e molho. Caso você tenha uma promoção de pão em dobro na sua loja, e esta opção não esteja marcada no cadastro do cachorro quente, o pão do cachorro quente não será atingido por esta promoção. Agora, se esta opção estiver marcada, ao comprar um pão de cachorro quente, mesmo que fora do cachorro quente, o seu cliente ganhará outro pão de brinde.
Configurações por Filial/Loja
Na guia Dados por Filial, você pode configurar algumas opções do produto por filial/loja, ou seja, por exemplo, você pode bloquear um produto para venda em uma loja e na outra não.
Veja abaixo as opções disponíveis:
| Opção | Efeito |
| Venda bloqueada | Quando marcado, essa opção impede a venda deste produto. |
| Preço administrado pela matriz | Marcando esta opção, o Preço de Venda do produto será automaticamente ajustado de acordo com o preço da Matriz, ou seja, a filial não poderá alterar o preço de venda deste produto. |
| Calcular Substituição | Marcando esta opção, em caso de produto com situação tributária de ICMS igual a “Substituição Tributária”, o sistema efetua o cálculo da substituição. |
| Calcular IPI | Quando marcado, o sistema utilizará o Preço de Venda e acrescentará o percentual de IPI cadastrado para este produto. Para o sistema calcular o IPI do produto, é necessário informar a alíquota em Classificação Fiscal e ativar o plugin Cpromo.dll. |
| Compra Bloqueada | Quando essa opção está marcada, o sistema impede que seja realizada a compra do produto. |
| Benefício Fiscal | Marcando essa opção, habilita para que o usuário informe manualmente o benefício na nota fiscal de entrada. Esta opção atende à exportação SAPI (Sistema de Apuração e Pagamento Informatizados) do ICMS para o campo Benefício Fiscal. |
| Fabricação Própria | Marcando a opção, indica que o produto é de fabricação própria. Consequentemente, a CFOP utilizada para o faturamento deste produto (saída ou entrada) será de produção. |
Além das opções de marcar e desmarcar, temos algumas informações que também podem ser inseridas por filial/loja como:
- Localização – É o local onde será controlado o estoque do produto nesta filial/loja. Todas as vendas ou entradas serão realizadas nesta localização, exceto casos onde a localização for alterada manualmente. Se este campo for preenchido ao pesquisar por este produto no Terminal de Orçamento, o sistema considerará exclusivamente a quantidade do item presente na localização aqui informada.
- Preço de Venda – Permite informar um preço de venda por filial, quando informado, este preço substitui o preço definido no cadastro do produto para esta determinada filial/loja.
- CMC – Informa o Custo Médio Contábil do produto na filial.
Opções para Pesquisa de Produto
Na guia Dados Básicos, estão disponíveis dois campos livres Variável 1 e Variável 2” para que o usuário possa informar, a seu critério, textos que possam ajudar na pesquisa do produto no caixa ou nas demais telas de registro de produto.
Produtos e Serviços Especiais
Abaixo relacionamos configurações que são específicas para alguns tipos de produtos. Todas essas configurações são realizadas na guia Dados Complementares.
Produtos para Restaurante
Os produtos que serão utilizados nos módulos de restaurante, podem ter a configuração realizada na guia Dados Complementares, conforme abaixo:
De forma geral, são duas as configurações possíveis:
- Especificidades – Geralmente são itens para retirar ou adicionar no produto e que não tem custo envolvido, ou seja, não gera desconto ou acréscimo ao valor do produto. Exemplos: “Sem cebola”, “Sem Alface”, “Molho Barbecue”. Também é possível ter itens que adicionam valor ou que aplicam desconto, porém, neste caso, é utilizada a composição de produto ao invés de especificidades.
- Relatório para Comanda – Usado para clientes que imprimem a comanda no Bar ou Cozinha. Neste campo é informado o relatório ao qual será utilizado para a impressão. Geralmente é utilizado o relatório CX2384 – Comanda para restaurante. Algumas empresas criam cópias deste relatório e configuram para diferentes impressoras, por exemplo, bebidas são impressas na impressora do Bar e alimentos são impressos na impressora da cozinha.
Medicamentos e matérias-primas farmacêuticas
Os produtos do tipo medicamento ou matérias-primas farmacêuticas também necessitam de alguns dados adicionais obrigatórios por exigência da SEFAZ para emissão de NF-e e SPED.
Estas informações devem ser preenchidas na guia Dados Complementares, conforme exemplo abaixo:
- Tipo de medicamento – Informar se o medicamento é Similar, Genérico ou Ética/Marca.
- Base Cálculo Farmacêutica – Escolher dentre as opções, qual será a forma para compor a base de cálculo dos medicamentos.
- Código ANVISA – Informar o número de registro do medicamento ou matéria-prima farmacêutica conforme consta na ANVISA. Pode ser consultado no endereço: http://portal.anvisa.gov.br/medicamentos/consultas.
Combustíveis e derivados
Para produtos do tipo combustíveis líquidos e lubrificantes, a SEFAZ exige que seja informado o código e a descrição dos produtos de acordo com o que consta no Sistema de Informações de Movimentação de Produtos – SIMP (http://www.anp.gov.br/simp/) da ANP (Agência Nacional do Petróleo, Gás Natural e Biocombustíveis).
Estas informações devem ser preenchidas na guia Dados Complementares, conforme exemplo abaixo:
Dados para SPED e Serviços
Para emissão da nota fiscal eletrônica e também para o SPED, os produtos e serviços, precisam informar os seus dados de enquadramento.
Estas informações devem ser preenchidas na guia Dados Complementares, conforme exemplo abaixo:
- Tipo de Produto – Determina o tipo de produto ou matéria prima. É obrigatório seu preenchimento inclusive para produtos do tipo Energia, Comunicação e Telecomunicação para quem realiza a geração de arquivo para SPED.
- Tipo de Serviço – Obrigatório para Serviços, determina o tipo de serviço conforme Lista de serviços instituída pela LEI COMPLEMENTAR Nº 116, DE 31 DE JULHO DE 2003.
- Tipo de Serviço (Municipal) – Determina o tipo de serviço conforme prefeitura da sua cidade. Essa informação pode ser utilizada para quem emite NFS-e.
- Gênero – Determina a categoria do produto.
- Natureza da Receita – É utilizado nos cadastros adicionais SPED Fiscal PIS/COFINS. Esse campo deve ser preenchido sempre que as situações tributárias de PIS e COFINS forem 04, 05, 06, 07, 08 ou 09. O código informado neste campo deve constar nas tabelas 4.3.10, 4.3.11, 4.3.12, 4.3.13, 4.3.14, 4.3.15 ou 4.3.16; a tabela irá variar de acordo com o código da CST de PIS e COFINS informadas. Para auxiliar no preenchimento, clique no título do campo para abrir a tela Sped Tabelas com a listagem das naturezas permitidas, selecione a natureza de acordo com o seu produto.
Guia Un.Medidas
Nesta guia é possível alterar a unidade de medida de um produto. Essa configuração será utilizada somente para o produto cadastrado em questão e será utilizada nas notas fiscais (entrada e saída) e transferências.
Para cadastrar uma nova unidade de medida para este produto basta selecionar o último item da lista apertar a tecla para baixo . Assim será aberta uma nova linha para digitação.
Insira no campo Fator o fator existente entre a nova unidade de medida e aquela que foi cadastrada na guia Dados Básicos.
Já no campo Sigla UM você deve digitar uma sigla que identifique esta unidade de medida.
Guia Barras
Na guia Barras há informações de código de barras do produto. O sistema possibilita a geração automática do código e também o cadastramento manual.
Vamos destrinchar todos os campos da guia Barras:
1 Código de Barras: Informa o código de barras do produto, gerado automaticamente ao clicar no botão , baseado no código reduzido do produto. Este código de barras (código EAN13) é exclusivo, o sistema não permitirá incluir dois produtos com o mesmo código.
Caso desejado informe manualmente o código de barras referente ao produto que está sendo cadastrado ou selecione o campo e capture o código de barras através de um leitor conectado ao computador.
Caso digitado um código de barras já existente o sistema apresentará os dados do produto correspondente.
2 Lote: Insira o código, ou selecione no campo ao lado, um lote previamente cadastrado no sistema para este produto, pois cada lote do produto deverá possuir um código de barras diferente. Para saber como realizar o cadastro de lotes clique aqui.
3 Descrição Lote: Ao inserir um código válido no campo Lote este campo é automaticamente preenchido com a descrição do lote. Outra possibilidade é pular o campo Lote e, neste campo, utilizar a seta para selecionar um lote. Assim, o campo Lote é que será preenchido automaticamente.
4 Unid. Medida: Digite a sigla da unidade de medida do código de barras. O sistema fatorará a quantidade de acordo com a quantidade correspondente entre a unidade de medida aqui indicada e a unidade de medida padrão do produto.
5 Código Fiscal: Digite o código fiscal a ser impresso nos documentos fiscais (cupom, nota, exportações SPED, etc). Então, é necessário vincular este código fiscal, que será impresso, ao cadastro de produtos.
Para isso, acesse: Parâmetros > Parametrizações > Grupo Filial. No campo Item, selecione a filial para qual a configuração será válida e procure na listagem abaixo pelo parâmetro Codigo Produto Impresso no Documento Fiscal.
Este parâmetro determinará o código a ser visualizado quando o documento fiscal em questão estiver impresso. Para manter o código fiscal no cupom, valore este parâmetro como “Codigo Fiscal”.
6 Vencimento Lote: Digite a data de vencimento do lote do produto. Ao preencher este campo, o sistema te sugerirá produtos com a data de validade mais próxima para venda.
Grupo de Produtos (Características)
Você pode criar grupos de produtos, seja por suas características ou também por qualquer outra necessidade.
Os grupos de produtos/características, podem ser utilizados em diversos pontos e para várias funcionalidades como: consultas, em promoções (determinando por exemplo, que uma promoção se aplica a determinado grupo de produtos), em parametrizações (aplicando determinada parametrização a determinados grupos de produtos) entre outras aplicabilidades.
Para cadastrar novos grupos, você deve acessar o menu Cadastros > Produtos > Tabelas > Características.
Para informar os grupos que um produto faz parte, você informa na guia Cadastros > Produtos > Características.
Para marcar um produto em um grupo, abra a árvore até a opção desejada e clique com o botão direito do mouse sobre o grupo para marcar.
Fornecedores e Fabricantes do Produto
Na guia Fornecedores você pode informar os fornecedores do produto e também o fabricante e indicativo de produção do produto em escala relevante ou não.
Para informar um ou mais fornecedores para o produto, clique na guia Fornecedores e após clique na tabela, abaixo destacada, e informe o código do fornecedor e demais dados solicitados.
Logo acima, é possível informar o Fabricante do produto e o respectivo Indicador de Escala Relevante. Essa informação é importante e até obrigatória para emissão de notas fiscais eletrônicas para produtos que não tenham produção em escala relevante, pois estes não estão sujeitos a substituição tributária em alguns casos explicados aqui.
Para o cadastro do Fabricante, você pode informar apenas o CNPJ e a Razão Social. Já o Indicador de Escala Relevante, no cadastro do produto é opcional, caso não seja informado, será utilizada a informação do cadastro da classificação fiscal do produto, ou seja, é interpretada da seguinte forma:
- 1º Indicador escala relevante do produto;
- 2º Se no produto o indicador for “Nenhum”, usa do cadastro da classificação fiscal.
Isso permite que produtos com mesma classificação fiscal, tenham indicador de escala de produção diferentes, pois podem ser produzidos por diferentes fabricantes, cada qual com a sua escala de produção.
Por fim, vale destacar que o campo CFOP mostra o CFOP utilizado na última compra do produto.
Guia Observação
Para que a guia Observação esteja disponível no cadastro de produto é necessário abrir o PARAM. Então, clique em Plugins > Inf. Adic. do Produto. Na sequência, no campo Marca, escolha a opção “Megasul” e, em Modelo, selecione “Observação”. Depois, pressione o botão Disco.

Desta forma será aberta a tela de busca. Procure pelo arquivo MPObservacao.dll e pressione o botão Abrir.
Pronto! Feche o PARAM e volte ao cadastro de produtos. A guia Observação estará disponível.
O único campo da guia serve para anotar observações sobre este produto, que podem ser observações legais ou sobre características técnicas ou qualquer outra informação que você deseje armazenar sobre o produto. Opcionalmente estas observações podem ser impressas na nota fiscal (depende de personalização da nota fiscal).
Guia Receita
Para que a guia Receita esteja disponível no cadastro de produto é necessário abrir o PARAM. Então, clique em Plugins > Inf. Adic. do Produto. Na sequência, no campo Marca, escolha a opção “Megasul” e, em Modelo, selecione “Receitas”. Depois, pressione o botão Disco.

Desta forma será aberta a tela de busca. Procure pelo arquivo MPReceiteas.dll e pressione o botão Abrir.
Pronto! Feche o PARAM e volte ao cadastro de produtos. A guia Receita estará disponível.
Como você pode ver esta é uma opção utilizada apenas para receitas culinárias. Basta preencher os campos com os respectivos valores de cada item.
Guia Receita e Logística
Para que a guia Receita e Logística esteja disponível no cadastro de produto é necessário abrir o PARAM. Então, clique em Plugins > Inf. Adic. do Produto. Na sequência, no campo Marca, escolha a opção “Megasul” e, em Modelo, selecione “Receitas e Logísticas”. Depois, pressione o botão Disco.

Desta forma será aberta a tela de busca. Procure pelo arquivo MPLogistica.dll e pressione o botão Abrir.
Pronto! Feche o PARAM e volte ao cadastro de produtos. A guia Receita e Logística estará disponível.
A guia Receita e Logística contém quatro sub-guias: Receita (que é idêntica à guia vista anteriormente), Logística Geral, Logística Filial e Unidade de Medida. Todas responsáveis por identificar as proporções das caixas dos produtos para estocagem, sua classe e localização no estoque (endereçamento do produto), sendo destinado a armazenar os dados de logística do produto, capturando-se características específicas para estocagem/reposição nas gôndolas e no depósito.
Veja a guia Logística Geral, por exemplo: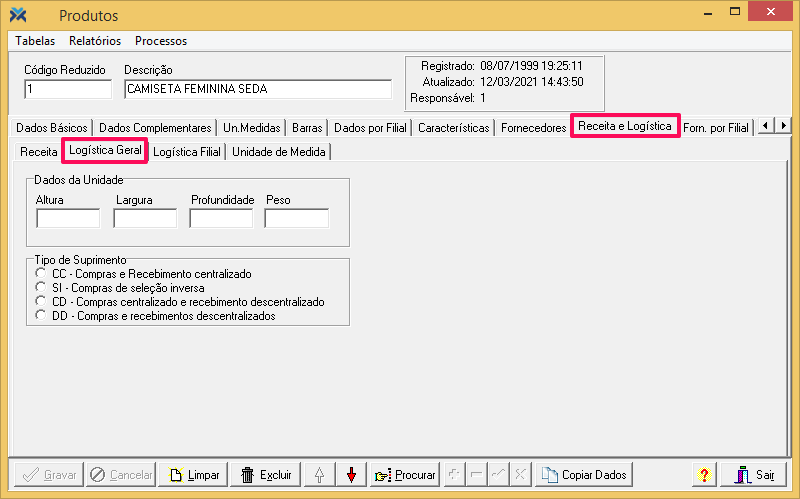
Guia Forn. por Filial
A guia Forn. por Filial possibilita a visualização dos dados a respeito do fornecedor do produto cadastrado por filial. O sistema informa os dados nesta guia automaticamente a partir dos dados inseridos pelas notas fiscais de entrada, de acordo com a filial de digitação.
Guia Estoques
Na guia Estoques devem ser informados dados a respeito do estoque do produto em questão. Conforme as informações cadastradas, o sistema efetuará a sugestão de compras de acordo com o estoque atual do produto e as informações de estoque mínimo, máximo e alerta.
Guia Condições
Por meio da guia Condições é possível exibir e identificar os códigos das promoções associadas aos produtos e também às margens associadas a eles.
Para que seja possível vincular um produto a uma promoção é necessário preencher os campos conforme instruções abaixo:
1 Código Promoção: Digite o código da promoção e/ou margem utilizada para o produto. A promoção para uso é cadastrada na tela Promoções, a margem é cadastrada na tela Fórmulas de Cálculo de Preço.
2 Preço: Exibe o preço definido na tela de Promoções ou de Fórmulas de Cálculo de Preço ao produto. Este campo é preenchido automaticamente.
3 Lote: Digite o código do lote do produto. Outra possibilidade é, no campo Descrição Lote, utilizar a seta para selecionar o lote. Assim, este campo será preenchido automaticamente.
4 Descrição Promoção: Insira a descrição da promoção e/ou margem utilizada para o produto. A promoção para uso é cadastrada na tela Promoções, a margem é cadastrada na tela Fórmulas de Cálculo de Preço.
5 Descrição Lote: Selecione, por meio da seta, o lote do produto. Outra opção é digitar o código no campo Lote, assim este campo será preenchido automaticamente.
6 Data Última Alteração: Exibe a última alteração feita na promoção e/ou margem aplicada ao produto.
Guia Impostos para Impressão
A guia Impostos para Impressão concentra as informações de impostos de cada produto apresentando os valores de IPI, Substituição, PIS Importação, COFINS Importação e respectivos percentuais que serão aplicados durante a emissão do DANFE da nota fiscal eletrônica.
Estas informações de impostos são complementares à nota fiscal.
Guia FCI
A guia FCI exibe as informações ligadas à uma obrigação acessória estabelecida em 2013, que define a apresentação da Ficha de Conteúdo de Importação, mensalmente à Administração Tributária, auxiliando as atividades constantes do fisco.
O preenchimento do conteúdo que aparece nesta guia é destinado aos contribuintes do ICMS que utilizam produtos provenientes de importação do exterior que passaram por algum processo de industrialização, estando sujeitos à alíquota interestadual.
Essa guia não é editável, podendo apenas ser consultada/visualizada.
Guia Industrialização
A guia Industrialização trata de um procedimento específico, relacionado à integração de dados. Ela só será exibida quando o parâmetro Filial possui industrializacao estiver valorado como “Sim“.
Esta guia é informativa e tem como objetivo indicar o código do produto industrializado vinculado ao produto original consultado.
Guia Quebra
A guia Quebra é referente ao controle de custos, onde pode ser informado o que deve ser considerado no cálculo de custo de um produto.
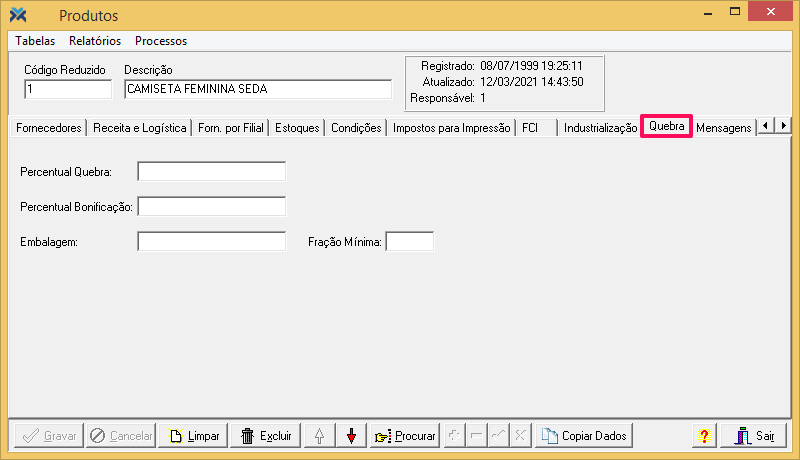
Veja o que significa cada campo:
1 Percentual Quebra: Digite o percentual de quebra. Só serão possível valores de 0 a 100, caso contrário o sistema apresentará a seguinte mensagem:
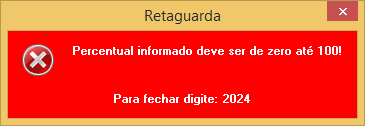
2 Percentual Bonificação: Insira o percentual de bonificação, novamente só pode ser inserido um valor de 0 a 100.
3 Embalagem: Digite um código do produto de embalagem já pré-cadastrado no sistema. Caso contrário o sistema apresentará uma mensagem de alerta.
4 Fração Mínima: Este campo só deve ser preenchido se o campo Embalagem também estiver preenchido. Neste caso informe um valor entre 0 e 1.
Guia Mensagens
Por meio da guia Mensagens é possível criar mensagens para exibição no momento em que o produto for lançado no Terminal de Orçamento. Esta guia também permite determinar o efeito que estas mensagens terão sobre o lançamento do item e em qual filial devem ser aplicadas:
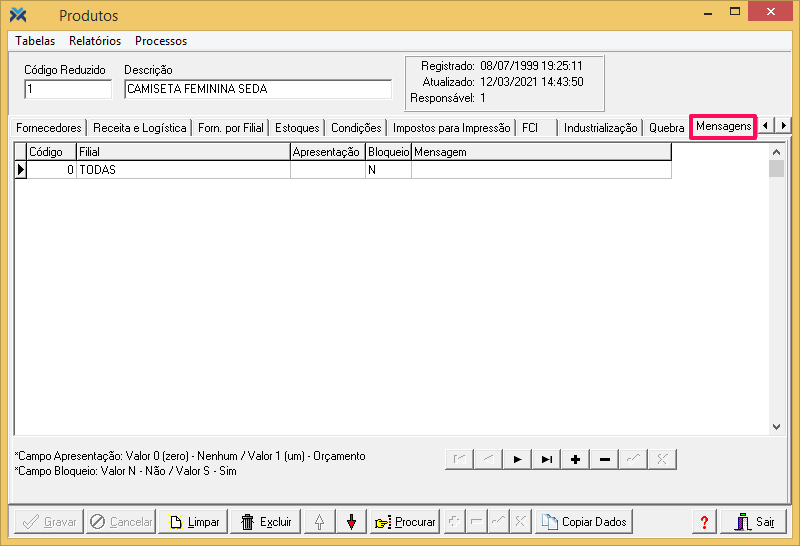
Vamos destrinchar os campos da guia Mensagens:
1 Código: Digite o código da filial onde a mensagem será válida. Se for válida para todas as filiais, informe “0” (zero) neste campo.
2 Filial: Este campo é meramente informativo. Ele exibe a descrição da filial informada. Caso for inserido o valor “0” no campo Código aqui será exibido o valor “TODAS”.
3 Apresentação: Para que a mensagem nesta guia configurada seja exibida no Terminal de Orçamento, digite “1”. Caso o valor deste campo seja “0” (zero) a mensagem não será exibida.
4 Bloqueio: Caso você queira que a mensagem aqui configurada bloqueie o produto digite “S”. Caso contrário insira “N” neste campo.
5 Mensagem: Digite a mensagem que será exibida no Terminal de Orçamento no momento de registro do item.
Guia Produto Complementar
A guia Produto Complementar permite cadastrar sugestões de compra para quem vende pelo Autoatendimento.
Para saber mais sobre esta guia clique aqui.
Guia Grupo de Opções
Esta guia também só será necessária para quem utiliza o Autoatendimento. Aqui você pode vincular os grupos de opções aos produtos desejados.
Para saber mais sobre o grupos de opções e como utilizar esta guia clique aqui.