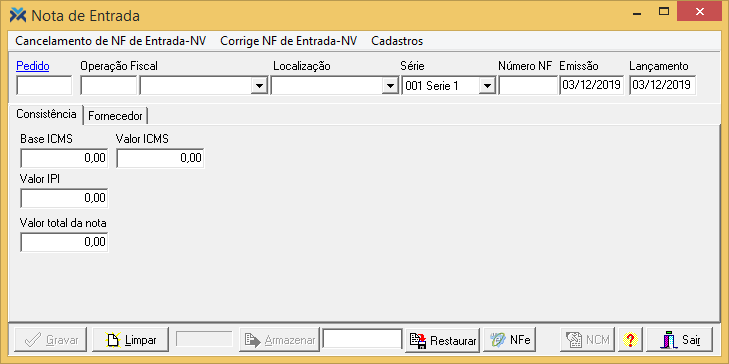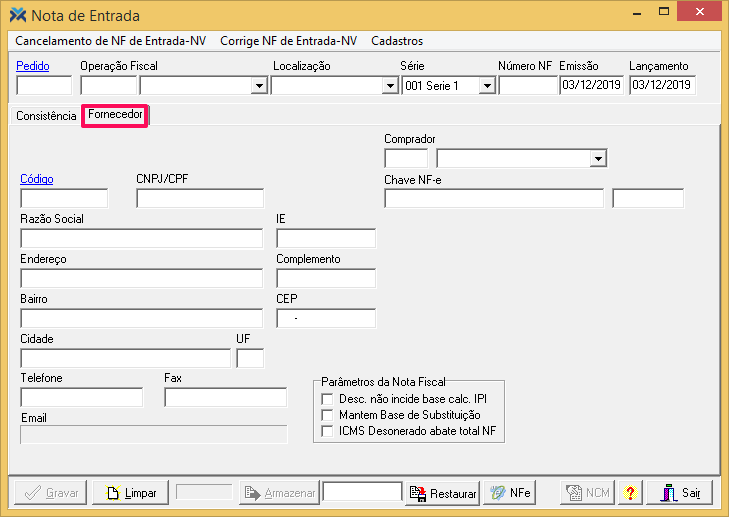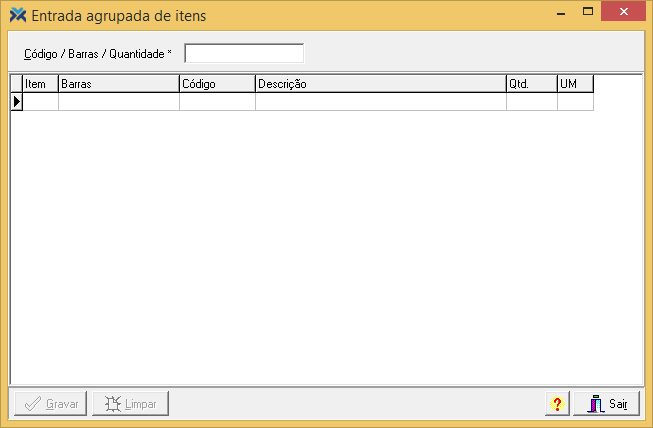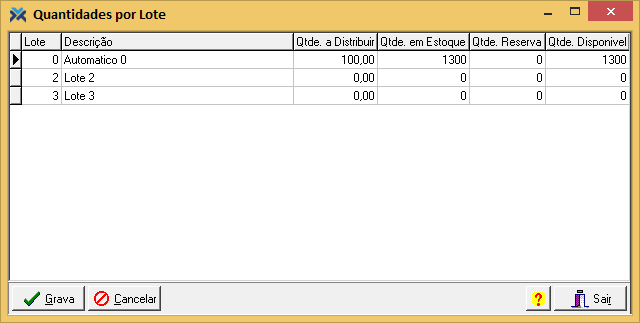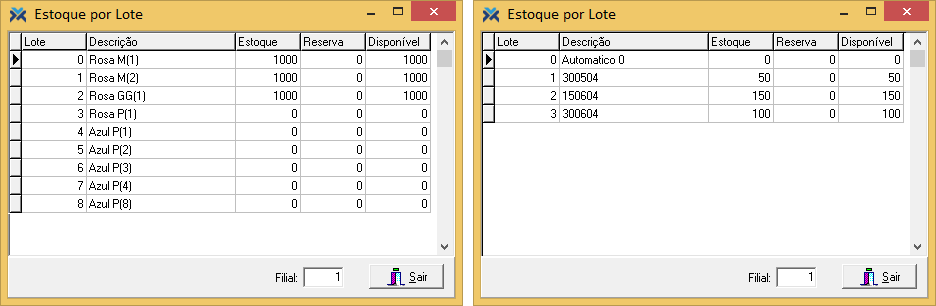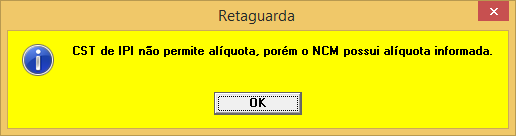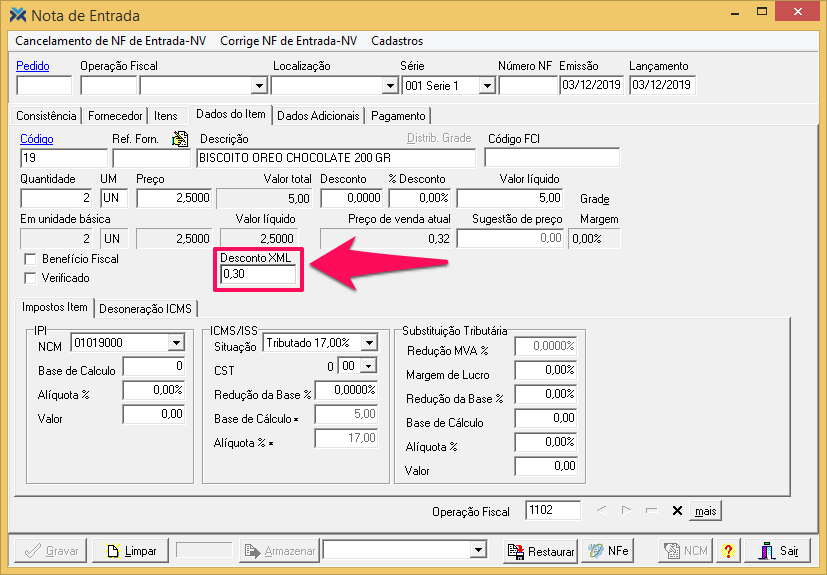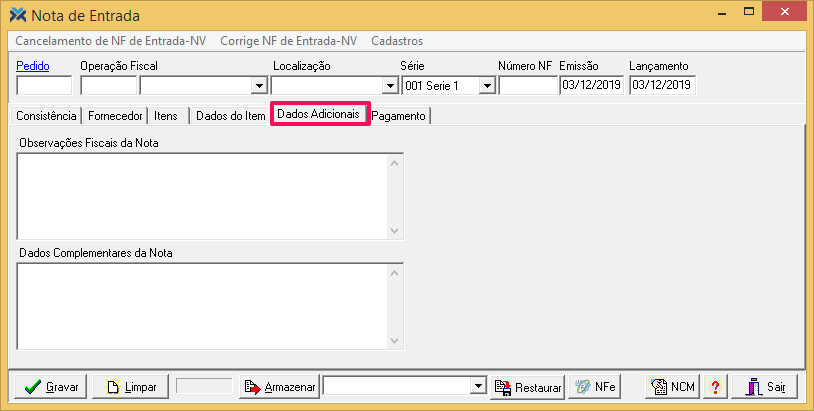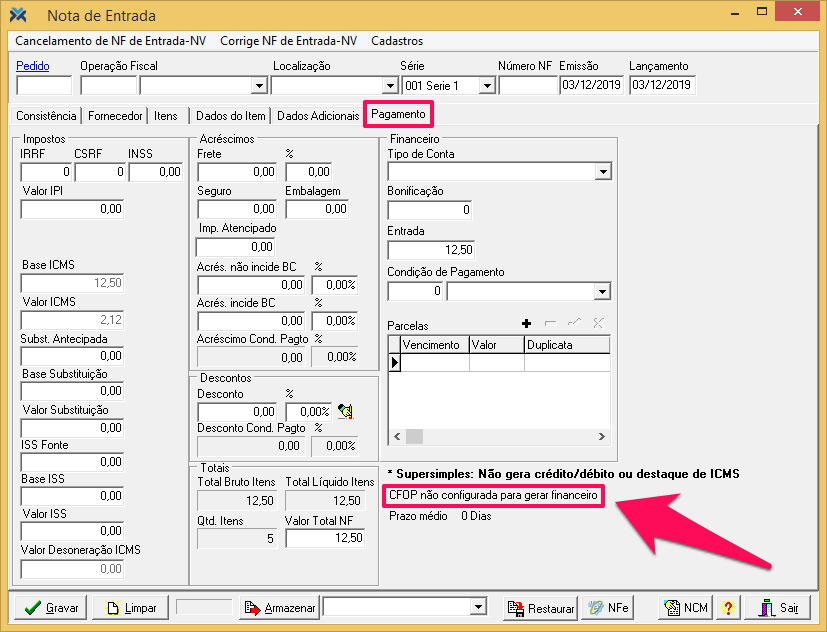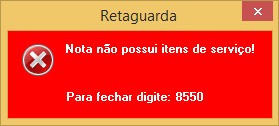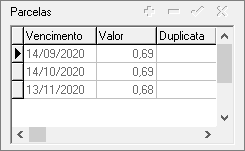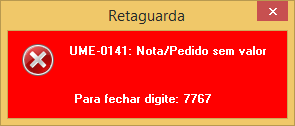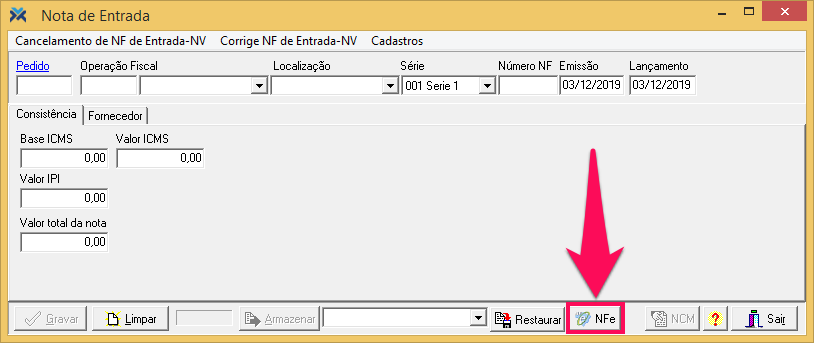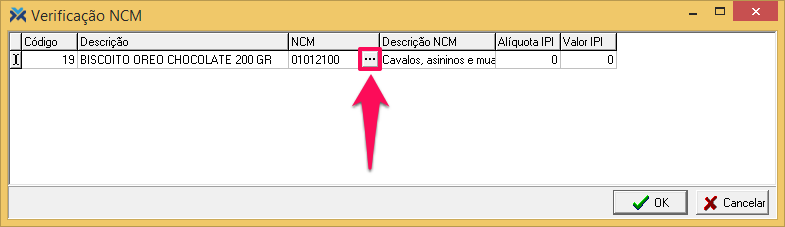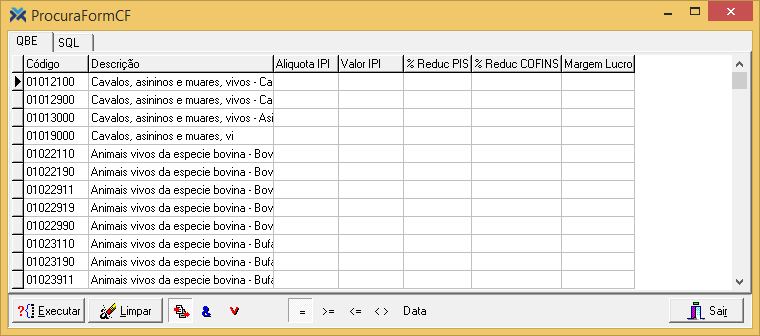A digitação de notas fiscais de entrada é uma ferramenta muito importante no controle de entrada de mercadorias. Esta funcionalidade possui integração total com os pedidos de compras e atualização do estoque.
Digitação de Nota Fiscal de Entrada
Para fazer a digitação, no Retaguarda, acesse: Estoque > Digitações > Digitação Nota Fiscal Entrada – NV:
Entenda os campos:
1 Pedido: Digite o número do pedido de compra que originou esta nota fiscal de entrada. Informe neste campo o número de um pedido de compra previamente formulado. A nota fiscal de entrada será um espelho deste pedido, o que facilitará a digitação da nota. Se não souber o número do pedido, acesse o hiperlink disponível (clicando no próprio campo Pedido) e acesse o formulário de consulta e seleção de pedidos em aberto.
2 Operação Fiscal: Selecione a CFOP desta nota fiscal (que já deverá estar cadastrada e configurada no sistema). O sistema automaticamente sugere o código Genérico de Compras, que será substituído automaticamente conforme a nota for preenchida, adotando as características dos itens informados. Ao informar na capa da nota uma CFOP que não seja genérica, o sistema irá atribui-la para todos os itens lançados independentemente de sua tributação. Isso ocorre para que seja possível lançar notas com operações fiscais diferenciadas, como remessa para conserto ou consignação, por exemplo. Por isso, deve-se ter muito cuidado ao informar uma CFOP diferente da genérica na capa da nota fiscal a ser digitada.
3 Localização: Permite selecionar a localização padrão do estoque. O sistema automaticamente sugere a localização de acordo com as regras abaixo:
• Se o CFOP lançado possuir em seu cadastro o campo Localização Padrão com algum valor definido, automaticamente a localização será sugerida com base no valor do cadastro;
• Se o campo do cadastro de CFOP não possuir valor, a localização será sugerida com base no valor configurado no parâmetro Localização padrão;
• Se o parâmetro citado estiver configurado com valor “Nenhum”, o sistema considerará a localização como (código) “1”.
4 Série: Selecione a série da nota fiscal. Este campo é diretamente influenciado pelos parâmetros Serie Padrão e Serie Padrão Entrada. Para configurá-los, acesse: Parâmetros > Parametrização. Então, escolha o grupo Filial e selecione, no campo Item, a filial para a qual a configuração será válida. Depois, procure por estes parâmetros.
5 Número NF: Digite o número da nota fiscal.
6 Número NF – Emissão: Informe a data de emissão da nota fiscal, o sistema sugere a data atual do sistema, mas você pode alterá-la. Caso a data de emissão tenha mais de trinta dias em relação à data de lançamento, o sistema apresentará esta mensagem solicitando confirmação:

7 Lançamento: Digite a data do lançamento desta nota fiscal no sistema. A data de lançamento sempre deve ser igual ou maior em relação à data de emissão.
Guia Consistência
Na guia Consistência estão disponíveis os campos de fechamento de valores da nota fiscal. Esta guia serve para o sistema checar os valores informados aqui com os valores informados na guia Pagamento.
Entenda os campos:
1 Base ICMS: Informe o valor da base de cálculo do ICMS indicado na nota fiscal.
2 Valor ICMS: Digite o valor do ICMS indicado na nota fiscal.
3 Valor IPI: Informe o valor do IPI indicado na nota fiscal. Caso não haja incidência do imposto, informe o valor “0,00”. O IPI nas notas fiscais de entrada só será calculado quando, no cadastro de fornecedores, ele estiver indicado como tipo Indústria.
4 Valor Total da Nota: Informe o valor total da nota fiscal.
Guia Fornecedor
Na sequência, a guia Fornecedor serve para informar os dados do fornecedor emitente da nota fiscal.
Entenda os campos:
1 Código: Informe o código do fornecedor emitente da nota fiscal. É possível selecioná-lo através do hiperlink disponível (clicando no próprio campo Código), que dá acesso à tela de consulta e seleção de pessoas. Caso o fornecedor informado tiver o mesmo CNPJ da filial será emitida a seguinte mensagem:
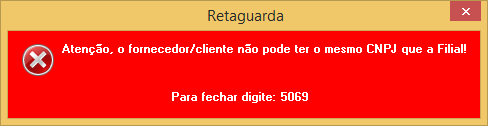
O sistema verifica a CFOP e o tipo de destinatário. Se identificar o tipo Filial, o
sistema carrega apenas filiais na tela de pesquisa, trazendo somente as filiais cuja
raiz do CNPJ seja igual à da filial logada.
2 CNPJ/CPF: Digite o número do CNPJ ou CPF do fornecedor informado. O sistema também verificará se o código digitado pertence a uma filial. Se pertencer, o sistema verifica se a raiz do CNPJ desta filial confere com a raiz do CNPJ da filial logada. Se a raiz for diferente, será emitida a mensagem: “Filial informada pertence a outra empresa”.
3 Razão Social: Informe a Razão Social cadastrada do fornecedor informado.
4 IE: Digite a Inscrição Estadual do fornecedor cadastrado.
5 Endereço: Informe o endereço do fornecedor cadastrado.
6 Complemento: Comunique o complemento de endereço do fornecedor informado.
7 Bairro: Informe o bairro do fornecedor.
8 CEP: Digite o CEP do fornecedor informado.
9 Cidade: Comunique a cidade cadastrada do fornecedor.
10 UF: Informe a Unidade Federativa (estado) do fornecedor.
11 Telefone: Digite o telefone do fornecedor.
12 Fax: Informe o fax do fornecedor.
13 E-mail: Comunique o e-mail do fornecedor.
14 Comprador: Selecione, na seta ao lado, ou informe o código do cliente que efetuou a compra.
15 Chave NF-e: O SPED necessita que a chave do arquivo seja armazenada na digitação de uma NF-e de entrada. Os primeiros 34 dígitos são calculados automaticamente com base nas informações da nota e os últimos 10 dígitos devem ser informados por você. O dígito verificador é validado, mas a nota poderá ser gravada mesmo se for inválido. O primeiro campo da chave da NF-e é sempre calculado automaticamente, se for uma nota eletrônica de entrada, o usuário digitará os 10 últimos dígitos no segundo campo da chave da NF-e. Se os dois campos estiverem preenchidos e resultarem em 44 dígitos, o valor da chave será gravada juntamente com a nota. Ao carregar uma nota de entrada para alteração, o campo da chave da nota fiscal eletrônica virá já preenchido com o valor gravado.
16 Desc. não incide base calc. IPI: Por padrão, este campo estará desmarcado. Caso esteja marcado e for informado um percentual de desconto na guia Pagamento, este desconto não fará parte do cálculo de IPI. Agora, se o campo estiver desmarcado, o sistema manterá seu comportamento, o desconto também será aplicado ao valor do IPI.
17 Mantem Base de Substituição: Se marcado este campo, o sistema não irá recalcular a Base de Substituição da nota.
18 ICMS Desonerado abate total NF: Se marcado este campo, quando houver desoneração no ICMS, este valor será abatido do valor total da nota fiscal.
Após o preenchimento da guia Fornecedor na nota fiscal de entrada, serão habilitadas novas guias para serem preenchidas. Agora, caso o código do fornecedor não for informado, as demais guias não serão habilitadas.
Guia Itens
Na guia Itens acontece o lançamento, de forma rápida, dos produtos da nota fiscal. O lançamento detalhado ocorre na guia Dados do Item.
No campo Código/Barras/Quantidade*, se a quantidade lançada for maior de um, primeiramente você deve informar neste campo a quantidade do produto, seguida de <*>. Em seguida, neste mesmo campo, informe o código reduzido ou o código de barras do produto. Observe que na grid de produtos, logo abaixo, serão exibidos os dados do produto informado.
Quando for inserido Código/Barras/Quantidade referente a um fornecedor não marcado como indústria, será exibida a seguinte mensagem:
Se apertar o botão OK, você assinalará que sabe que esta mensagem se refere apenas ao produto informado no momento. Se clicar no botão OK Todos, esta mensagem não será mais emitida, e deverá ter a ciência de que, a partir de então, não será avisado em caso de inserção de novos produtos vinculados a fornecedores não marcados como indústria.
Veja os campos da grid de produtos:
1 Item: É um contador sequencial incrementado a cada novo item incluído, se houver a exclusão de algum item, o sistema automaticamente recalcula a sequência dos itens já informados.
2 Barras: É informado o código do produto, podendo ser o código de barras ou o código reduzido.
3 Ref. Forn.: Apresenta a referência do Fornecedor. Caso tenha sido cadastrado o código de referência do fornecedor na Guia Fornecedores do cadastro de produtos, este código também poderá ser informado neste campo.
4 Descrição: Informa a descrição do produto.
5 Qtd.: Mostra a quantidade do produto. Se você digitar uma quantidade fracionada (exemplo: 2,3) para um produto vendido em unidade (número inteiro), o sistema emitirá a seguinte mensagem:
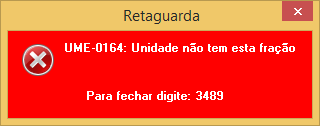
6 UM: Apresenta a Unidade de Medida do produto. Se ela não for informada, o sistema emitirá a mensagem abaixo:
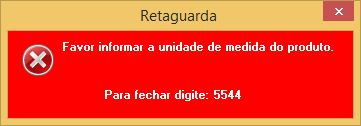
7 Preço: Informa o preço que o produto teve na última compra. Este campo está aberto para sua digitação de acordo com o preço unitário destacado na nota fiscal de entrada.
8 Desconto Unitário: Neste campo você deve informar o desconto por unidade do produto, caso haja um desconto para tal item.
9 Desconto Total: Este campo mostra o desconto total somando todas as unidades deste item.
10 Valor: É informado o valor total deste produto (preço * quantidade – desconto).
11 Al IPI: Caso o produto possuir a tributação, este campo mostra a sua respectiva alíquota de IPI.
12 OK: Neste campo é informado se o item já foi verificado ou não. Esta verificação acontece na Guia Dados do Item, se você marcar esta opção na Guia dados do Item, aqui nesta grid de produtos, o produto aparecerá com um X nesta coluna.
Esta guia conta com alguns botões. Um deles é o botão Carregar de Arq., que possibilita carregar os produtos de uma nota fiscal através de um arquivo texto. É necessário que o parâmetro Carregar Itens para Pedidos e NFs de Arquivo (grupo Básico) esteja configurado como “Sim”. Para fazer esta configuração acesse: Parâmetros > Parametrização.
Se você clicar neste botão a seguinte tela será aberta:

Esta tela disponibiliza a configuração e seleção do arquivo texto que será utilizado para importar os produtos e suas respectivas quantidades para dentro da nota fiscal. O arquivo texto poderá obedecer a dois padrões pré-estabelecidos:
1 Tamanho Fixo: Informar a posição inicial e o tamanho do código do produto (reduzido ou barras) e também a posição inicial e o tamanho da string que vai conter a quantidade, assim como o número de casas decimais da quantidade.
2 Com Separador: Apresentar qual separador de valores ( ; / –) e a posição do código (1 ou 2), além da posição da quantidade (contrário da posição do código). Também neste caso é possível informar a quantidade de casas decimais da quantidade.
No campo Arquivo, deve-se clicar neste link para habilitar acesso à tela de pesquisa de arquivos (Explorer do Windows). Ao selecionar o arquivo desejado, o botão Gravar é disponibilizado.
Quando o botão Gravar for pressionado, os produtos que estão neste arquivo serão adicionados à nota/pedido automaticamente. Caso ocorra algum erro na importação de algum produto, o sistema emitirá a mensagem: “Não foi possível importar o registro ‘+Linha’ do arquivo devido ao seguinte problema: ‘+Mensagem de erro” e continuará a importar as demais linhas.
As quantidades dos itens devem ser sempre informadas nos arquivos sem separador decimal. Se o mesmo arquivo for importado pela segunda vez o sistema não permitirá, e exibirá uma mensagem avisando que este arquivo já foi importado.
Além disso, você pode abrir a tela de entrada agrupada de produtos através do botão Agrupamento Itens.
Veja para que servem os outros botões disponíveis na guia Itens:
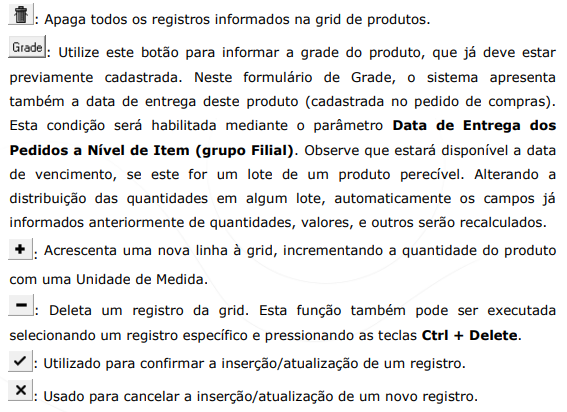
Guia Dados do Item
A guia Dados do Item nada mais é do que uma versão mais completa da guia anterior, disponibilizando mais campos para melhor detalhar o lançamento de produtos na nota fiscal.
Veja os campos:
1 Código: Informe o código do produto, você pode apresentar o código reduzido do produto ou o código de barras. Caso tenha sido cadastrado no produto o código de referência no fornecedor, este código também poderá ser informado. Se houver necessidade de procurar o produto, acesse o hiperlink em azul (clicando sobre o próprio campo Código) para acessar o formulário de procura do produtos.
2 Ref. Forn: Digite o código da referência do fornecedor desejado. O botão no campo serve para atualizar a referência. Caso ele for apertado sem que uma referência inicial tenha sido apresentada, o sistema emitirá esta mensagem:

Se houver uma referência digitada e for clicado no botão, esta tela será apresentada:

Caso digitado um número inválido no campo Nova Referencia do Fornecedor, será emitida esta mensagem:

3 Descrição: Campo informativo, exibe a descrição do produto informado.
4 Distrib. Grade: Este botão é utilizado para você informar as quantidades de entrada do produto por lote, abrindo a tela Quantidades por Lote.
5 Código FCI: Caso necessário, informe a Ficha de Conteúdo de Importação (FCI) do produto.
6 Quantidade: Informe a quantidade deste item que será inserido na nota fiscal.
7 UM: Apresenta a unidade de medida do produto. Campo obrigatório. É possível alterar a unidade de medida, caso o produto venha em uma embalagem diferente daquela em que é vendido. Por exemplo: o produto está em uma caixa com 12 unidades, mas é vendido por unidade. É necessário se certificar de que o fator entre unidades de medida esteja cadastrado corretamente.
8 Preço: Informe o preço unitário do produto destacado na nota fiscal de entrada. O sistema sugerirá o preço da última compra do produto, mas você pode alterar este valor.
9 Valor Total: Neste campo, o sistema calcula automaticamente o valor total bruto deste item na nota fiscal.
10 Desconto: Informe o valor do desconto deste produto. Caso este campo seja informado, automaticamente o campo ao lado %Desconto é preenchido. Ao lançar um item, informar um desconto para ele e alterar o seu preço, o campo percentual de desconto será recalculado com base no desconto já lançado anteriormente e o novo preço informado.
11 % Desconto: Informe o percentual de desconto concedido a este produto. Caso este campo for informado, automaticamente o campo anterior, Desconto, é calculado e o valor do desconto será exibido. Ao lançar um item, informar um percentual de desconto para ele e alterar o seu preço, o campo desconto será recalculado com base no percentual já lançado anteriormente e o novo preço informado.
Se você informar um desconto maior do que o valor unitário, a seguinte mensagem será exibida:
12 Valor líquido: Informa o valor líquido deste item, considerando o desconto ou o acréscimo informado.
13 Grade: Clique no botão Grade para informar a grade do produto, que já deve estar previamente cadastrada. Nesta tela de Grades, o sistema apresenta também a data de entrega deste produto (cadastrada no pedido de compras). Esta condição será habilitada mediante o parâmetro Data de Entrega dos Pedidos (do grupo Filial). Também estará disponível a data de vencimento, se este for um lote de um produto perecível. Ao alterar a distribuição das quantidades em algum lote, automaticamente os campos já informados anteriormente (quantidades, valores, etc;) serão recalculados.
Clicando no botão Lote, você abrirá a tela Estoque por Lote:
14 Em Unidade Básica: É informada a quantidade do produto em unidades básicas, caso esteja entrando em outras unidades de medidas previamente cadastradas (exemplo: caixa, resma, fardo etc.)
15 Valor líquido: Apresenta o valor líquido em relação à Unidade Básica.
16 Preço de Venda Atual: Mostra o atual preço de venda do item.
17 Sugestão de Preço: Apresenta a sugestão de preço conforme fórmulas cadastradas no sistema.
18 Margem: Informa a margem entre o preço de compra e o preço de venda sugerido do item.
19 Benefício Fiscal: Destinado a atender a exportação SAPI – Sistema de Apuração e Pagamento Informatizados do ICMS – para o campo Benefício Fiscal. Na nota fiscal de entrada será informado se cada produto deverá ou não ter benefício fiscal. Isso será colocado manualmente e deverá ser feito com orientação do contador. Este campo só será apresentado se estiver marcado no cadastro de produtos, na guia Dados Complementares.
20 Verificado: Quando marcado, informa quais itens já foram verificados/conferidos na digitação com a nota fiscal. Na guia Itens, ao terminar de digitar a nota fiscal, e verificar todos os produtos, o campo OK da grid de produtos será marcado, podendo utilizar o botão , para que todos os itens “Não Verificados” sejam excluídos automaticamente da nota.
No caso de digitação de notas fiscais com produtos cujos preços são tabelados pelo
governo, deve-se configurar o parâmetro Habilita Valor de Fábrica no Faturamento (grupo Classe de Estação) como “Sim”, para habilitar, ao lado da opção Verificado da Digitação da Nota Fiscal de Entrada, os seguintes campos: Preço Fábrica, Desc.Fábrica, %Desc. e Valor de Fábrica.
Dessa forma, produtos tabelados (como medicamentos, por exemplo) devem ter seus valores de fábrica lançados nos campos acima, pois o imposto (ICMS ou ICMS de Substituição) é calculado sobre o preço de fábrica e o valor praticado (informado no campo Preço Atual), antes apenas utilizado para o cálculo do custo da mercadoria.
Campos - IPI
• NCM: Selecione o Número Comum do Mercosul (Classificação Fiscal), vinculada a este produto. Selecionando o código NCM, automaticamente a alíquota de IPI que incide sobre este produto será exibida.
• Base de Cálculo: Informa a base de cálculo sobre a qual incidirá a alíquota de IPI. Este campo é preenchido automaticamente pelo sistema, mas permite sua alteração.
• Alíquota %: Percentual de imposto IPI que incide sobre a base de cálculo.
• Valor: Mostra o valor do imposto calculado.
Campos - ICMS/ISS
• Situação: É informada a Situação Tributária do produto (definida no cadastro de produtos).
• CST: É mostrado o CST de ICMS do qual faz parte o item.
• Redução de Base %: É informada a redução da base de cálculo do ICMS, conforme o percentual de redução informado no cadastro de situação tributária. Caso o campo % Redução, do cadastro de situação tributária, possua valor negativo informado, este implicará no acréscimo de base. Além disso, na nota de entrada, o rótulo passará de Redução da Base % para Acréscimo da Base %. Para produtos com preços tabelados, em que os valores de preços de fábrica precisam ser lançados na nota fiscal de entrada, a alíquota de redução de base de cálculo será sugerida a partir no campo Redução Base Sub. Trib. (no cadastro de Fornecedores > guia Dados Complementares).
• Base de Cálculo: É informada a base de cálculo sobre a qual incidirá a alíquota
de ICMS. Se for informada uma base de cálculo diferente da sugerida, o sistema
automaticamente grava a CST com o valor “020”.
• Alíquota %: Exibe o percentual de imposto que incide sobre a base de cálculo, de acordo com a situação tributária cadastrada no produto.
• Valor: Mostra o valor do imposto calculado.
Campos - Situação Tributária
• Redução MVA %: Mostra o percentual de redução na margem de valor agregado (MVA) dos produtos que ingressaram no regime de Substituição Tributária (ST).
• Margem de Lucro: Exibe a margem de lucro utilizada no cálculo da substituição tributária. Este campo é exibido a partir da margem de lucro informada no cadastro de produtos.
• Redução da Base %: É informada a redução da base de cálculo para a substituição tributária.
• Base de Cálculo: Apresenta a base de cálculo para a substituição tributária, este campo permite edição.
• Alíquota %: Mostra a alíquota informada para a substituição tributária.
• Valor: Informa o valor da Substituição Tributária por item. Este campo pode ser alterado e, caso isto seja feito, o sistema irá recalcular os totais da nota.
Campos - Ocultos
Existem quatro campos que são importados da XML e interferem diretamente na importação de nota de entrada, porém não aprecem fisicamente na guia Dados do Item. São eles:
• Percentual de redução da base de cálculo efetiva;
• Valor da base de cálculo efetiva;
• Alíquota do ICMS efetiva;
• Valor do ICMS efetivo.
21 Operação Fiscal: Por fim, ainda existe este campo isolado na parte inferior da tela. Aqui é apresentado o CFOP informado no inicio do lançamento da nota fiscal. É possível que haja CFOP’s diferentes por produtos, neste caso você pode informar neste campo o CFOP de cada produto.
O sistema ainda pode emitir a seguinte mensagem, na guia Dados do Item:
Esta mensagem é exibida quando, no cadastro de produtos, exista uma classificação fiscal que tenha a alíquota de IPI com um valor (10%, por exemplo) e a guia SPED a CST (código da situação tributária do IPI) estiver configurada para não tributar o IPI. Para definir se a CST é ou não é tributada, acesse a tela de Situações Tributárias de IPI, e ajuste a coluna Tributa IPI. Caso o produto seja alterado para a CST 50, por exemplo, a mensagem não será mais apresentada. Há também outras opções que influenciam no aparecimento dessa mensagem, sendo elas: “Calcular IPI” (Cadastro de CFOP) e “Calcular IPI” (Cadastro de Produtos > guia Dados Complementares).
Quando uma nota for importada via XML, aparecerá nesta tela o campo Desconto XML:
Este campo é meramente informativo e exibe o desconto do item.
Na tela de cadastro de filiais (Cadastros > Filiais), se, na guia Simples, for marcado o campo Simples Nacional, a guia Dados do Item da tela de digitação de nota de entrada ganhará mais cinco campos novos. Veja:
Entenda os campos:
1 Tributação Simples: Este campo é preenchido de acordo com a tela Cadastro Tipo Tributações Simples. Para acessá-la, no Retaguarda, aperte Alt + F2 e digite o nome da tela.
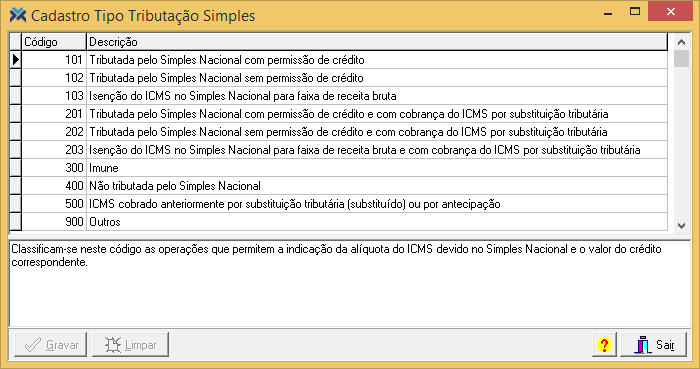 2 Alíquota Crédito: Deve ter seu valor carregado do campo Alíquota Super Simples, da guia Simples, na tela de cadastros de filiais.
2 Alíquota Crédito: Deve ter seu valor carregado do campo Alíquota Super Simples, da guia Simples, na tela de cadastros de filiais.
3 Crédito ICMS: Será calculado aplicando o valor do campo Alíquota Crédito sobre a valor do produto.
4 Base ICMS ST Retida: Não possui cálculo, o valor será informado manualmente, deve ser habilitado somente com a seleção do tipo de tributação igual a 500.
5 Valor ICMS ST Retido: Não possui cálculo, o valor será informado manualmente, deve ser habilitado somente com a seleção do tipo de tributação 500.
Ao pressionar o botão Gravar, se existir algum item sem tributação do Simples informada, será exibida a seguinte mensagem: “Necessário informar o tipo de tributação para todos os produtos”.
Veja os botões disponíveis na guia Dados do Item:

Guia Dados Adicionais
A guia Dados Adicionais tem apenas dois campos. Aqui pode-se informar dados da nota fiscal, considerados adicionais e que podem ou não ser preenchidos:
1 Observações Fiscais da Nota: Copie aqui as informações contidas no campo Reservado ao Fisco da nota fiscal.
2 Dados Complementares da Nota: Digite as informações contidas no campo Dados Adicionais da nota fiscal.
Guia Pagamento
Por fim, esta tela ainda dispõe da guia Pagamento, veja:
Ao selecionar esta guia, se o parâmetro Atualizar NF Entrada via Digitacao (grupo Classe de Estação) estiver valorado como “Não”, o sistema exibirá a seguinte mensagem:
Além disso, ao abrir esta guia, o sistema identificará a CFOP da capa da nota e buscará no cadastro da CFOP se está com a opção Financeiro (grupo Atualizar) marcada. Se não estiver, a mensagem destacada abaixo será exibida dentro da guia Pagamentos:
Assim, ao selecionar uma condição de pagamento, calcular a nota e gravá-la, você saberá o motivo de não haver geração no financeiro.
Entenda os campos:
1 IRRF: Informe o valor do IRRF para esta nota fiscal, se possuir.
2 CSRF: Apresente o valor do CSRF para esta nota fiscal, se possuir.
3 INSS: Mostre o valor do INSS para esta nota fiscal, se possuir.
4 Valor IPI: Informa o valor do total do IPI de todos os itens da nota fiscal que possuam esta classificação fiscal.
5 Base ICMS: Exibe o valor da base para cálculo do ICMS, de todos os itens da nota fiscal que sejam tributados com ICMS.
6 Valor ICMS: Apresenta o valor calculado do ICMS de todos os itens da nota fiscal.
7 Subst. Antecipada: Caso a nota possua produtos de origem em outros estados onde o ICMS “Substituição” é pago antecipadamente, este campo será automaticamente preenchido pelo sistema. Será carregado o valor total da substituição tributária (calculado a partir da diferença entre o valor de substituição e da tributação de ICMS normal da nota) de todos os itens da nota cujo tipo de tributação for “Substituição Antecipada”. Se for necessário, o campo pode ser editado caso o valor sugerido não esteja conforme a nota impressa, o valor será rateado entre os itens do tipo “Substituição Antecipada” ao gravar a nota. Esse valor de substituição antecipada é somado no total da nota.
8 Base Substituição: Caso existirem itens com esse tipo de tributação, informe o valor total da base de cálculo de substituição para o cálculo da substituição tributária.
9 Valor Substituição: Caso existirem itens com esse tipo de tributação, informe o valor calculado da substituição tributária.
10 ISS Fonte: Mostre o valor do ISS retido na fonte. Se a nota fiscal não possuir itens de serviço e for informado algum valor neste campo, o sistema emitirá a seguinte mensagem:
11 Base ISS: Exibe o valor da base para cálculo do ISS, se todos os itens da nota fiscal possuírem tributação de ISS.
12 Valor ISS: Mostra o valor calculado do ISS.
13 Valor Desoneração ICMS: Informa o valor desonerado do ICMS, para os estados em que a desoneração foi adotada.
14 Frete: Informe o valor do frete. Quando informado, o sistema calcula automaticamente o percentual do valor de frete.
15 Seguro: Apresente o valor do seguro para esta nota fiscal.
16 Embalagem: Digite o valor da embalagem para esta nota fiscal.
17 Imp. Antecipado: Apresenta o valor do imposto antecipado. Este valor não influencia em nenhum cálculo de imposto, base de cálculo ou valor de redução da nota fiscal, tampouco entra nos cálculos dos custos da mercadoria. Ele apenas fará parte dos cálculos da geração das parcelas no contas a pagar (de acordo com a condição de pagamento) ou poderá ser acrescido no campo Entrada de uma nota fiscal que for paga à vista.
18 Acrés. não incide BC: Permite inserir um valor de acréscimo (estabelecido nas condições de pagamento) que, porventura, exista na nota e que não incidirá na base de cálculo de ICMS (não alterará a base de cálculo). Quando informado, o sistema calcula automaticamente o percentual deste acréscimo. Esses campos também sofrerão alterações conforme a condição de pagamento escolhida, já que ela trará a definição do acréscimo diretamente do cadastro de condição de pagamento (de acordo com seu prazo médio). Entretanto, o campo ainda poderá ser alterado, e com isso as demais informações de parcelas e valor a pagar serão recalculadas.
19 Acrés. incide BC: Possibilita inserir um valor de acréscimo (estabelecido nas condições de pagamento) que, porventura, exista na nota e que será utilizado para gerar a base de cálculo de ICMS. Quando informado, o sistema calcula automaticamente o percentual deste acréscimo. Esses campos também sofrerão alterações conforme a condição de pagamento escolhida, já que ela trará a definição do acréscimo diretamente do cadastro de condição de pagamento (de acordo com seu prazo médio). Todavia, o campo ainda poderá ser alterado, e com isso as demais informações de parcelas e valor a pagar serão recalculadas.
20 Acréscimo Cond. Pagto: Apresenta o acréscimo causado pela condição de pagamento selecionada, se esta causar um acréscimo.
21 Desconto: Valor do desconto total concedido pelo fornecedor nesta nota fiscal. Quando informado, o sistema calcula automaticamente seu percentual de desconto. O botão pode ser utilizado para ratear o desconto no total da nota para os preços dos produtos. Esta função é habilitada pelo direito Faturamento: Digitação de Nota Aberta. Para conceder ou desabilitar este direito para algum funcionário (ou grupo de funcionários), acesse: Cadastros > Funcionários > Cargos.
22 Desconto Cond. Pagto: Apresenta o desconto decorrente da condição de pagamento selecionada, se esta resultar em um desconto.
23 Total Bruto Itens: Mostra o valor total dos itens informados na nota fiscal.
24 Total Líquido Itens: Apresenta o valor líquido de todos os itens informados na nota fiscal.
25 Qtd. Itens: Exibe a quantidade total de itens na nota fiscal.
26 Valor Total NF: Informa o valor total da nota fiscal.
27 Tipo de Conta: Selecione o tipo de conta em que esta nota fiscal será lançada.
28 Bonificação: Informe o valor recebido do fornecedor nesta nota fiscal como bonificação. Este valor será descontado do total da nota fiscal, sendo considerado um desconto financeiro, porém não fiscal. Os parâmetros Preco ult. compra inclui Bonificação e CMC inclui Bonificação (ambos do grupo Filial) são responsáveis pelo tratamento do preço de custo da última compra e do custo médio contábil do produto, considerando ou não o valor de bonificação.
29 Entrada: Exibe o valor da entrada efetuada no pagamento desta nota fiscal. Sofre alteração conforme a condição de pagamento selecionada. O campo é preenchido automaticamente pelo sistema, mas você pode alterá-lo conforme for conveniente.
30 Condição de Pagamento: Informe uma condição de pagamento previamente cadastrada para utilização na nota fiscal.
Certifique-se de que o módulo financeiro está habilitado, ou não será possível selecionar a condição de pagamento e o sistema emitirá a seguinte mensagem:
Na tabela Parcelas são listados os vencimentos, valores, número da duplicata, tipo e descrição dos títulos gerados de acordo com a condição de pagamento informada:
Essas informações se tornam inalteráveis quando a condição de pagamento já foi informada. Mas, enquanto a condição não é informada, essa tabela permanece habilitada para digitação:
Veja abaixo que a tabela também mostra o prazo médio informado de acordo com a condição de pagamento selecionada:
Veja a função de cada botão que auxilia na inserção de novos registros:

Informações adicionais
Ainda, nas guias Pagamento e Dados do Item, se o fornecedor for classificado como Simples Nacional e o produto estiver definido como “Tributado” ou “Substituição”, serão apresentadas mensagens orientando quanto ao crédito de ICMS somente sobre os produtos tributados.
Em Dados do Item:

Além disso, para facilitar o lançamento de notas fiscais de entrada, esta tela disponibiliza atalhos para o cadastro de produtos e fornecedores. Estes atalhos, que estão no menu suspenso – Cadastros – podem ser utilizados para fazer alguma alteração ou inserção nos cadastros, caso haja necessidade. Veja:
Clicando em Produtos, a tela de cadastro de produtos será aberta por cima da tela de digitação nota fiscal de entrada:
O mesmo acontece com o cadastro de fornecedores, caso você clicar em Fornecedores:
Botões
Clicando no botão Gravar, o sistema exibirá a seguinte mensagem:
Se você clicar em Sim, a nota fiscal será gravada. Clicando em Não, a atualização não será efetuada, mas todos os dados informados permanecerão nas guias.
Além disso, se existir algum produto na nota sem preço definido, o sistema apresentará a mensagem:
Clicando em Sim, a mensagem de erro abaixo será exibida:
Caso você clicar em Não, o sistema retornará para a tela de digitação, aguardando a alteração do item sem valor.
Já o botão Limpar serve para iniciar a digitação de outra nota fiscal de entrada. Caso você apertar neste botão sem ter salvo os dados da nota que estava digitando anteriormente, o sistema questionará o seguinte:
Ao clicar em Sim você descarta todos os dados anteriores para iniciar uma nova nota. Clicando em Não, o sistema aguarda você terminar a nota que estava fazendo até então.
Outra opção é o botão Sair. Ao clicar nele, o seguinte questionamento será emitido:
Se você clicar em Sim, salvará os dados informados até então. Clicando em Não, estes dados serão descartados. Caso apertar em Cancelar, o sistema retorna à tela de digitação para que você continue fazendo a nota.
Botão Armazenar
O botão Armazenar é utilizado para armazenar notas fiscais, no final de toda a digitação, deixando sua atualização (estoque, financeiro e etc.) pendente a ser feita no futuro.
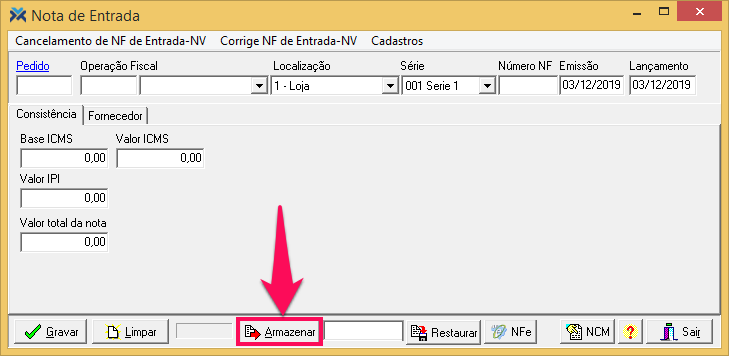
Para saber mais sobre esta funcionalidade, leia o artigo: Como armazenar uma Nota Fiscal de Entrada?
Botão NFe
O botão NFe permite fazer a importação de notas fiscais de entrada via XML.
Para saber mais sobre esta funcionalidade, leia o artigo: Como fazer a importação de XML de uma Nota Fiscal de Entrada?
Botão NCM
O botão NCM permite realizar o cadastro do NCM e atualizar o cadastro de classificação fiscal de produto conforme os produtos já lançados na nota de entrada:
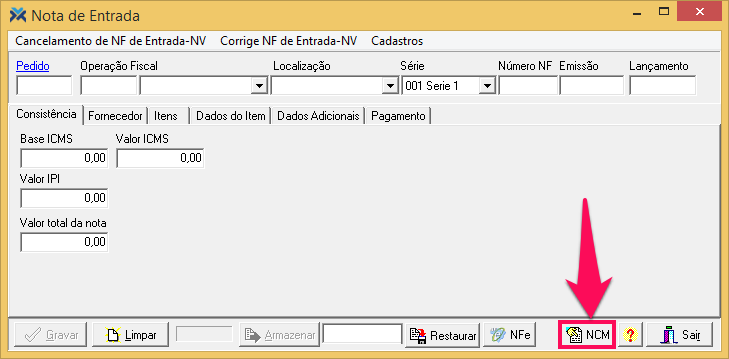
Este botão só será habilitado quando pelo menos um item for lançado na nota. Clicando nele, será aberta uma tela com os itens lançados para que sejam informados código e descrição NCM. Além disso, o sistema carregará a alíquota e valor de IPI de acordo com o cadastro de classificações fiscais. Veja:
Na coluna NCM, o botão possibilita a consulta de classificação fiscal. Clicando nele, esta tela será aberta:
Caso o parâmetro Incluir Despesas na Base de ICMS dos itens? estiver valorado como “Não”, a mensagem: “Necessário informar o NCM para todos os itens” será exibida para frete, seguro e embalagem que forem tributados.
Para configurar este parâmetro, acesse: Parâmetros > Parametrização. Escolha o grupo Filial e, no campo Item, selecione a filial para a qual a parametrização será válida. Na sequência, procure pelo parâmetro na lista:
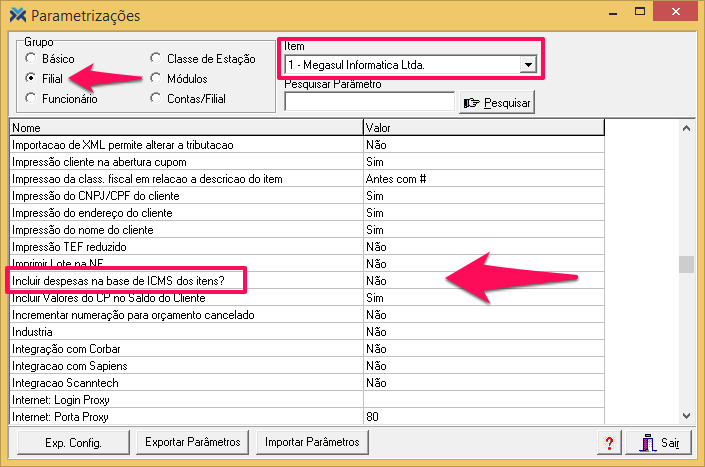
A configuração padrão do parâmetro é “Não”. Caso você alterar para “Sim”, o sistema adotará alguns comportamentos diferentes. Ao identificar algum valor informado no lançamento de frete, o sistema continuará lançando o item de frete, mas com os seguintes detalhes:
O item terá automaticamente sua tributação alterada para “Não Tributado”;
O Valor do frete será rateado proporcionalmente entre os itens que possuírem base de ICMS informada, a proporção será de acordo com a base de ICMS;
O valor rateado será somado na base de ICMS dos itens que a possuem;
O valor do frete será rateado proporcionalmente nos itens que possuem IPI, a proporção será com base no valor da base de IPI;
O valor rateado será somado à base de IPI;
A situação tributária do item de frete não poderá ser alterada, nem mesmo a CST.