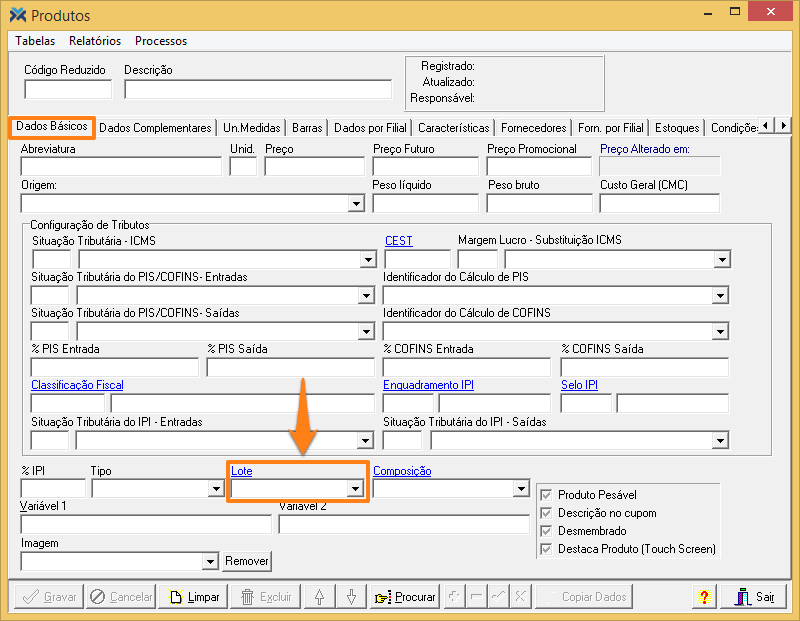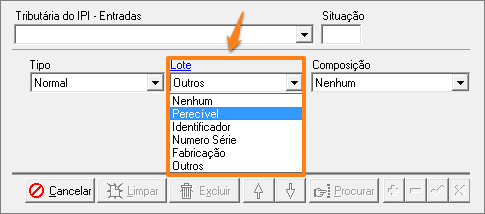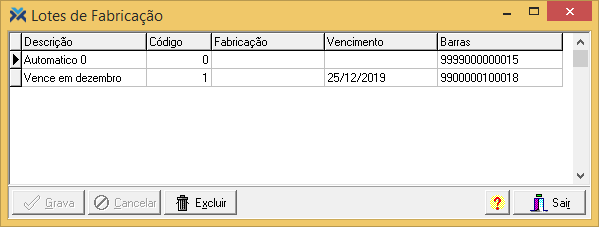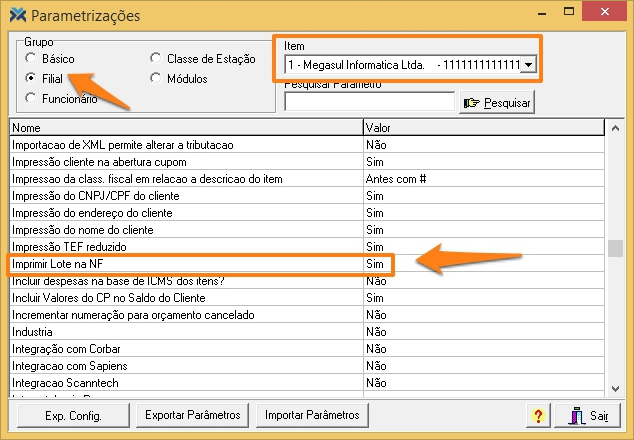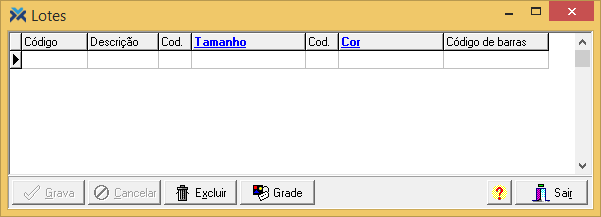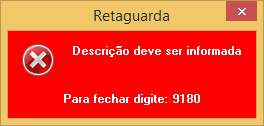Por exemplo: produtos perecíveis são vinculados a lotes com uma data de validade específica, e todos os produtos que vencerem no mesmo dia estarão interligados no sistema.
Para saber outros detalhes sobre o cadastro de produtos clique aqui.
Cadastramento de lotes
No Retaguarda, acesse: Cadastros > Produtos. Então, logo em Dados Básicos, a guia inicial, você encontrará o campo Lote:
Clicando na seta, você encontrará seis possibilidades de lotes. Veja:
Quais são os tipos de lotes?
1 Nenhum: Informa sobre a ausência de lotes. Não será permitido alterar lote para Nenhum se o produto possuir estoque de lotes cadastrados ou código de barras apontando para lotes.
Se o produto possuir lotes cadastrados e houver movimentação de estoque, ao tentar alterar o lote do produto para Nenhum, o sistema emitirá a mensagem orientando para que seja efetuado o inventário do produto:
A mensagem serve de alerta para que seja efetuado corretamente o procedimento para zerar as quantidades dos lotes do produto no processo de inventário. Assim, será alterado o lote do produto para Nenhum e, na sequência, realizado o inventário e atribuídas as quantidades reais em estoque para o produto com lote automático.
2 Perecível: Os produtos perecíveis têm um número de lote que especifica a data de validade deles. Não será permitido inserir um lote já existente. Escolhendo esta opção e clicando no link azul, Lote, abrirá esta tela:
• Código: Informe o código numérico pelo qual o vencimento será identificado.
• Descrição: Indique a descrição do vencimento do produto, para sua identificação.
• Vencimento: Digite a data em que o item irá vencer.
Com todos os dados preenchidos, clique no botão Gravar. Não é permitida a inserção de um código de lote já existente.
3 Identificador: O lote do tipo identificador permite lançar outros códigos identificadores das peças do produto e efetuar seu controle durante a venda no Caixa.exe. Este tipo de lote é afetado pelo parâmetro Quantidade de caracteres do identificador:
Para configurá-lo, acesse Parâmetros > Parametrização. Então, clique no grupo Filial. Depois, no campo Item, selecione a filial à qual a configuração será aplicada. Depois, encontre o parâmetro e valore-o. Se valorado como “0”, o sistema não fará o controle de tamanho das peças do lote identificador. Caso valorado como “-1” não será apresentada a tela Controle de Identificadores.
4 Número Série: Captura o número de série do produto que está incorporado nas rotinas de digitação das notas fiscais de entrada e saída, pedidos de compra e de venda e também nas funcionalidades de entrada e saída.
5 Fabricação: Controla o lote de fabricação de medicamentos. Ao selecionar este tipo, clique no hiperlink azul, Lote. Então esta tela será aberta:
Aqui, você irá informar o código do lote, sua descrição, a fabricação, a data de vencimento e o código de barras.
Este tipo de lote é diretamente afetado pelo parâmetro de filial: Cadastrar lotes na digitação da nota? Quando valorado como “Sim”, na tela Digitação de Nota de Entrada, na guia Dados do item, quando clicado no botão Grade, será questionado se o usuário deseja cadastrar o lote dos produtos. Agora, se valorado como “Não” (padrão), o sistema não questionará se o usuário deseja cadastrar o lote dos produtos ao digitar a nota.
Vale observar que quando o lote for de fabricação, ele será impresso na nota fiscal. Assim como as datas de validade e data de fabricação serão impressas, conforme dados informados nos campos mostrados abaixo. Veja:
6 Outros: São lotes de cor e tamanho. Produtos não perecíveis possuem um lote que os dividem por cor e tamanho. Exemplo: existe um lote exclusivo de camisas vermelhas tamanho G, outro para camisas vermelhas tamanho M, outro para camisas azuis tamanho M e assim por diante. Não é permitido alterar lote para ‘Outros’ se o produto possuir estoque de lote automático diferente de zero.
Este tipo de lote é diretamente afetado pelo parâmetro Imprimir Lote na NF:
Se ele estiver valorado como “Sim”, a cor e o tamanho também estarão disponíveis na descrição do produto (somente se for um produto de lote), na impressão da DANFE. Caso não forem informados na própria DANFE estes dados, as informações cadastradas nos campos Cor e Tamanho dentro dos lotes serão utilizadas na DANFE.
Escolhendo esta opção e clicando no link azul, Lote, abrirá esta tela:
• Código: Informe o código do lote.
• Descrição: Digite a descrição deste lote.
• Cód.: Informe o código pré-cadastrado para o tamanho.
• Tamanho: Já previamente cadastrado. Selecione-o através da listagem contida no próprio campo. Para mais informações sobre este campo, veja o item Cadastro do tamanho dos produtos.
• Cód.: Informe o código cadastrado para a cor.
• Cor: Já previamente cadastrada. Selecione-a através da listagem contida no próprio campo (assim como no campo Tamanho). Para saber mais sobre este campo, veja o item Cadastro das cores dos produtos.
• Código de barras: Quando você clicar no botão Gravar ou apertar a seta para baixo o sistema vai gerar automaticamente o código. Mas você pode modificar o código.
• Botão Grade: Clicando em Grade é aberta a tela de Grade Genérica previamente cadastrada para os produtos:
Nesta grade, pode-se simplificar o cadastro de lotes. Entenda os campos:
1 Grade: Selecione a grade desejada já pré-cadastrada.
2 Cor: Escolha uma cor previamente cadastrada.
Ao clicar em Gravar, o sistema compõe a grade de cor e tamanho, utilizando a grade e cor informadas. Este processo pode ser repetido quantas vezes forem necessárias.
Cadastro do tamanho dos produtos
A tela Tamanho serve para cadastrar os tamanhos que serão utilizados no cadastro de produtos. Você pode acessá-la, também, dentro da tela Lotes, do tipo Outros, clicando em cima do hiperlink azul, Tamanho:
Entenda os campos:
1 Código: Informe neste campo um código que será utilizado para identificação do tamanho a ser informado. Utilize uma numeração sequencial.
2 Descrição: Mostre a descrição do tamanho que será cadastrado. Caso você não preencher este campo, ao clicar no botão Gravar, esta mensagem será exibida:
Para inserir um novo tamanho, aperte a tecla para baixo . Assim, uma nova linha em branco será aberta.
Agora, para deletar um tamanho já cadastrado, basta selecioná-lo e clicar no botão Excluir. Se existir registro de lote com o tamanho informado para a exclusão, o sistema emitirá a mensagem:
Quando tudo estiver correto, é só clicar no botão Gravar.
Cadastro das cores dos produtos
As cores cadastradas na tela de Cores serão utilizadas no cadastro de produtos. Você também pode chegar até ela dentro da tela Lotes, do tipo Outros, clicando em cima do hiperlink azul, Cor:
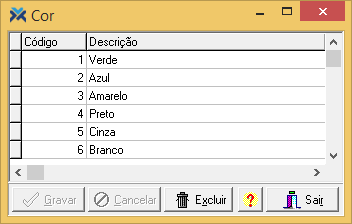
Entenda os campos:
1 Código: Informe um código que será utilizado para identificação da cor a ser informada, utilize uma numeração sequencial.
2 Descrição: Escreva a cor que está sendo cadastrada.
Apertando a seta para baixo você poderá cadastrar uma cor nova.
Se você selecionar uma cor e apertar no botão Excluir, mas ela estiver registrada em um lote, o sistema exibirá a mensagem abaixo:
Depois de todos os trâmites concluídos, clique no botão Gravar.