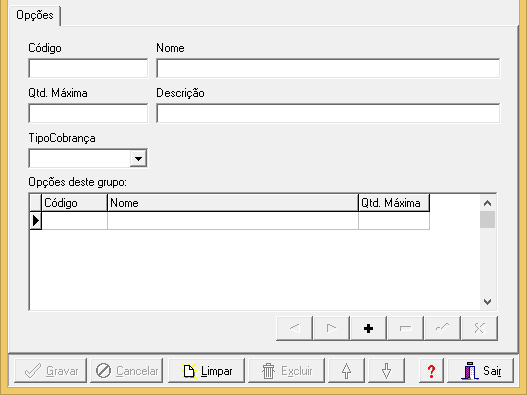Por meio do cadastro de grupos de opções de produtos é possível incluir detalhes importantes nos itens vendidos pelo Autoatendimento. Como se um bife é bem passado ou mal passado, cobrar R$1,00 por cobertura extra em um sorvete, ou definir se junto com a pizza principal será vendida uma broto de chocolate. Este cadastro pode ser feito no Retaguarda.
Antes de mais nada é necessário que os produtos para quais serão vinculadas as opções já estejam cadastrados no Retaguarda. Para saber como cadastrar um produto clique aqui.
Além disso, depois de cadastrados no sistema, os produtos devem ser inseridos dentro do Autoatendimento. Para saber como realizar esta inserção clique aqui.
Iniciando o cadastro de um grupo de opções de produtos no Retaguarda
Para iniciar o cadastro aperte as teclas Alt+F12 e digite: Autoatendimento: Cadastro Grupo Opção Produto.
Na parte superior da tela você vai cadastrar o grupo de opções em si. Por exemplo: “Grupo de Sucos”. Já na parte inferior serão cadastradas as opções que este grupo oferece como adicionais ao produto principal. Por exemplo: “Açúcar”, “Leite condensado” e “Gelo”. Por fim você deverá vincular este grupo de opções a todos os sucos, o que é feito em outra tela, como será explicado posteriormente.
Vamos destrinchar os campos da parte superior da tela:
1 Código: Ao pressionar o botão Limpar para iniciar um novo cadastro este campo será automaticamente preenchido com o próximo número disponível. Se você preencher este campo manualmente com um código que já existe será aberto o cadastro em questão. Agora, caso você preencha este campo manualmente com um código ainda não existente será possível realizar o novo cadastro com este código informado manualmente.
2 Descrição: Identifique o grupo em questão.
3 Ordem: Este campo diz respeito à sequência em que os grupos aparecerão no Autoatendimento. Se houverem três grupos cadastrados para um produto, por exemplo, você deve definir neste campo qual será o primeiro, o segundo e o terceiro a ser exibido. Basta preencher este campo, respectivamente, com “1”, “2” e “3”.
4 Tipo Exibição: Defina se este grupo será aplicado por quantidade ou por seleção.
5 Qtd. Máxima: Determine o máximo de opções que este grupo permitirá. Se este campo for preenchido com “0” (zero) a quantidade de escolhas será ilimitada.
6 Obrigatório: Marque esta opção caso não seja possível comprar o produto sem escolher uma das opções do grupo.
Guia Opções
Depois de finalizar o preenchimento da parte superior da tela é hora de cadastrar as opções que este grupo adicionará aos produtos aos quais estará vinculado.
Basta preencher os campos da guia e pressionar o botão de mais para que a opção seja inserida no grid abaixo. Ao pressionar este botão os campos da guia serão esvaziados para que você possa inserir outra opção. O processo pode ser repetido quantas vezes forem necessárias.
Para não deixar dúvidas vamos destrinchar os campos da guia Opções:
1 Código: Insira um código para a opção.
2 Nome: Identifique este campo de maneira interna, o cliente não verá o conteúdo deste campo.
3 Qtd. Máxima: Quando o grupo for do Tipo Exibição “Seleção” este campo aqui não terá utilidade. Agora, quanto o Tipo Exibição for “Quantidade” este campo definirá a quantidade máxima de itens que será possível adicionar com esta opção. Exemplo: caso a opção seja pizza broto de chocolate ao comprar um pizza grande salgada, aqui você irá definir o máximo de pizzas broto que o cliente poderá pegar junto com a pizza grande.
4 Descrição: Digite aqui a descrição desta opção que aparecerá no Autoatendimento para o cliente.
5 TipoCobrança: Este campo define se a opção ocasionará ou não em cobrança extra para o cliente e também que tipo de cobrança será aplicada. Existem três possibilidades, veja como funciona cada uma delas:
-
Grátis: esta opção não implica em cobrança extra, mas denota uma mudança relevante no produto. Por exemplo: você pode criar um item bem passado e outro mal passado, vinculando ambos a uma carne do seu menu.
-
Produto: selecionando esta opção você poderá adicionar outro produto como opcional para o produto vinculado. Por exemplo: adicione uma pizza broto doce a uma pizza grande salgada. Esta pizza broto também deve estar cadastrada dentro do sistema e, no campo Produto, você irá selecioná-la. Você também deverá definir a quantidade máxima deste produto que poderá ser comprada juntamente com um produto pai (preenchendo este campo com zero a quantidade será ilimitada). Por fim, caso necessário, informe a unidade de medida do item adicional e a fração a ser utilizada. Este item será impresso no cupom fiscal.
-
Acréscimo: esta opção implica em um adicional do produto principal. Por exemplo: adição de bacon no cachorro quente. No campo Acréscimo defina quanto a mais será cobrado por isso. Este item não será impresso no cupom fiscal.
Depois de inserir todas as opções desejadas pressione o botão Gravar. Agora é só vincular o grupo de opções aos produtos desejados.
Vinculando o grupo de opções aos produtos desejados
O vínculo de um grupo de opções e os produtos ao qual ele será aplicado pode ser realizado de maneira muito simples e rápida. Para isso acesse: Cadastros > Produtos. Preencha o campo Código com o código reduzido do produto desejado ou utilize o botão Procurar para carregar o produto na tela. Na sequência, clique na guia Grupo de Opções.
Agora basta inserir no campo Código o número do grupo de opções desejado. Outra opção é pular o código e utilizar a seta à direita do campo Descrição para selecionar o grupo. Preenchendo qualquer um dos campos o outro será preenchido automaticamente pelo sistema. Para salvar este grupo dentro do grid pressione o botão de check na parte inferior direita da tela.
Caso você queira adicionar mais de um grupo de opções ao mesmo produto pressione o botão de mais para abrir uma nova linha de digitação e inseri-lo. Já se você quiser excluir um dos grupos presentes no grid selecione-o e pressione o botão de menos .
Terminando a inclusão dos grupos desejados pressione o botão Gravar. Um grupo pode ser vinculado a quantos produtos você desejar.
Além disso ainda é possível cadastrar produtos complementares, que servirão como sugestões para os seus clientes, aumentando as suas vendas. Para saber como isso funciona clique aqui.
Quando tudo já estiver devidamente configurado e cadastrado será possível utilizar o Autoatendimento! Existem três meios de utilização deste sistema, dependendo de como foi feita a configuração. Veja as opções:
Autoatendimento configurado para listar produtos;
Autoatendimento configurado para listar categorias;
Autoatendimento configurado para trabalhar com leitor de código de barras.