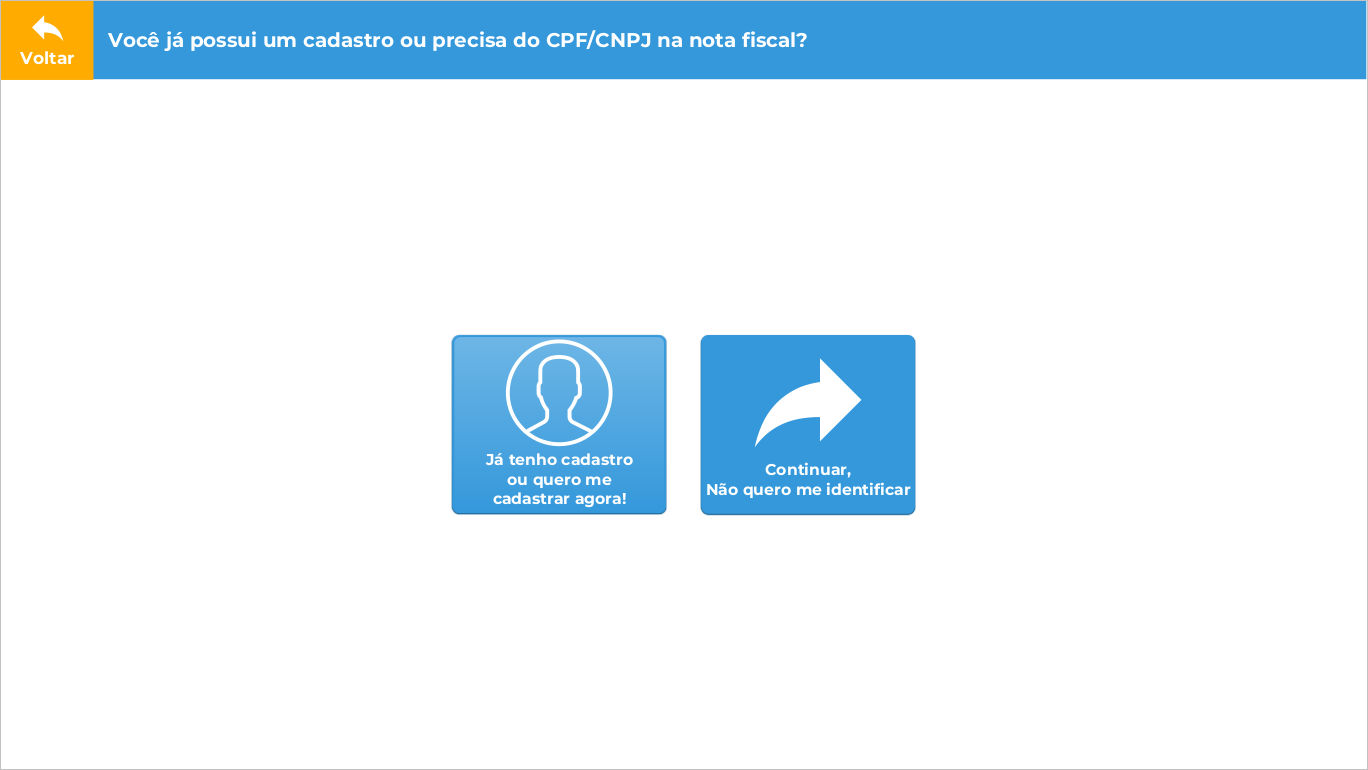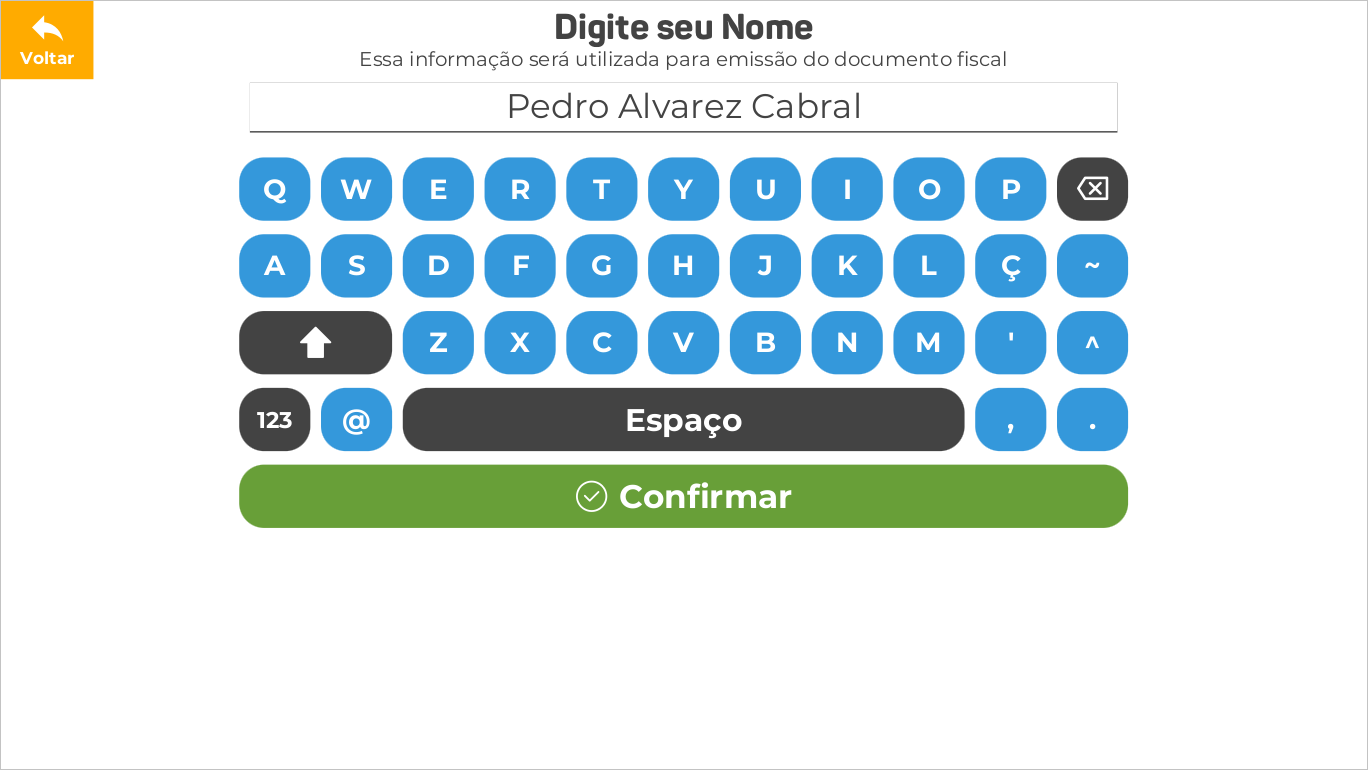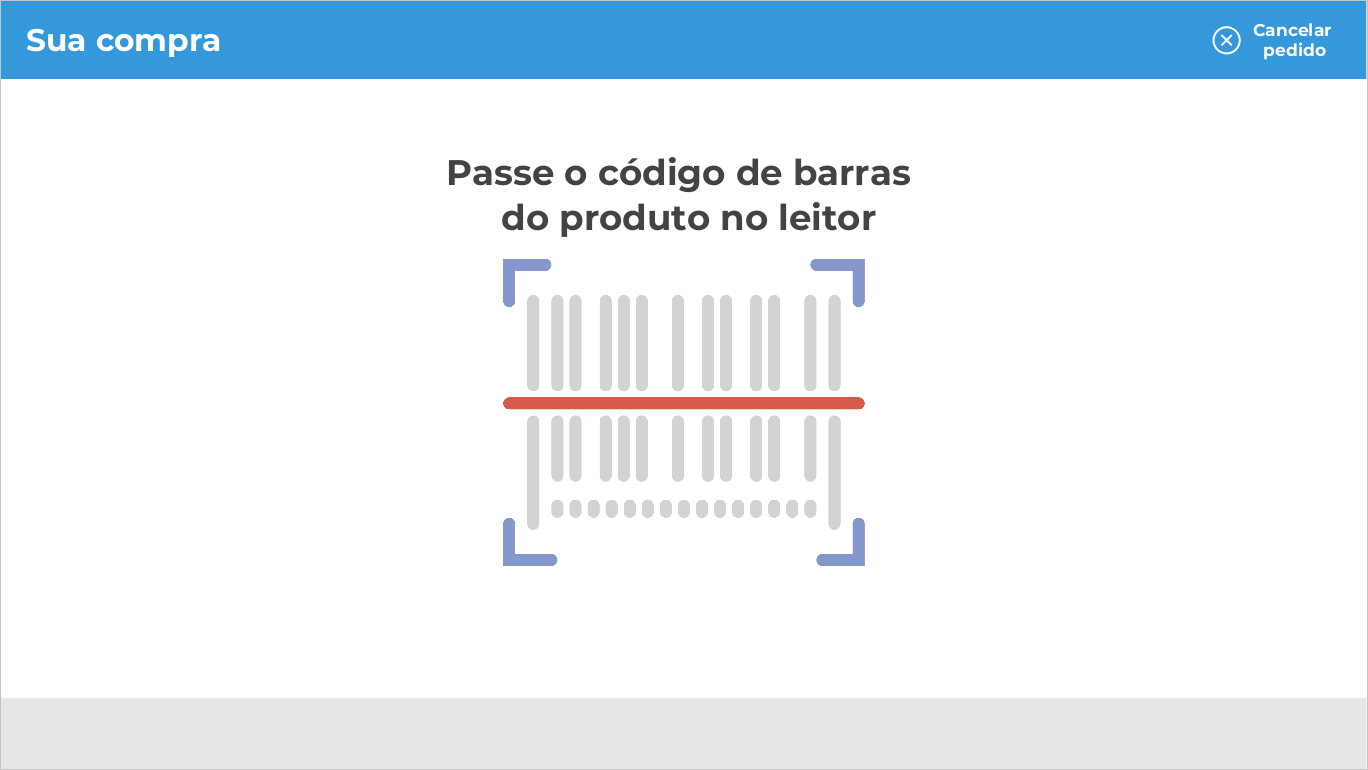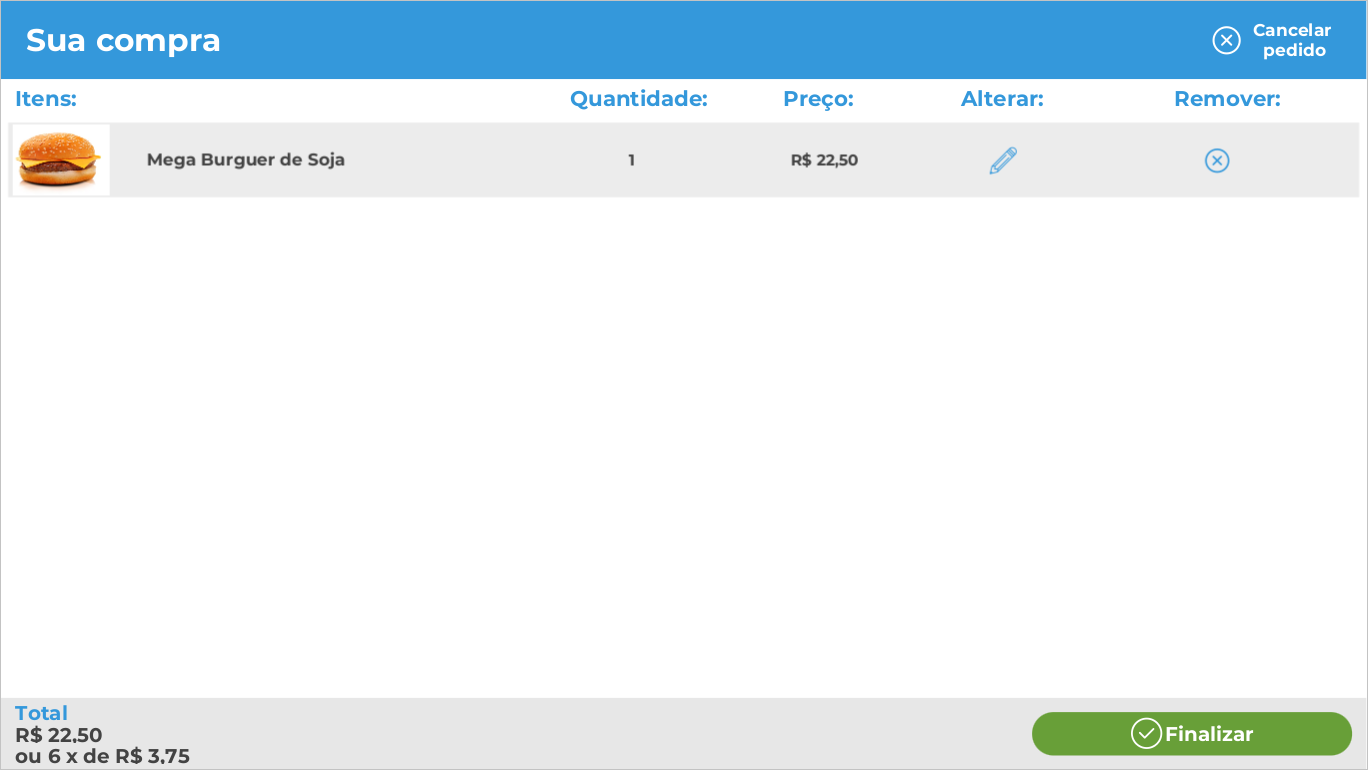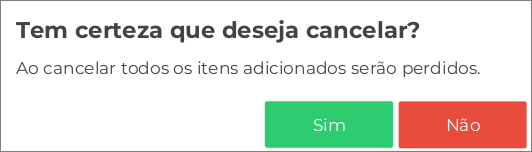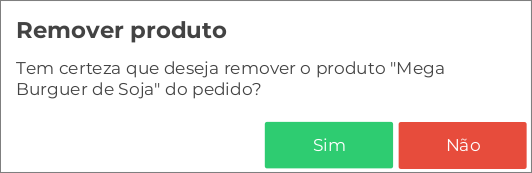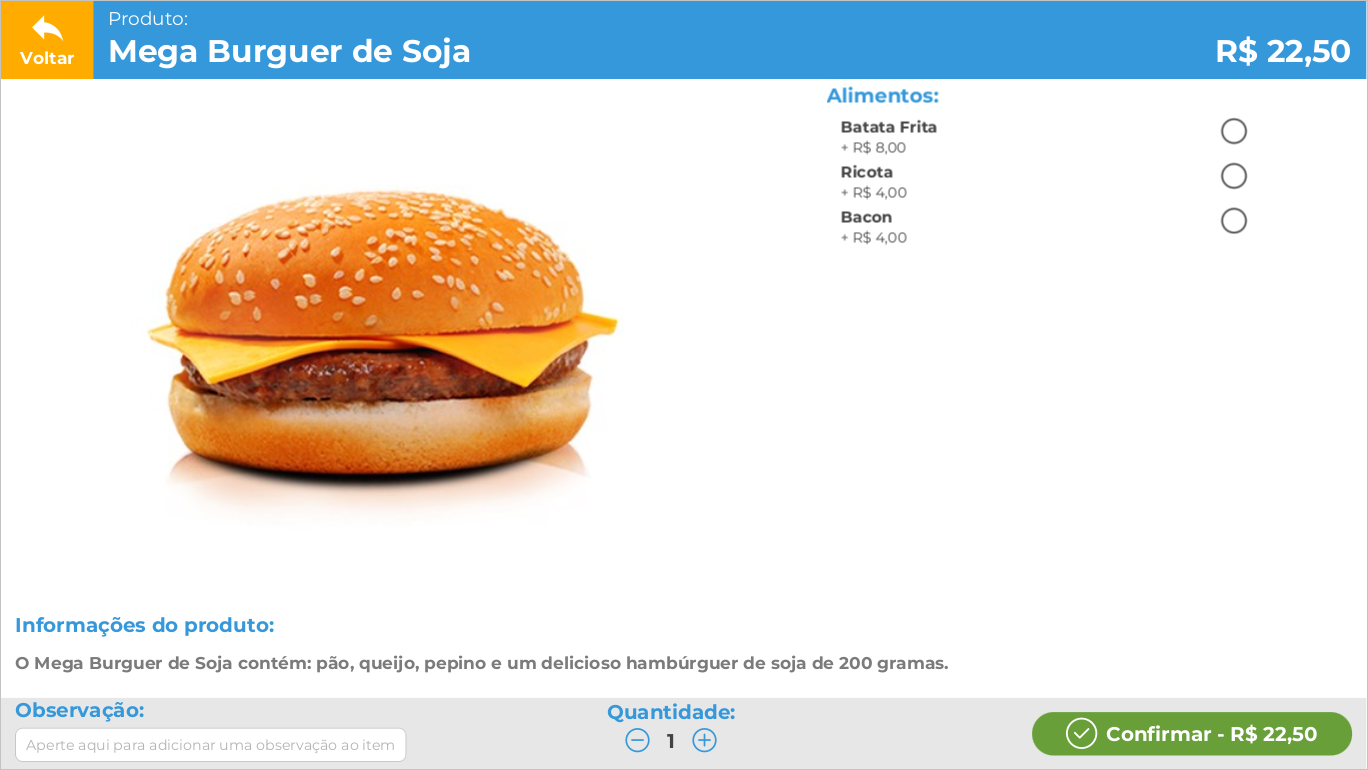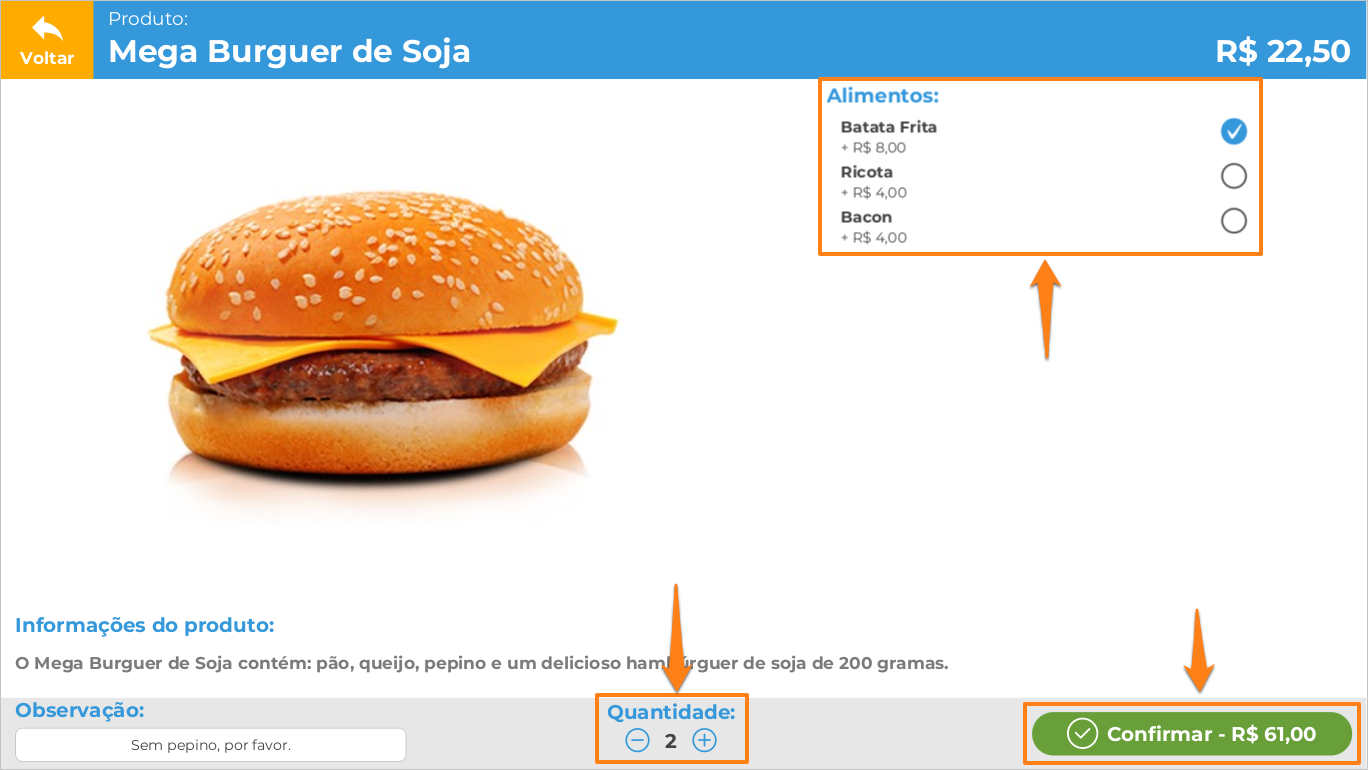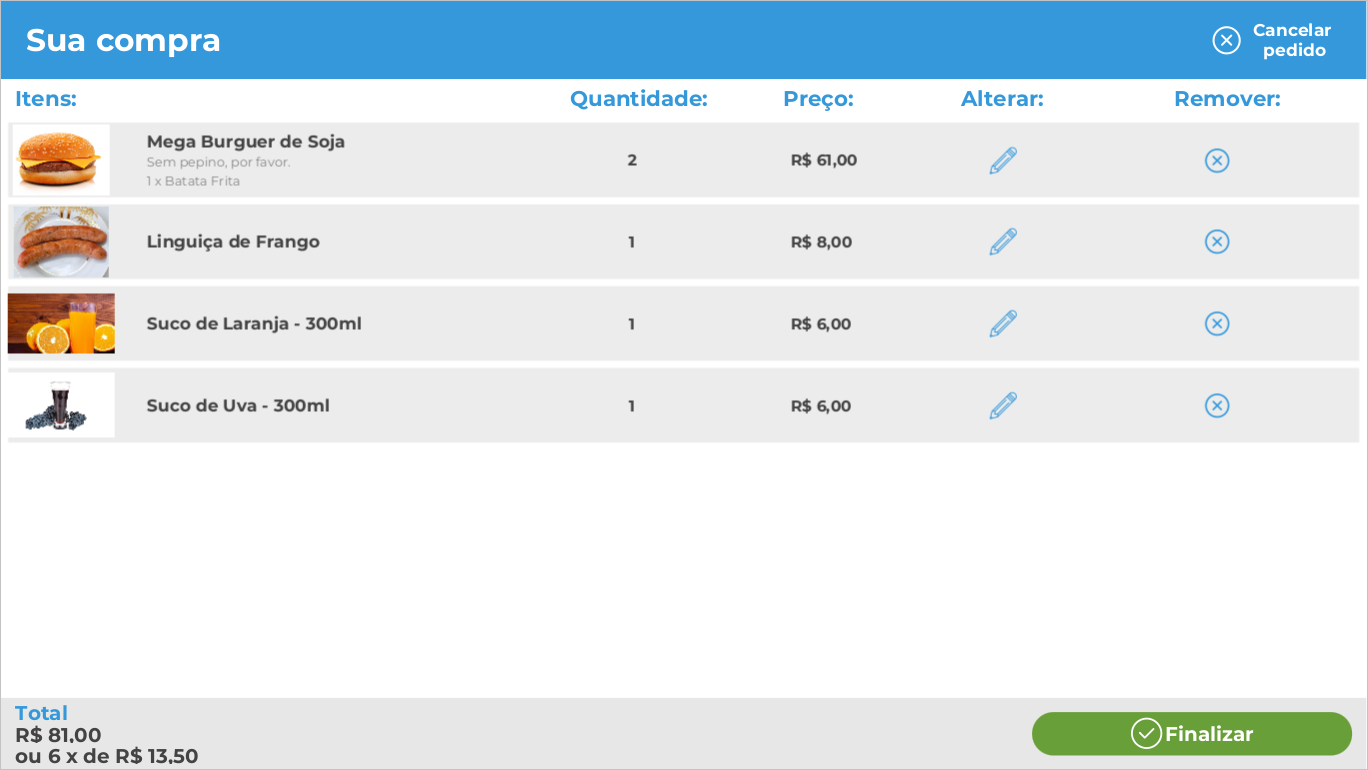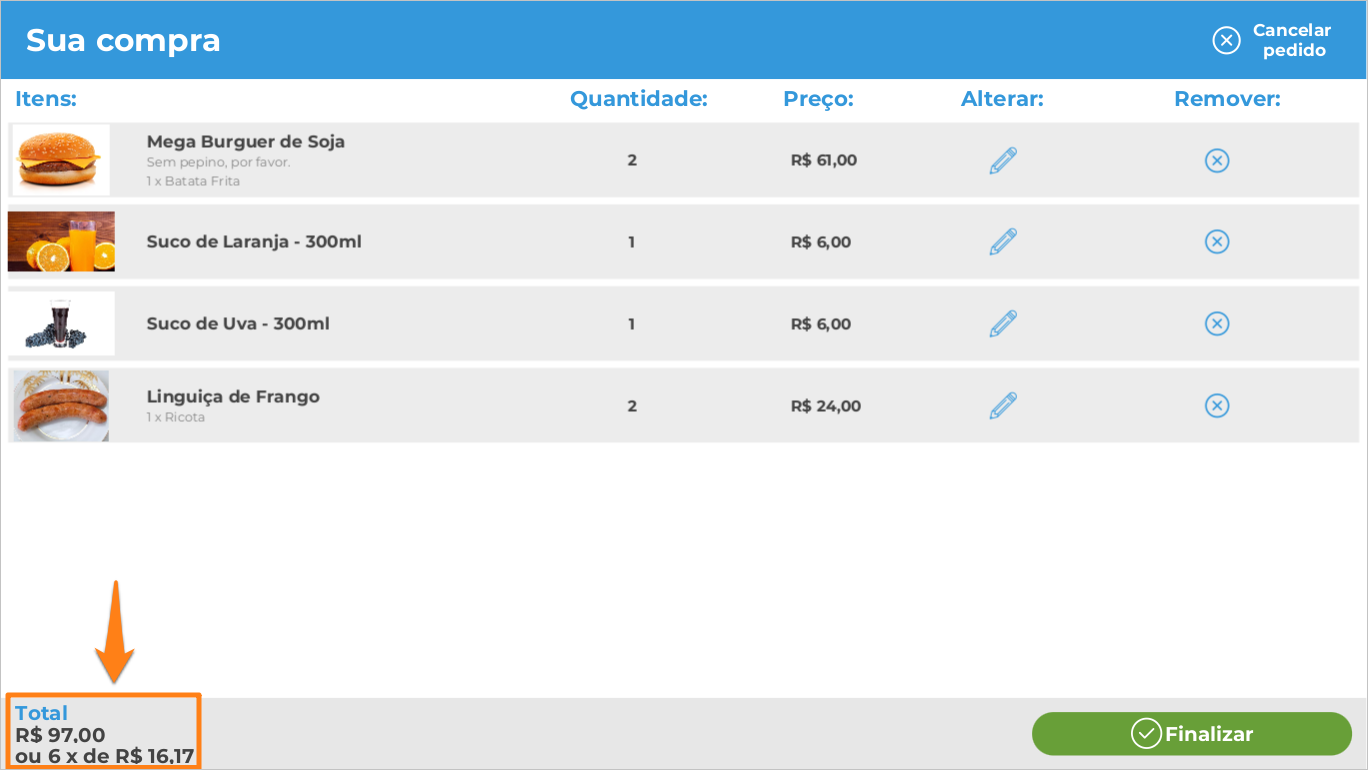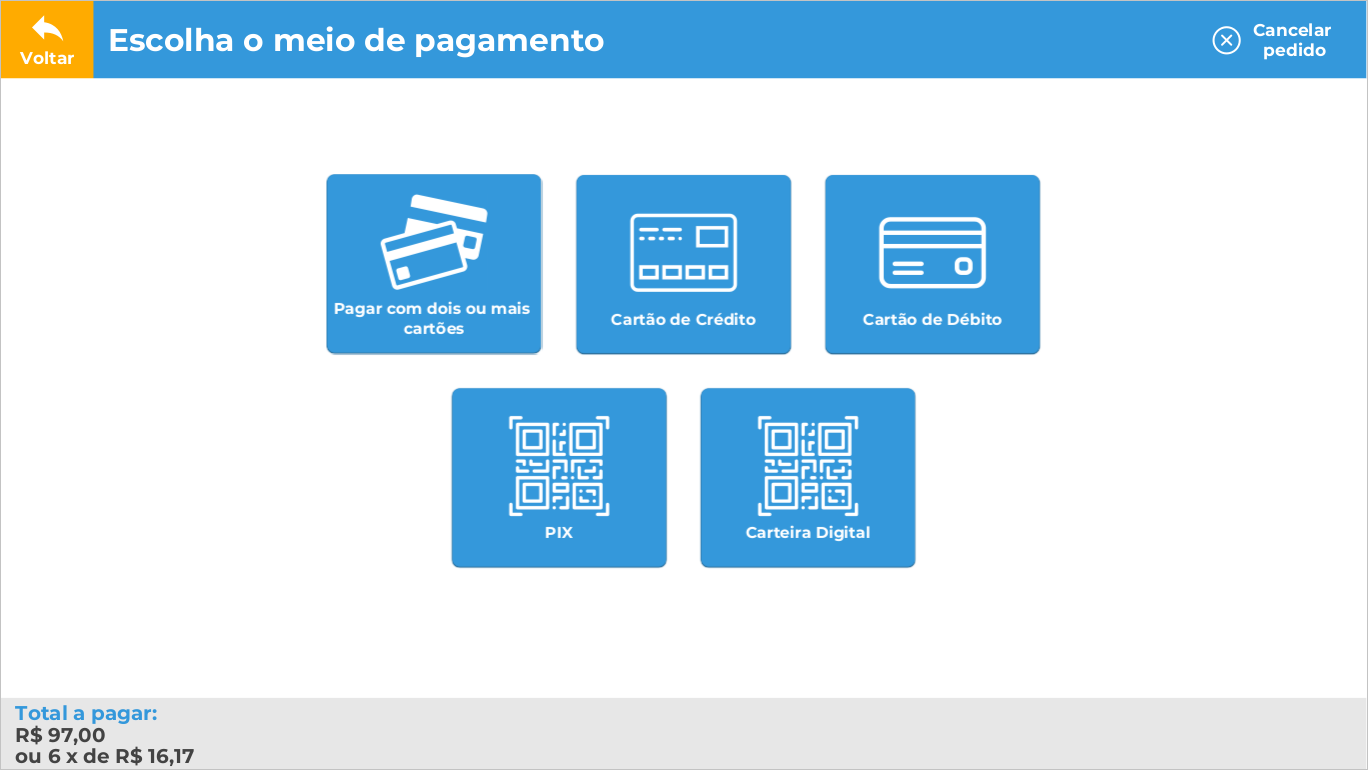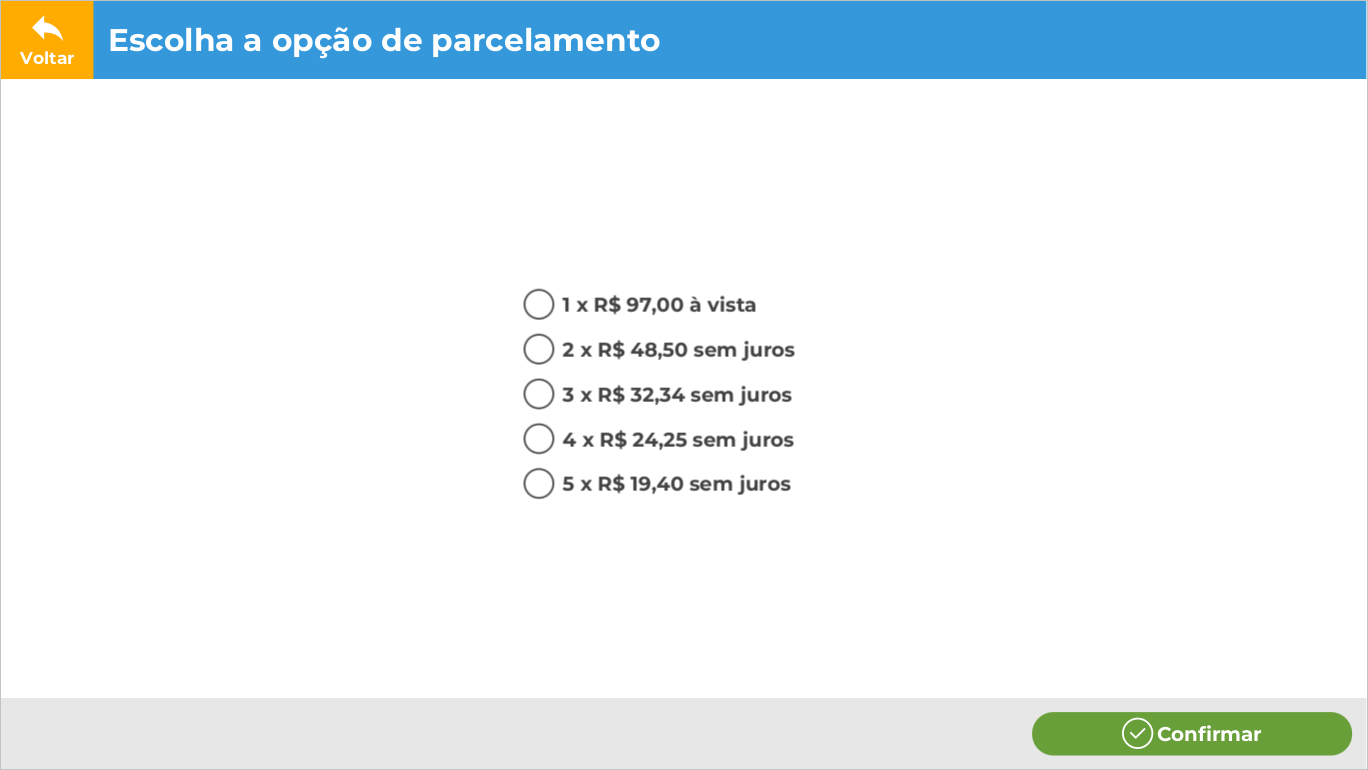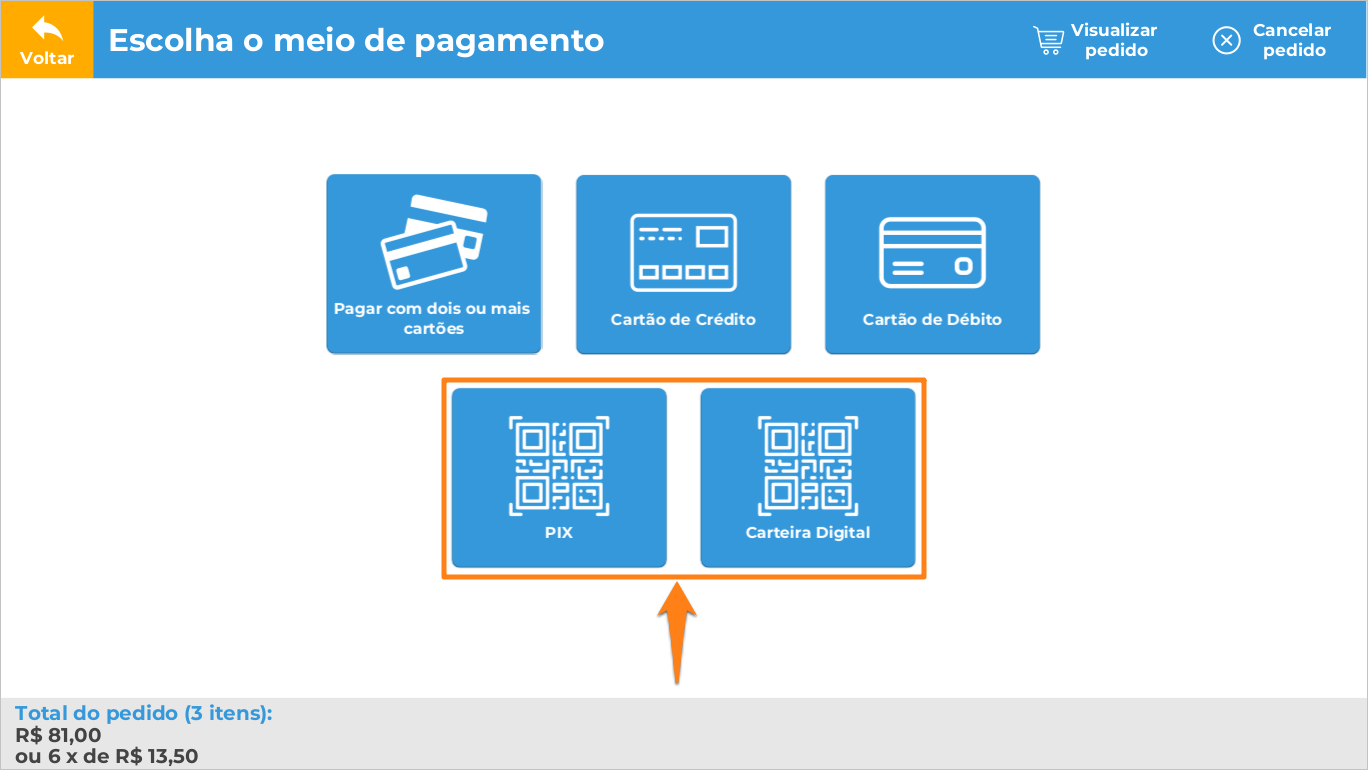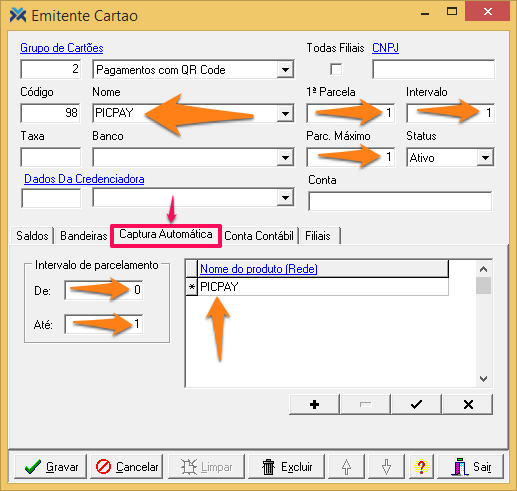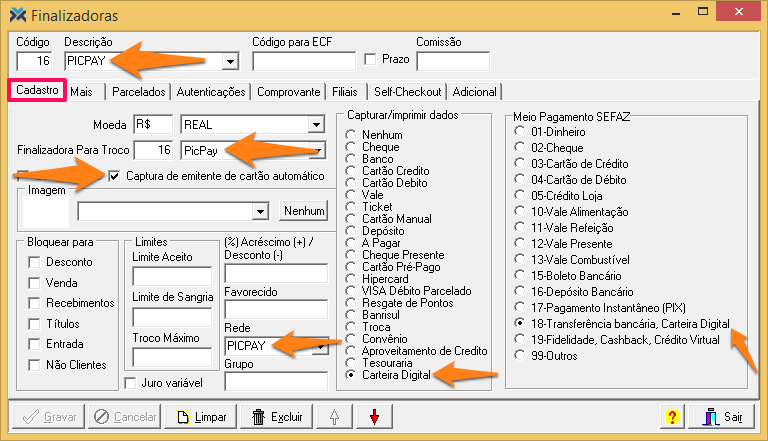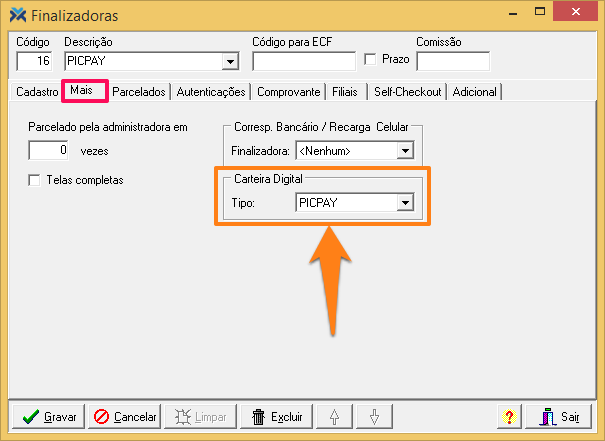O Autoatendimento chega ao mercado como uma grande inovação no atendimento ao cliente. Este sistema é de simples utilização e completamente intuitivo.
O visual do Autoatendimento e diversos detalhes de uso dele são personalizáveis. Antes de utilizá-lo é necessário configurá-lo, saiba como fazer isso através do Retaguarda clicando aqui.
Neste artigo explicaremos como funciona o Autoatendimento configurado para trabalhar com leitor de código de barras. Para conferir como funcionam outras opções veja a lista abaixo:
Autoatendimento configurado para listar produtos;
Autoatendimento configurado para listar categorias.
Iniciando a utilização do Autoatendimento
A tela inicial do Autoatendimento tem uma imagem de fundo com o logo da empresa. Basta tocar na tela para dar início à compra.
O que acontecerá a seguir depende de configurações do autoatendimento, que podem ser feitas no Retaguarda. Para isso, aperte as teclas Alt+F12 e digite PDV/Autoatendimento: Configurações Gerais. Na sequência, clique na guia Parâmetros e selecione o Grupo “Filial”.
No parâmetro Identificar o cliente você deve determinar se a opção de identificação será apresentada assim que iniciar-se a operação, somente depois da seleção de produtos ou se não irá aparecer. Além disso, no parâmetro Exigir identificação do cliente você escolherá se será ou não possível fazer compras sem identificar-se.
No exemplo que apresentaremos abaixo foi definido que a identificação não é obrigatória e pode acontecer logo no início da operação. Desta forma ao tocar na tela inicial o sistema dará as seguintes opções:
Pressionando o botão à direita da tela você irá diretamente para a seleção. Agora, caso você quiser se identificar pressione o botão da esquerda na imagem acima. Desta forma a seguinte tela será exibida:
Basta digitar o seu CPF e pressionar o botão Confirmar. Desta forma, o sistema perguntará também pelo seu nome:
Terminando a identificação você irá para a tela de seleção.
Selecionando produtos através da leitura do código de barras
Com o Autoatendimento configurado para operar com leitor de código de barras, ao tocar na tela de inicialização será exibida a seguinte mensagem:
Nesta tela, caso você pressione o botão Cancelar pedido, no canto superior à direita, o sistema voltará imediatamente para a tela inicial.
Basta ler o código do produto desejado e ele será imediatamente listado na tela:
Desta vez, se você pressionar o botão Cancelar pedido o sistema fará o seguinte questionamento:
Pressionando Não você poderá continuar a compra normalmente. Pressionando Sim o sistema voltará para a tela inicial e todos os dados serão descartados, mesmo que já tenham sido inseridos diversos itens e modificadas as quantidades deles e/ou incluídos opcionais.
O ícone da direita ao lado do item é utilizado para remover o item da compra. Pressionando-o o sistema fará o seguinte questionamento:
Caso você pressionar Sim e este ainda for o único item da compra o sistema retornará para a tela com o código de barras. Caso tiver mais de um item ele será removido da lista, mas o sistema continuará nesta mesma tela.
Se você só quiser comprar o item listado e não quiser alterar a quantidade dele, ou adicionar opcionais a este produto, pressione o botão Finalizar. Desta forma o sistema já irá para a tela de pagamento. No nosso exemplo vamos continuar a compra.
Pressionando o ícone de alterar no item será aberta uma tela no seguinte molde:
Repare que na parte inferior esquerda da tela existe um campo chamado Observação, para adicionar alguma obs. clique no quadro dele logo abaixo. A seguinte tela será exibida:
Basta digitar a observação necessária e pressionar o botão Confirmar. Este campo só estará disponível caso o parâmetro Permitir observação nos produtos (tela PDV/Autoatendimento: Configurações Gerais, guia Parâmetros, Grupo “Filial”) for preenchido como “Sim”.
Você pode alterar a quantidade deste produto que será comprada e adicionar algum extra a ele (se tiverem sido cadastrados, para saber como fazer isso clique aqui). Quando for feita qualquer alteração que resulte em diferença de preço o valor ao lado do botão Confirmar será imediatamente atualizado.
Ao clicar em Confirmar o próprio valor do pedido será atualizado. Caso você queira comprar mais itens basta ir lendo os respectivos códigos de barras. Desta maneira, um a um, eles serão listados:
Para alterar a quantidade ou adicionar opcionais a qualquer um dos outros itens inseridos basta pressionar o ícone de alterar do respectivo produto, conforme explicado anteriormente. No nosso exemplo vamos passar a quantidade de linguiças de frango para dois e aplicar um adicional de ricota a este item. Repare que o valor do pedido será imediatamente atualizado:
Pressionando o botão Finalizar vamos para a tela de pagamento.
Pagamento de pedido
Pressionando o botão Finalizar será exibida a seguinte tela:
Caso você selecionar a opção Cartão de Crédito serão exibidas as condições de pagamento possíveis:
Depois de selecionar a condição de pagamento desejada o sistema vai pedir que você insira seu cartão. Caso você tenha selecionado cartão de débito na tela de pagamento você vai pular direto para esta tela de inserção de cartão. A partir daí o processo é exatamente o mesmo tanto para cartão de crédito quanto para cartão de débito.
Depois de inserir o cartão o Autoatendimento vai requisitar que você digite a senha:
Na sequência o sistema avisará para retirar o cartão:
Caso não ocorra problemas com o cartão o sistema emitirá o seguinte aviso:

Após a emissão do comprovante o pedido estará concluído! O sistema emitirá a seguinte mensagem:
Pagamento com carteira digital ou PIX
Vale destacar que o Autoatendimento possibilita pagamentos via carteiras digitais ou PIX também:
Clicando em Carteira Digital será aberta uma tela para que você selecione qual carteira digital será usada:
Depois que você selecionar a carteira digital será exibido o QR Code na tela. Caso você tenha selecionado PIX na tela inicial de pagamento o sistema vai pular diretamente para a tela de QR Code, a partir daí o procedimento será o mesmo para PIX ou carteiras digitais.
Depois da leitura do QR Code, caso estiver tudo certo com o pagamento, o sistema emitirá a seguinte mensagem:
Na sequência o pedido será concluído:
Configuração das carteiras digitais e do PIX
No exemplo que mostramos acima o sistema foi configurado para exibir na tela inicial de pagamento a opção “Carteiras Digitais” e depois que clicado nesta opção destrinchar quais carteiras digitais estão disponíveis. Além disso, no nosso exemplo o PIX estava disponível diretamente na tela inicial de pagamento.
Para saber como configurar o sistema desta maneira, com a opção “Carteiras Digitais” aparecendo na tela de pagamento, clique aqui. Caso desejado o PIX também pode ficar dentro das carteiras digitais.
Vale destacar que é possível fazer a própria carteira digital como: Iti (Itaú), Mercado Pago, ou PicPay, por exemplo, aparecer na tela inicial de pagamento. Assim aquela segunda tela na qual selecionava-se com qual carteira seria efetuado o pagamento é pulada e o sistema passa diretamente para a leitura de QR Code.
Para isso na tela de emitente de cartão (Parâmetros > Tabelas Genéricas > Emitentes de Cartões) deve ser cadastrada uma rede que não tenha a descrição “Carteira Digital”, mas sim com o nome de uma destas carteiras.
Depois, na tela de finalizadoras, (Vendas > SPDV > Tabelas > Finalizadoras) deve ser cadastrada uma finalizadora com a mesma descrição e seguindo o modelo exemplificado abaixo:
Além disso, para empresas que trabalham com PAF-ECF pode ser necessário preencher o campo Código para ECF. Para saber como lidar com este campo leia o artigo: Como mapear a finalizadora do sistema com o meio de pagamento da ECF?
Terminando o preenchimento da guia Cadastro clique na guia Mais. Então, no campo Tipo do quadro Carteira Digital, selecione a opção referente à carteira digital específica que está sendo configurada.
Caso a guia Mais não estiver disponível no seu sistema saiba como habilitá-la clicando aqui.
Como já dito também é possível configurar o PIX para que ele seja selecionado junto com as carteiras digitais, na segunda tela de seleção de meios de pagamento. Desta forma você selecionaria “Carteira Digital” na tela inicial de pagamento e o sistema exibiria a seguinte tela:
Para saber mais sobre o cadastro de finalizadoras no Retaguarda clique aqui.