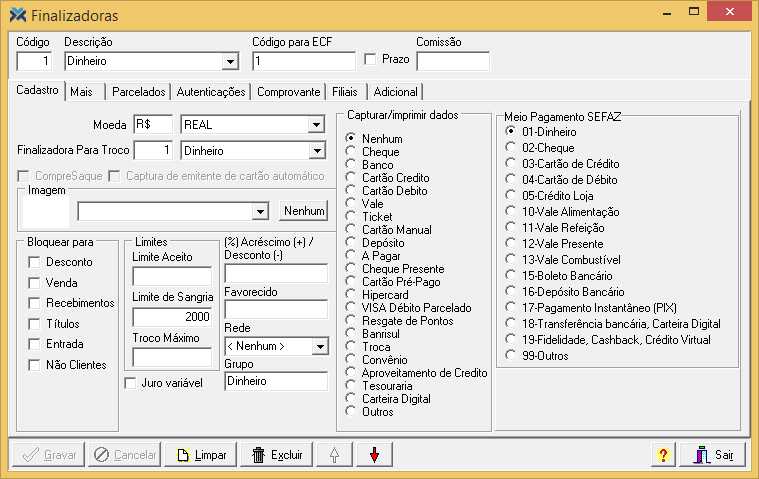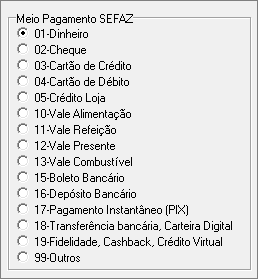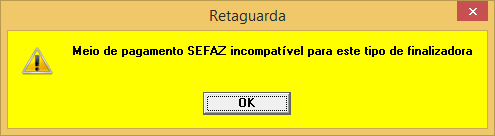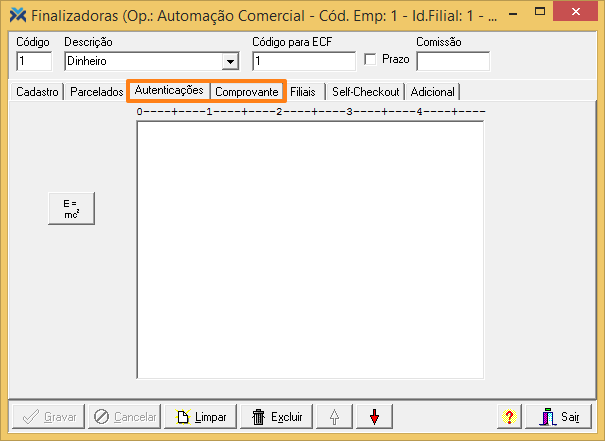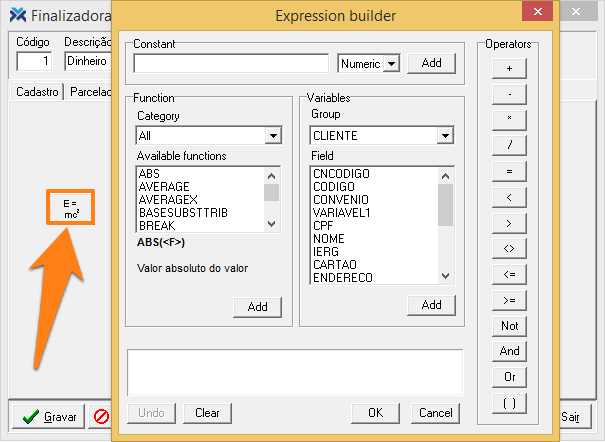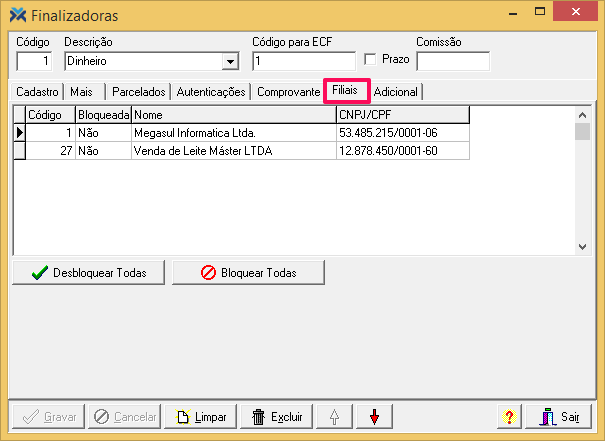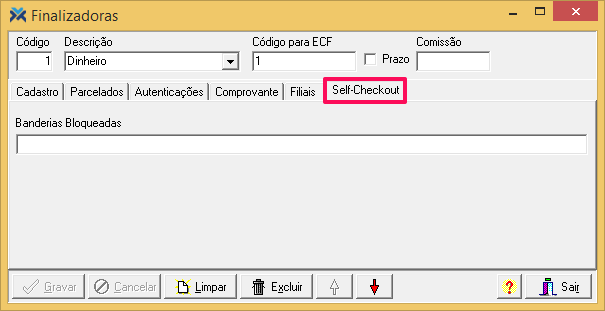Uma finalizadora possibilita o cadastro de várias formas de finalização de venda, que nada mais são do que a maneira como o cliente pagará pela compra feita no estabelecimento. Conforme o tipo de pagamento efetuado pelo cliente e aceito pela empresa, este será cadastrado no sistema em forma de finalizadora.
Cadastrando uma finalizadora
Primeiramente, você entrará na tela de cadastro de finalizadoras, para isso, no Retaguarda, acesse: Vendas > SPDV > Tabelas > Finalizadoras. Lá, serão preenchidas diversas informações nos campos, conforme a imagem abaixo:
Confira a função dos campos da parte superior da tela:
1 Código: informar o código de identificação da Finalizadora;
2 Descrição: informar o nome de identificação da Finalizadora. Campo obrigatório;
3 Código para ECF: informar o código com que esta Finalizadora está cadastrada no ECF; Este campo só é relevante para empresas que usam PAF. Para saber mais sobre ele, leia o artigo: Como mapear a finalizadora do sistema com o meio de pagamento da ECF?
4 Prazo: opção que indica, quando marcada, que esta Finalizadora só poderá ser utilizada em vendas a prazo;
5 Comissão: é o percentual de comissão pago aos funcionários que efetuarem venda com esta finalizadora.
Agora vamos destrinchar os campos referentes à guia Cadastro, que pode ser vista na imagem acima:
1 Moeda: selecionar o símbolo da moeda que será utilizada nesta finalizadora;
2 Finalizadora para Troco: informar a finalizadora que será utilizada para dar troco;
3 CompreSaque: possibilita que o cliente utilize seu cartão para efetuar a compra e ainda sacar dinheiro diretamente;
4 Captura de emitente de cartão automático: quando o Sitef estiver parametrizado para ser utilizado no Caixa, permite que, ao passar o cartão na finalização, o sistema já identifique automaticamente qual o emitente e aplique as regras de percentual de repasse conforme o emitente identificado;
5 Imagem: permite buscar uma imagem para a finalizadora. O botão Nenhum apaga essa imagem, desvinculando-a da finalizadora;
6 Bloquear Para: indica que esta finalizadora, no momento da finalização da venda (no Caixa), poderá ser bloqueada para algumas funções, tais como:
• Desconto: indica que a finalizadora não permitirá receber desconto;
• Venda: indica que a finalizadora não estará disponível para venda;
• Recebimentos: indica que a finalizadora não poderá ser utilizada para recebimentos;
• Títulos: indica que a finalizadora não poderá ser utilizada para procedimentos envolvendo baixa de títulos;
• Entrada: indica que a finalizadora não poderá ser utilizada como entrada;
• Não clientes: indica que a finalizadora não poderá ser utilizada para vendas a não clientes, ou seja, clientes que não foram identificados/informados na venda.
7 Limites: informa os limites aceitos por esta Finalizadora no Caixa:
• Limite Aceito: informar o limite máximo de operação para esta Finalizadora;
• Limite de Sangria: informar o limite máximo para execução da sangria com esta Finalizadora. Quando for atingido este valor, o sistema mostrará uma mensagem para fazer a sangria desta Finalizadora. Nada, porém, impede que as vendas continuem a ser feitas com ela;
• Troco Máximo: informar o valor máximo de troco permitido para esta Finalizadora. Este campo, quando preenchido com valor “0,00”, faz com que o valor de finalização se iguale ao valor da venda no Caixa, sem a necessidade de preenchê-lo na finalização da venda.
Para cadastrar uma finalizadora do tipo “cartão” com o campo Troco Máximo acima de zero, o sistema solicitará o direito Permite cadastro de troco limite para cartão. Isso também vale para finalizadoras que já tinham o campo configurado com valor maior que 0 e que não eram até então do tipo “cartão”. No Caixa, a alteração do valor de Troco Máximo só ocorre mediante a concessão do direito Caixa: Troco acima do Limite. Sem este direito, o sistema solicita login e senha do supervisor.
8 Juro Variável: permite o cálculo de juros variáveis para esta Finalizadora no momento da finalização da venda. Os juros serão automaticamente calculados de acordo com as informações da tabela Taxa de juros por dia e das informações da guia Parcelados junto do intervalo de dias e quantidade de parcelas. Quando esta opção estiver marcada, as vendas finalizadas com esta finalizadora no Caixa não poderão ter troco, mesmo que esteja cadastrado um limite de troco para ela. Isto se deve ao fato do cálculo dos juros variáveis ser efetuado exatamente sobre o valor a ser pago sugerido, e na data de vencimento do cheque, jogando o valor calculado como o novo valor a ser pago;
9 (%) Acréscimo (+) / Desconto (-): informar valor do acréscimo ou desconto (quando desconto, informar o valor negativo) para esta Finalizadora no Caixa. O desconto somente será aplicado para o pagamento integral do cupom nesta finalizadora;
10 Favorecido: informar o nome do favorecido a que esta Finalizadora corresponde. Esta função atua somente no Caixa e na Finalizadora “Cheque” ou “Cheque-pré”;
11 Rede: selecionar a rede de cartão de crédito para vendas finalizadas em cartão de crédito. Selecionar “Nenhum” se esta finalizadora não for disponibilizada em nenhuma venda com cartão de crédito;
12 Grupo: informar o nome do agrupador desta Finalizadora. Através deste campo é possível juntar várias Finalizadoras, de modo que elas unam-se numa só;
Na sequência vamos destrinchar as opções presentes no quadro Capturar/imprimir dados, que permite configurar o modo de captura de dados para a finalizadora selecionada na venda:
1 Nenhum: não captura nenhum dado e é geralmente utilizada na finalizadora do tipo “Dinheiro”;
2 Cheque: abre a tela de preenchimento de cheques, capturando seus dados;
3 Banco: abre uma tela para impressão e cheques sem realizar a captura dos dados deste;
4 Cartão Crédito: abre a tela para captura dos dados do cartão de crédito. Deverá ser informada a Rede do cartão;
5 Cartão Débito: abre a tela para captura dos dados cartão de débito. Deverá ser informada a Rede do cartão;
6 Vale: abre a tela para digitação do número do vale;
7 Ticket: abre a tela para informação dos dados do ticket.
8 Cartão Manual: abre a tela para digitação dos dados do cartão passado pela máquina manual, de acordo com o tipo de operação definido:
Nenhum: não define o Tipo de Operação, permitindo alterá-lo para Crédito ou Débito no momento da digitação dos dados do cartão manual, no campo Operação;
Crédito: define o Tipo de Operação como “Crédito”, não permitindo alterá-lo no momento da digitação dos dados do cartão manual;
Débito: define o Tipo de Operação como “Débito”, não permitindo alterá-lo no momento da digitação dos dados do cartão manual.
9 Depósito: abre a tela para identificação do banco no qual será feito o depósito;
10 A Pagar: habilita a condição de pagamento a pagar. Esta condição é utilizada quando você deseja, por exemplo, efetuar uma venda e deixar o valor acumulado, para efetuar ainda do mesmo cliente o recebimento do pagamento de um título, e só então receber os dois valores com uma única finalização;
11 Cheque Presente: para maiores informações, consulte Caixa > Cheque Presente;
12 Cartão Pré-Pago: Com ele pode-se estipular um limite para clientes a partir de suas Características e Convênio;
13 Hipercard: abre a tela para informação dos dados do Hipercard. o VISA Débito Parcelado: abre a tela para informação do VISA para débito parcelado;
14 Resgate de Pontos: opção referente ao cartão fidelidade da empresa;
15 Banrisul: quando uma finalizadora tiver na descrição “Banrisul” ou for do tipo “Banrisul”, o sistema executará o processo, chamando o gerenciador;
16 Troca: utilizado para troca de mercadorias.
17 Aproveitamento de Crédito: só pode ser utilizado em integração WS. Selecionar essa opção quando for possível usar crédito que o Cliente tenha com a loja como forma de pagamento.
18 Tesouraria: só pode ser utilizado em integração MyTapp. Esta opção permite receber as movimentações de crédito e débito configuradas do MyTapp. Para que você consiga utilizar esta finalizadora corretamente é necessário fazer um cadastro do Tipo “Tesouraria”, na tela Cadastro de Conta. Para acessar este formulário, pressione as teclas Alt + F12 e digite o nome da tela.

19 Carteira Digital: com esta opção você pode finalizar vendas no Caixa por meio de carteiras digitais, assim como: “PicPay”, “Mercado Pago” e “iti” (Itaú). Para saber mais sobre esta opção, leia o artigo: Como utilizar a finalizadora carteira digital?
20 Outros: esta opção é quase equivalente à opção Nenhum, não capturando nenhum dado. Porém, ao fazer uma emissão de NFC-e ou SAT, a opção Outros não é reconhecida como dinheiro.
Ao cadastrar uma finalizadora será possível também informar o meio de pagamento que será enviado à Sefaz, para as finalizadoras que ainda não tiverem uma regra no sistema. Veja quais são as opções:
As finalizadoras que já têm uma regra definida e que portanto não podem ter o quadro Meio Pagamento SEFAZ alterado são: Nenhum, Cheque, Cartão Crédito, Cartão Débito, Cartão Manual, Hipercard, VISA Débito Parcelado e Banrisul.
Caso você estiver cadastrando uma dessas finalizadoras e selecionar uma opção diferente no quadro Meio Pagamento SEFAZ o sistema fará o seguinte aviso:
Guia Mais
A guia Mais só estará habilitada para quem configurar esta opção no PARAM.exe. Para isso, acesse a guia Plugins > Proc. de Finali, selecione a Marca e o Modelo como “Megasul” e “MegaTEF” e depois pressione o botão Disco.
Assim, será aberta a tela de busca do Windows, onde você procurará pelo arquivo CMegaTEF.dll. Selecione-o e depois pressione o botão Abrir.
Depois disso volte ao Retaguarda. Na guia Mais estão disponíveis campos referentes ao parcelamento realizado pela administradora para a finalizadora de cartão, podendo este parcelamento ser efetuado em determinado número de vezes:
Para não deixar dúvidas vamos destrinchar os campos da guia Mais:
1 Parcelado pela administradora em x vezes: define a quantidade de parcelas na Administradora do cartão. Se informar 0 (zero) ou deixar em branco, ao clicar em Gravar o sistema registrará 0 (zero) como número de parcelas;
2 Telas completas: permite apresentar todas as telas de configuração da venda com TEF;
3 Bandeiras Bloqueadas: caso necessário, você pode utilizar este campo para inserir uma ou mais bandeiras bloqueadas para a finalizadora em questão.
No caso de cartão de crédito/débito, ao inserir uma bandeira neste campo, se ela for utilizada no Caixa, o sistema emitirá uma mensagem avisando que não é possível usar tal bandeira como forma de pagamento.
Todavia, existe outra maneira de utilizar-se este campo. Caso você tenha uma finalizadora genérica para carteiras digitais, que quando acionada no Caixa chama a tela de seleção de carteiras digitais, você pode inserir neste campo uma opção que você não quer que seja exibida nesta tela. Por exemplo: o PIX, que normalmente tem seu cadastro feito separadamente das carteiras digitais.
Caso você queira bloquear mais de uma opção basta separá-las por ponto e vírgula. É importante destacar que a descrição da finalizadora inserida neste campo deve ser exatamente a mesma que a retornada pelo SiTef.
4 Corresp. e Recarga: refere-se às ações relacionadas a “Correspondente Bancário” e “Recarga de Celular” no Caixa, permitindo selecionar a finalizadora que será utilizada nestas duas situações.
5 Carteira Digital: selecione neste campo o tipo de carteira digital a ser utilizada.
Guia Parcelados
Na guia Parcelados estão disponíveis os campos referentes ao parcelamento das vendas, finalizadas com cartão, realizadas pela loja. O parcelamento pode ser em determinado número de vezes iguais (indicando o número de vezes e o intervalo de dias entre elas) ou com vencimentos variáveis. Ainda existe a possibilidade de se efetuar configurações mais específicas para vencimentos que não sigam um padrão, como parcelas desiguais, ou vencimentos desiguais.
Você pode ver uma descrição detalhada do que é cada um destes campos mais além. Ou, se preferir, clique aqui e veja neste momento.
Ao tentar excluir uma finalizadora que contenha vencimentos, será emitida mensagem orientando ao usuário para, primeiramente, excluir os vencimentos. Então, na sequência, deletar a finalizadora:

Da mesma maneira, ao tentar excluir uma finalizadora que esteja configurada como troco para outra finalizadora, o sistema irá emitir a mensagem:

Para não restar dúvidas vamos destrinchar os campos da guia Parcelados:
Cartão e Cheque
1 Capturar parcelas no Caixa: caso esteja marcada, quando adicionada a finalizadora no Caixa o sistema questionará em quantas parcelas deverá ser feita a transação. Não permitirá prosseguir com as alterações se não estiver informado o número de dias;
2 Capturar dias de vencimento no Caixa: solicita, no Caixa, o número de dias para o vencimento da compra, pois, por exemplo, a venda poderá ser efetuada com um prazo diferenciado do que o informado no cadastro da finalizadora, podendo variar de 0 a 60 dias. Se nesta finalizadora estiverem marcadas as duas opções Capturar parcelas no Caixa e Capturar dias de vencimento no Caixa, somente será permitida a digitação em uma delas. Quando alguma estiver com valor preenchido, a outra ficará desabilitada;
3 Máximo de parcelas: armazena o valor limite de parcelas para a finalizadora. Quando o número de prestações ultrapassa o valor configurado para o limite da finalizadora, um direito de confirmação é solicitado. Se o campo for deixado em branco, não será solicitado o direito. Quando o valor desse campo possuir um valor maior ou igual a 0, o direito passa a ser solicitado;
4 Valor mínimo permitido para a parcela: quando se tratar de cheque e cartão, este campo será habilitado para informar o valor mínimo permitido para a parcela da finalizadora em questão. No Caixa, ao selecionar a finalizadora, será feita verificação se tal campo está preenchido e se o valor da parcela é maior do que o mínimo permitido. Se o valor for menor, emitirá a mensagem: “Valor da parcela inferior ao mínimo definido para a finalizadora. Deseja continuar?”. A finalização é realizada se o operador/supervisor possuir direito para prosseguir.
Vezes iguais: significa que a finalizadora será em parcelas iguais
1 Utilizar parcelamento definido no Emitente de Cartão: opção apenas disponível quanto o tipo do Emitente de Cartão (definido na guia “Cadastro” > “Capturar/imprimir dados”) é cartão de crédito, débito ou cartão manual. Indica que, para essa finalizadora, o controle das datas de vencimento será feito de acordo com o que estiver configurado no cadastro de Emitente de Cartão (e, neste caso, o campo Dias vencimento deverá estar definido como zero. Caso a opção esteja desmarcada, o funcionamento será definido pela finalizadora);
2 Quantidade: informar a quantidade de parcelas;
3 Dias vencimento: informar o dia de vencimento;
4 Entrada: se esta finalizadora exigir uma entrada, marque essa opção também. Os vencimentos serão representados pela entrada mais a quantidade de dias informados para cálculo da data de depósito das parcelas informadas.
Outros Vencimentos: significa que a finalizadora possuirá vencimentos desiguais
1 Entrada: informar o valor do percentual da entrada, ou, se não houver entrada, deixe-o em branco;
2 No: informar o número da sequência das parcelas;
3 Prazo: defina o prazo de pagamento em dias desta parcela;
4 Data do Venc: informar a data específica de vencimento, ou deixe-a em branco;
5 % do Total: informar o percentual a que esta parcela se refere dentro da finalização total.
Guias Autenticações e Comprovante
As guias Autenticações e Comprovante são bastante similares. A única diferença entre elas é que a primeira define como será a autenticação para a Finalizadora e o que será impresso quando o documento for autenticado. Já a segunda permite definir as configurações do comprovante que pode ser utilizado no cupom fiscal, como comprovante de pagamento de um título. Veja:
Em ambos os casos, para criar essas definições, estão disponíveis comandos que devem ser inseridos no espaço em branco. Tais comandos precisam ser configurados através do botão E=mc². Será possível configurar informações fixas, como o nome da empresa e/ou variáveis, como o valor autenticado, e que a cada nova impressão deverão ser atualizadas.
Guia Filiais
A guia Filiais tem como foco o usuário que necessita cadastrar novas finalizadoras com parametrizações específicas a serem utilizadas somente em uma filial. Nesta tela são apresentadas todas as filiais pré-cadastradas no sistema, com um campo que identifica se a filial está ou não bloqueada:
Você pode utilizar o botão Desbloquear Todas ou o Bloquear Todas as filiais. Esta funcionalidade busca facilitar o cadastro e alteração das parametrizações.
Guia Self-Checkout
A próxima é a guia Self-Checkout, que permite configurar funções que impactam única e exclusivamente em estações que utilizam este módulo.
Nesta guia você terá acesso ao campo Bandeiras Bloqueadas, que permite informar as bandeiras que serão bloqueadas para utilização durante a escolha do meio de pagamento do Self-Checkout. Portanto, se o usuário escolher uma bandeira bloqueada para realizar o pagamento, o sistema bloqueará a operação. As bandeiras são informadas de acordo com sua descrição, separadas por “,” (vírgula). Exemplo: Refeição, Alimentação (conforme a imagem abaixo)
Guia Adicional
Por fim, você ainda pode utilizar a guia Adicional para habilitar regras exclusivas às compras em parcela única. Para isso, deve-se selecionar a opção Aplicar acréscimo/desconto apenas para vendas a vista (sem condição de pagamento). Conforme a imagem abaixo:
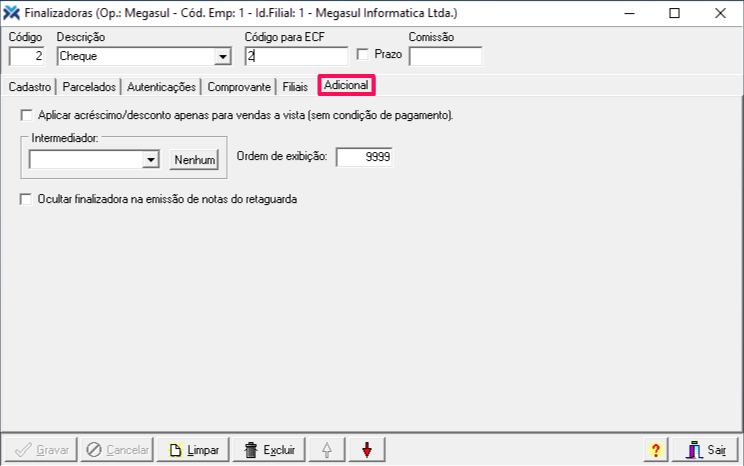 Também é possível ocultar a finalizadora na tela de emissão de notas fiscais de saída do Retaguarda. Para isso, marque a caixa de seleção da opção “Ocultar finalizadora na emissão de notas do retaguarda“. Apenas a finalizadora Dinheiro não pode ser ocultada.
Também é possível ocultar a finalizadora na tela de emissão de notas fiscais de saída do Retaguarda. Para isso, marque a caixa de seleção da opção “Ocultar finalizadora na emissão de notas do retaguarda“. Apenas a finalizadora Dinheiro não pode ser ocultada.
Além disso, na guia Adicional você pode preencher o campo Ordem de exibição com o código das finalizadoras cadastradas, na ordem que você deseja que elas sejam exibidas em uma venda.
Para que isto funcione, o parâmetro Ordenacao das Finalizadoras deve estar valorado como “Ordem de exibição”. Para configurá-lo, acesse: Parâmetros > Parametrização. Então selecione o grupo Classe de Estação e, no campo Item, escolha a estação para a qual a configuração será válida. Por fim, procure pelo parâmetro na lista abaixo e valore-o conforme indicado.