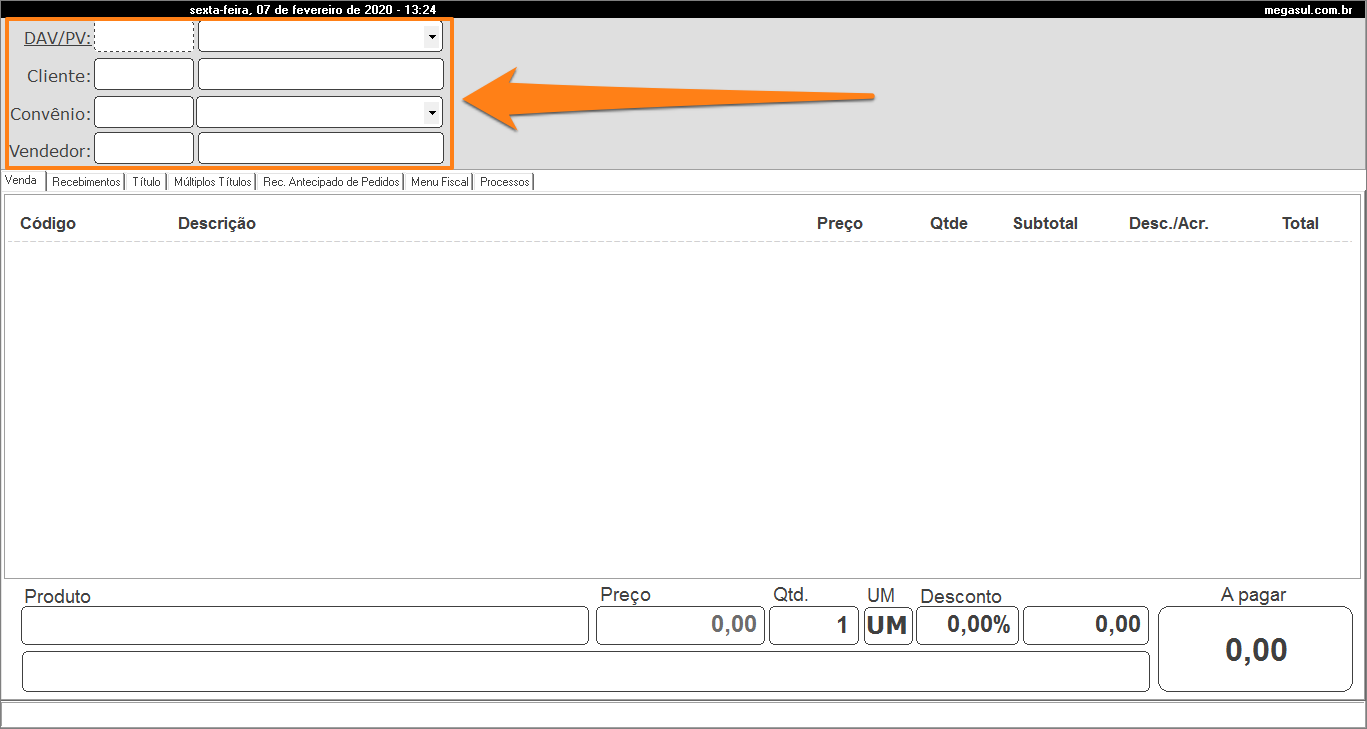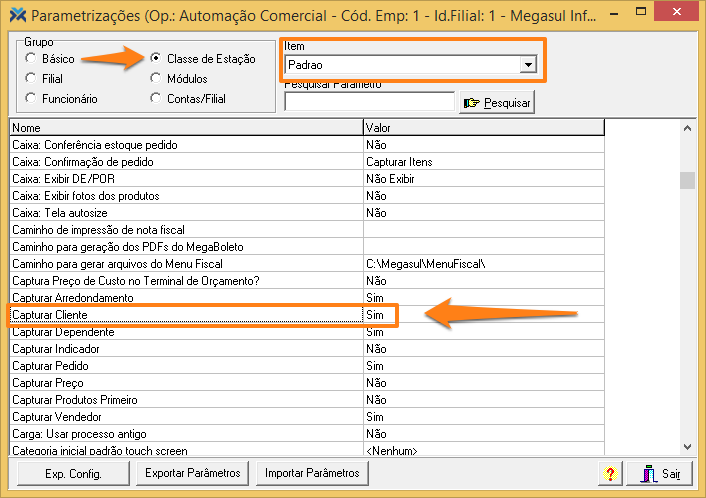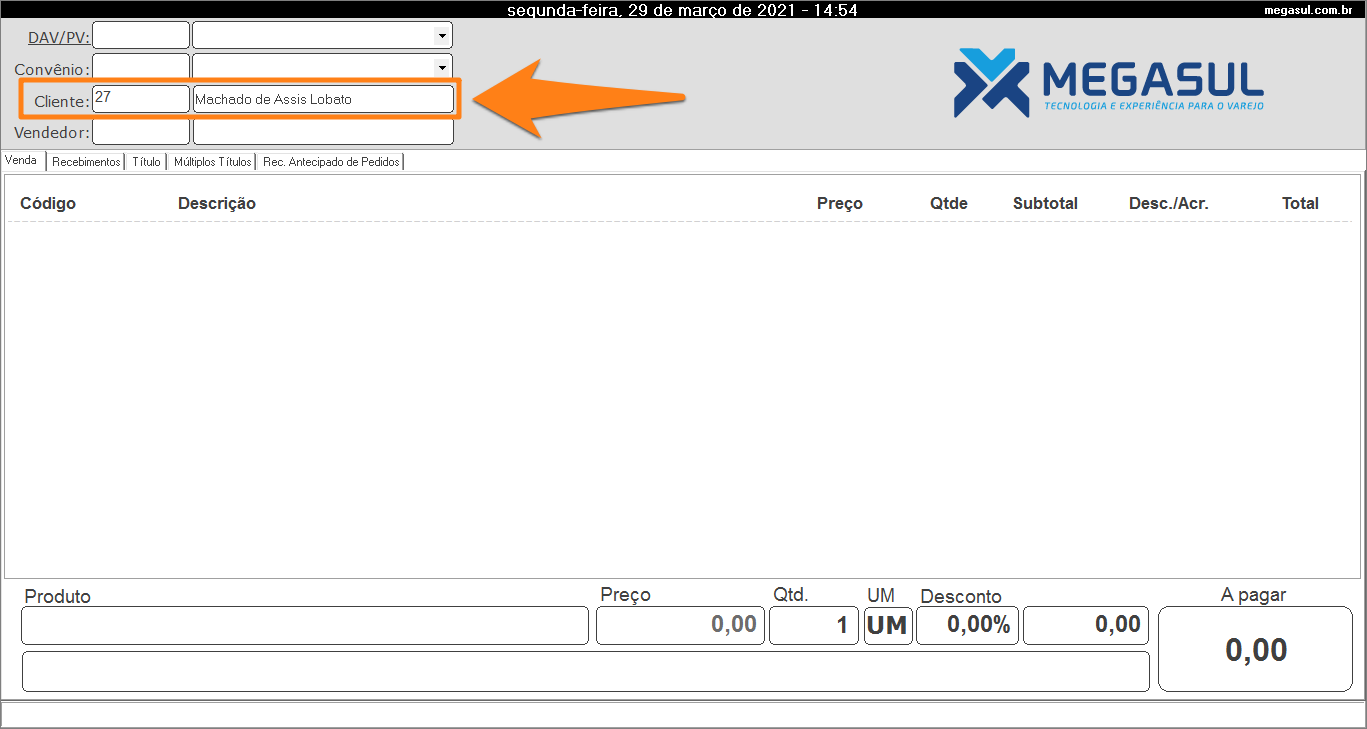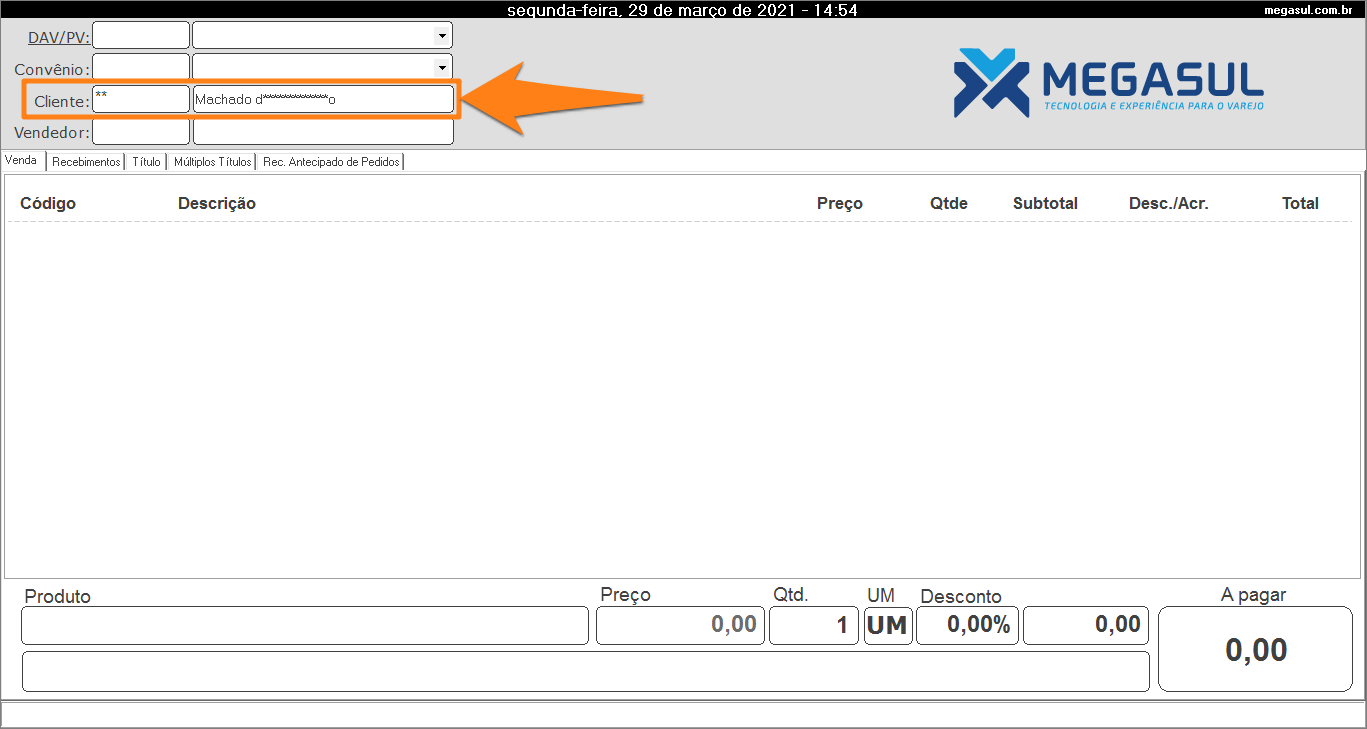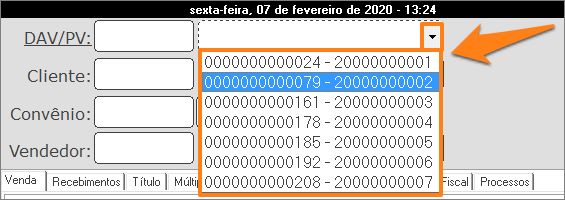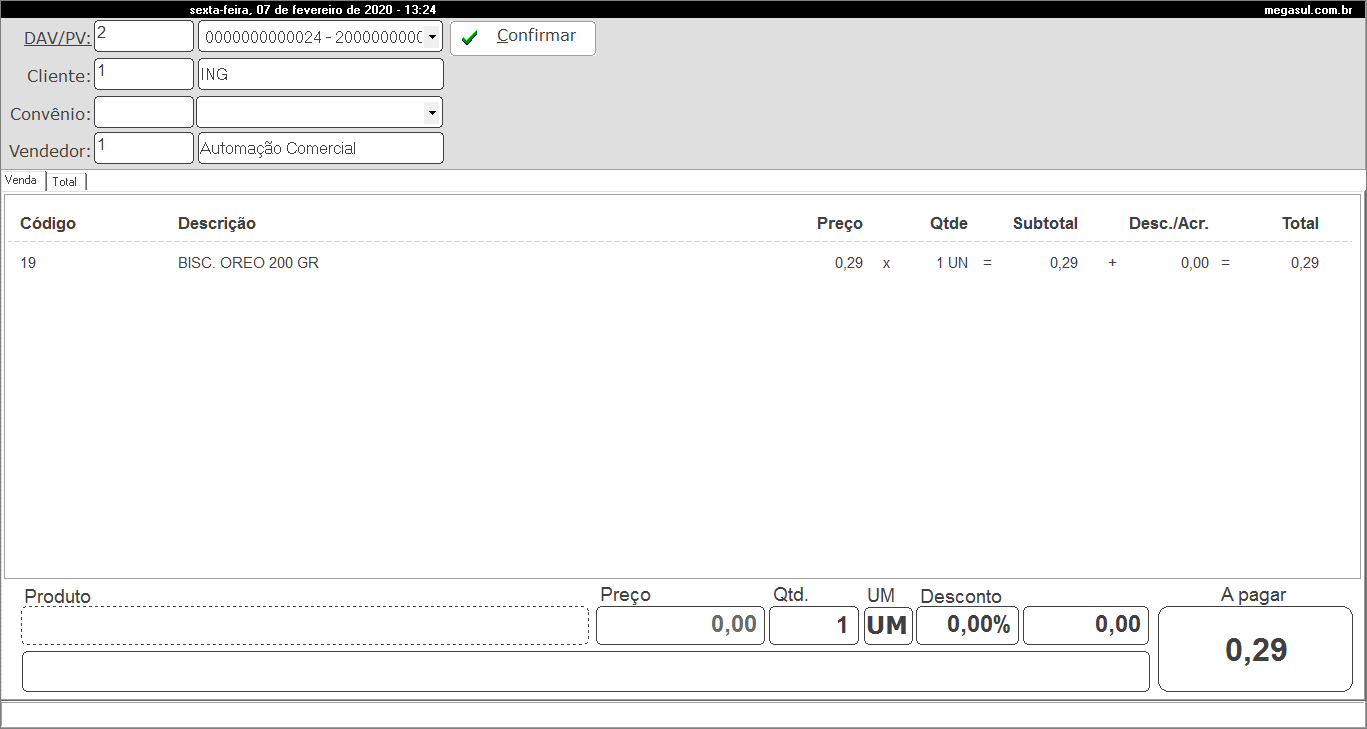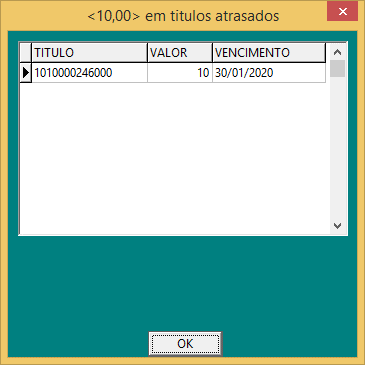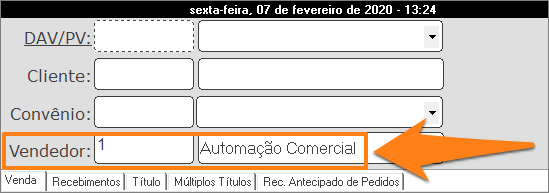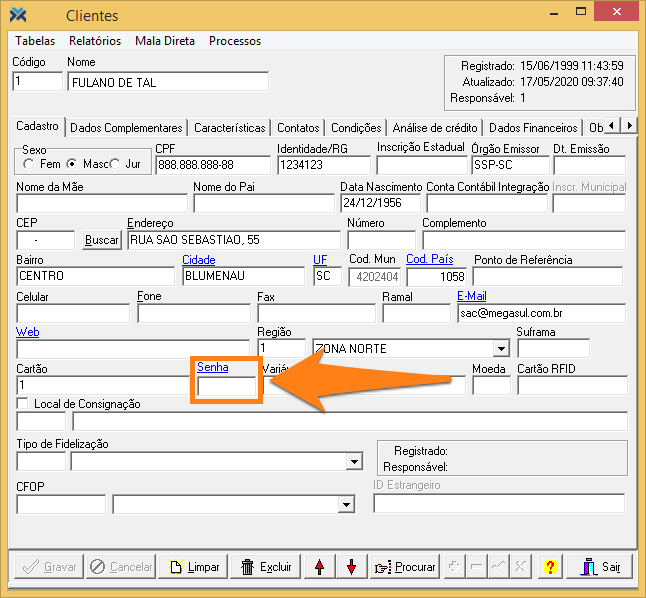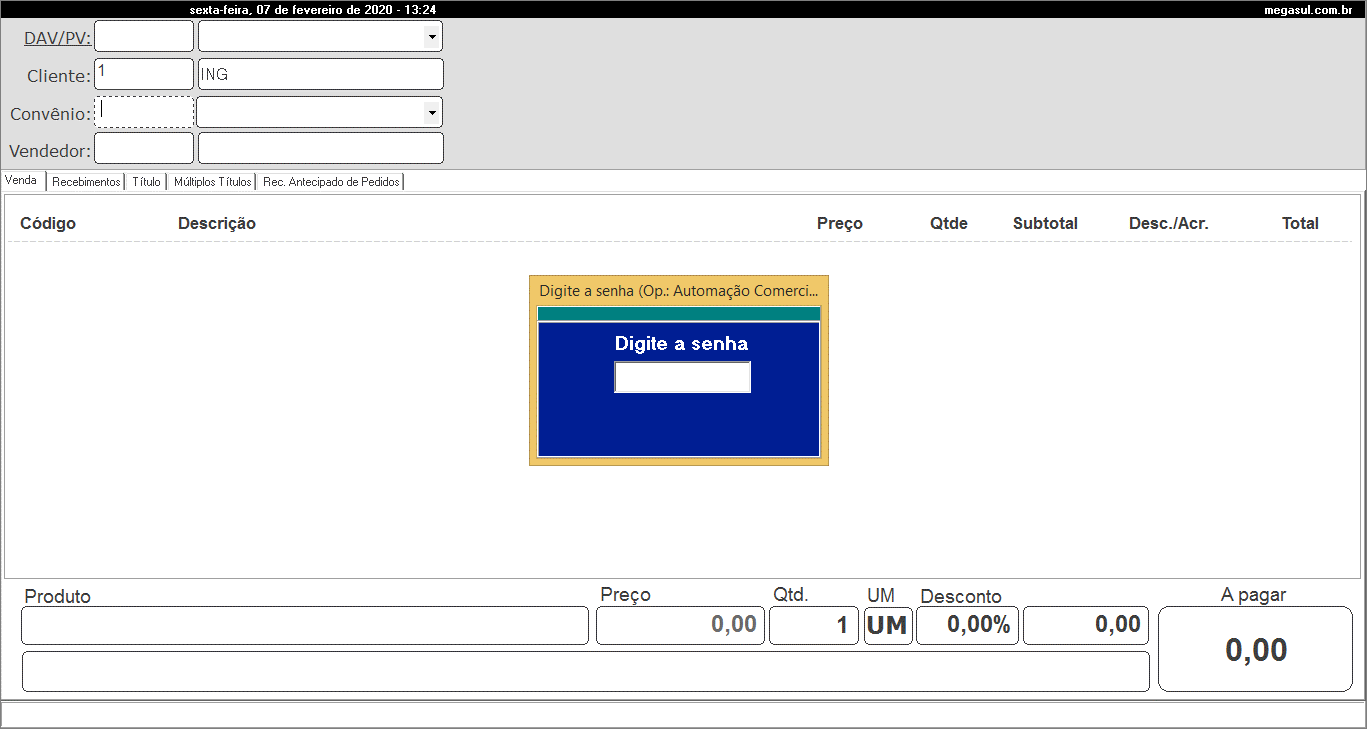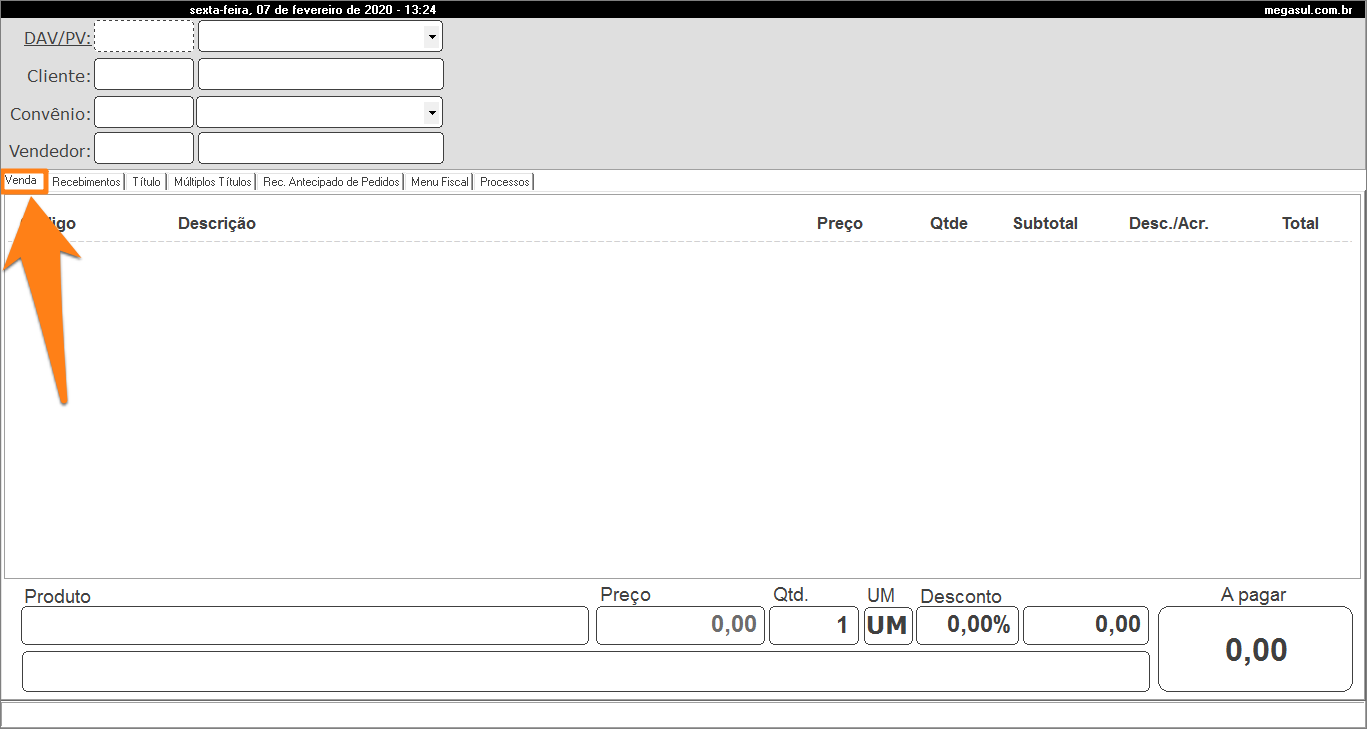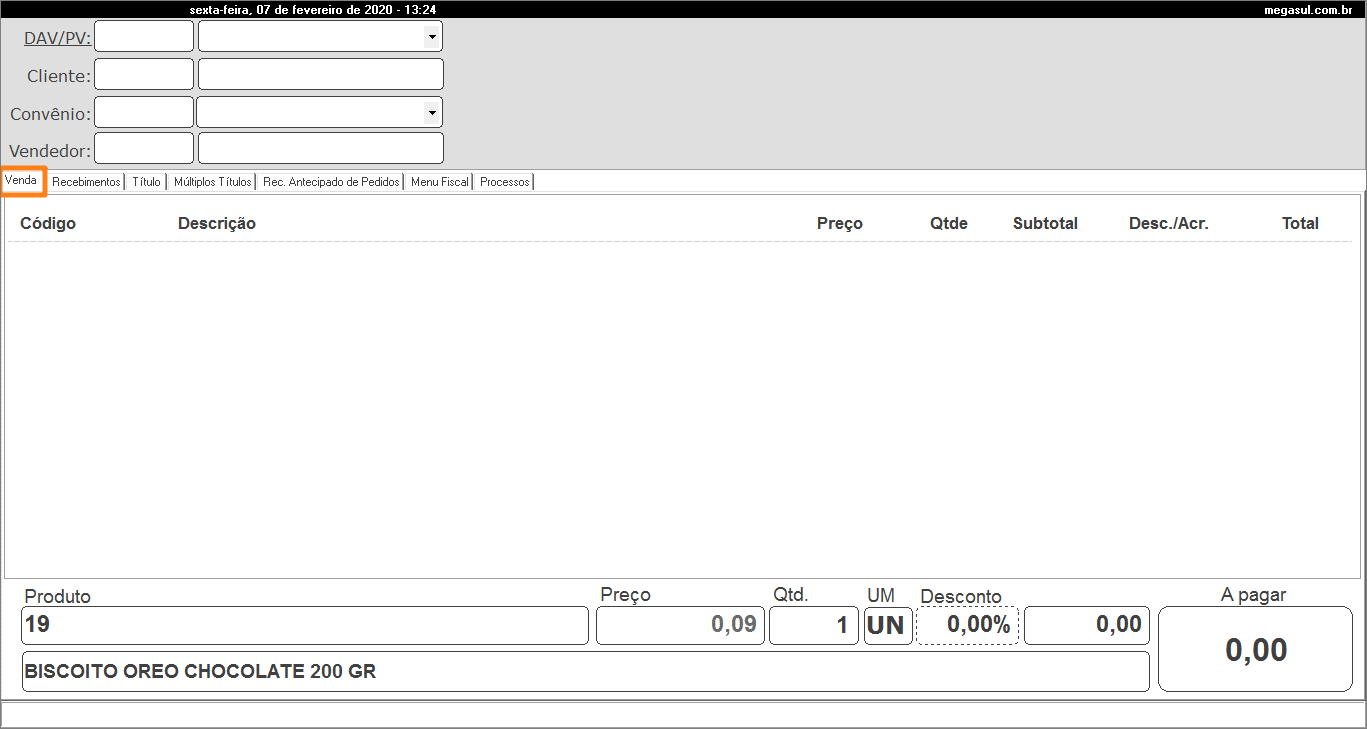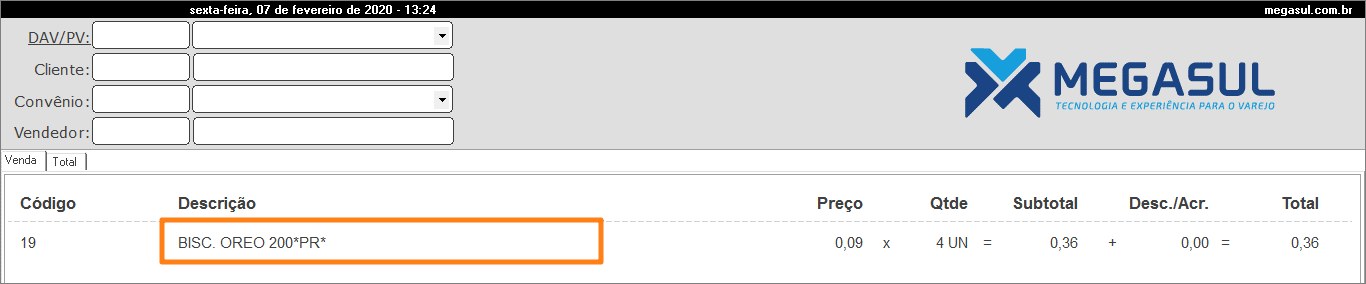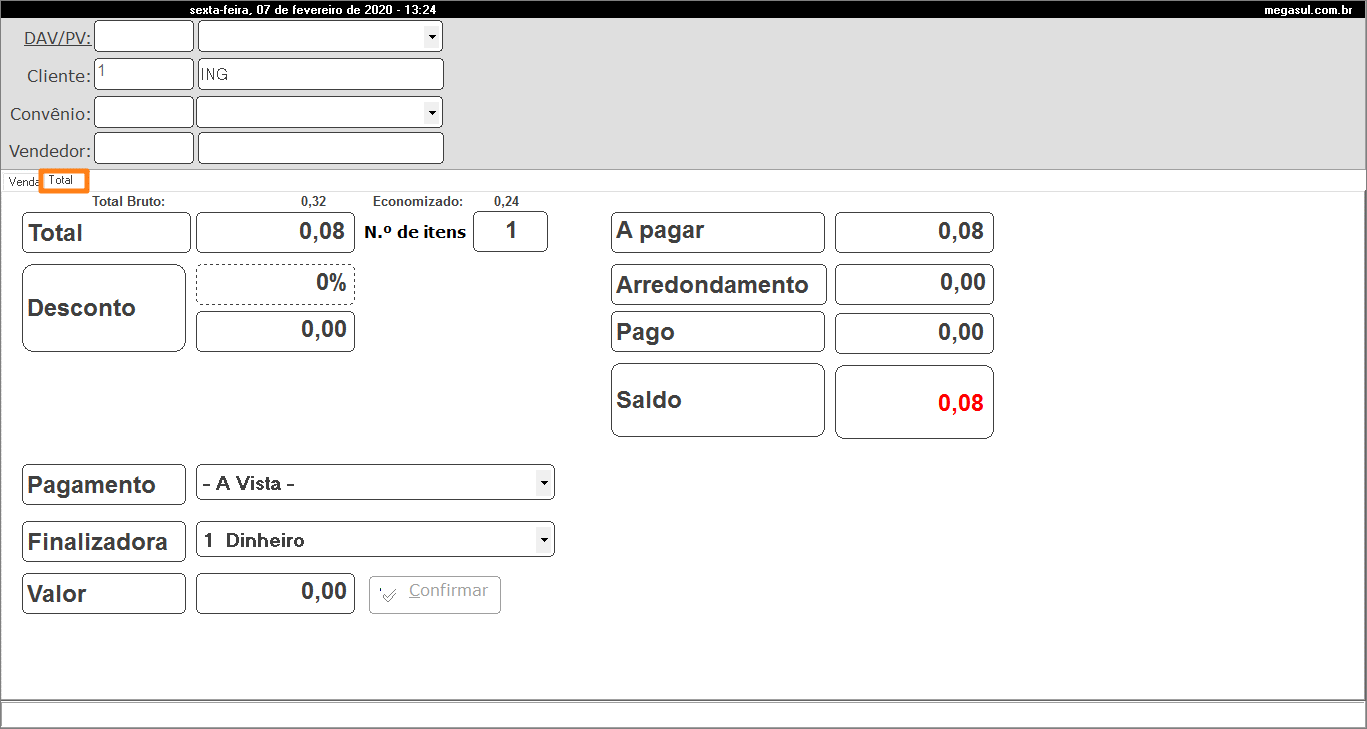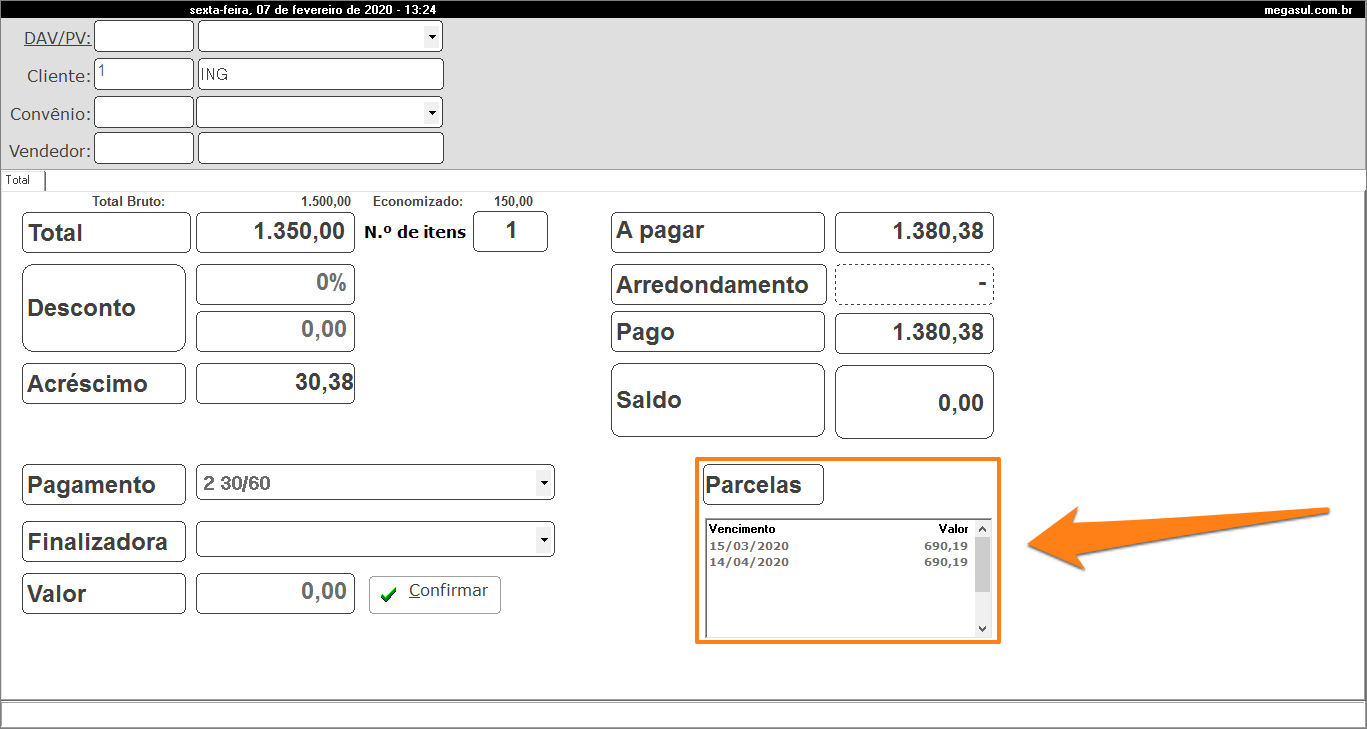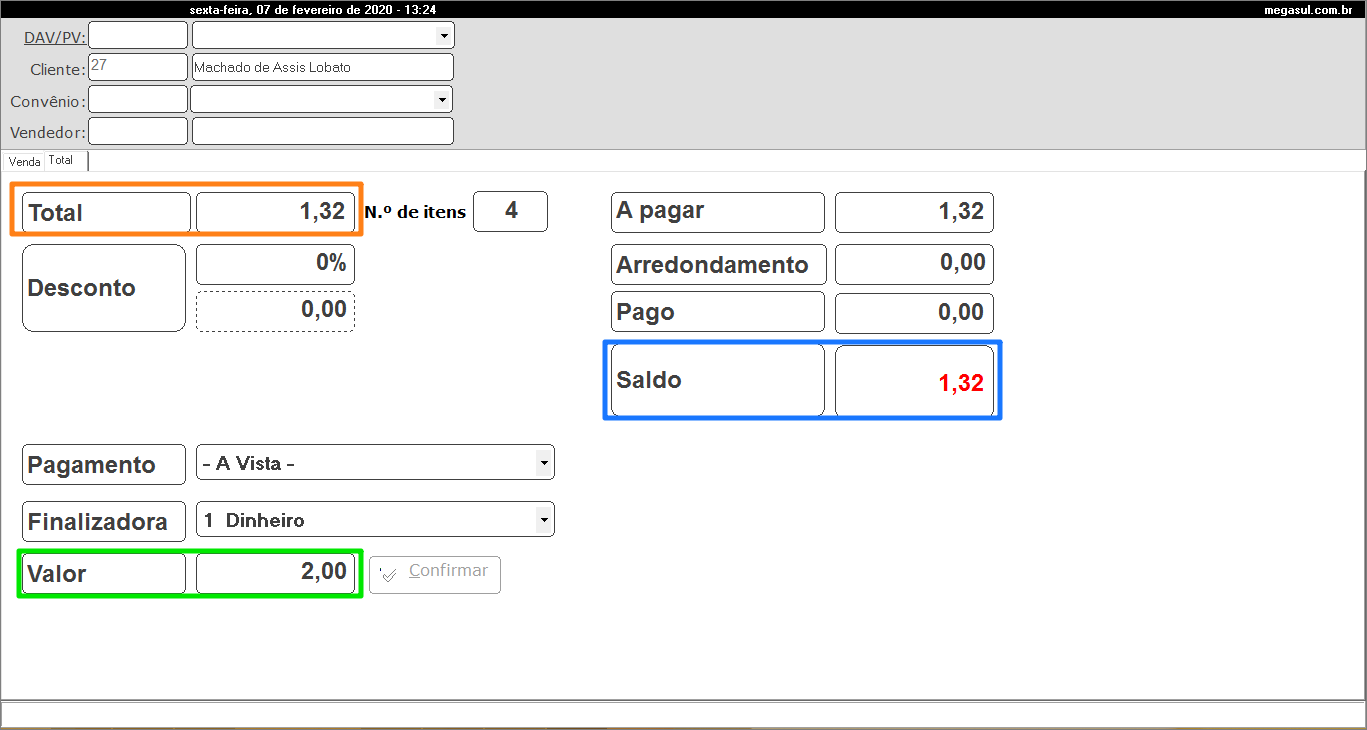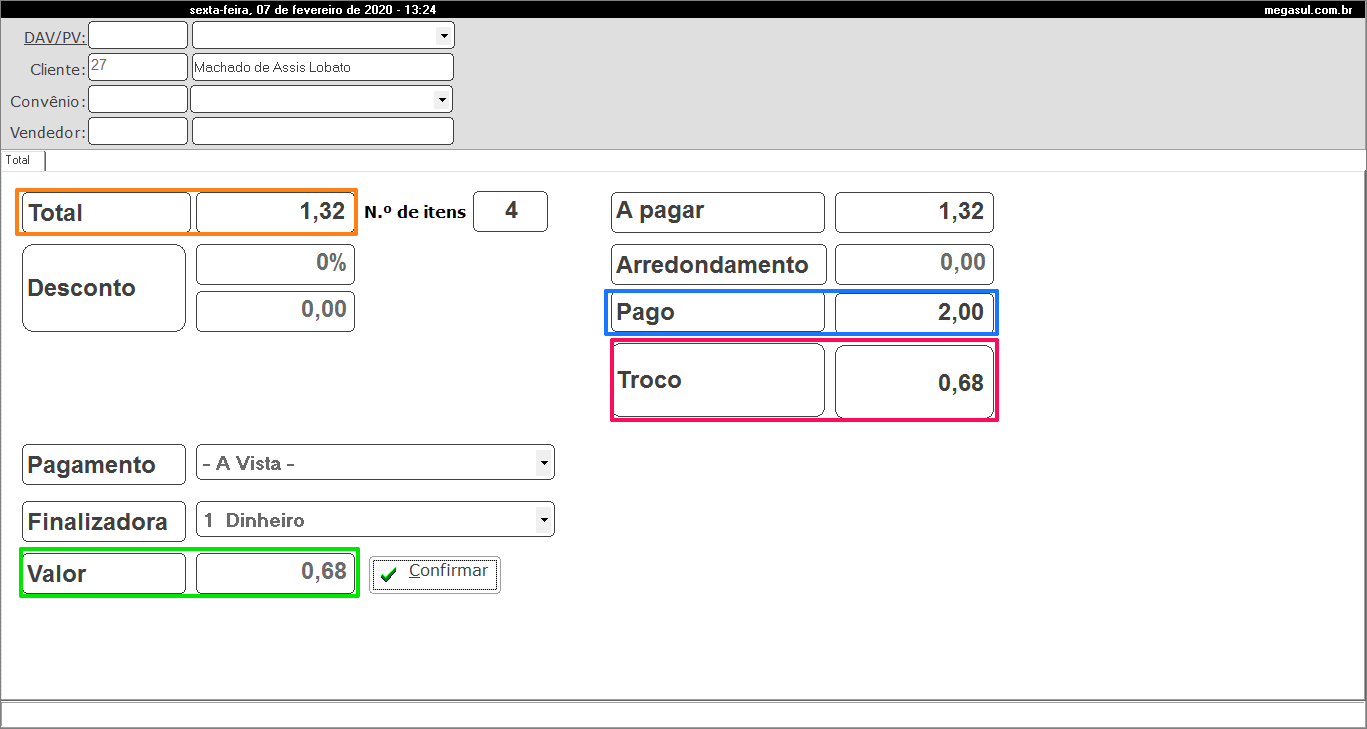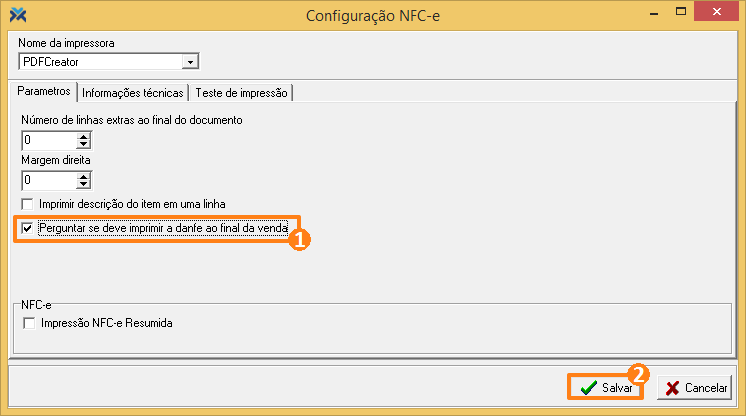Parte superior da tela do Caixa
A parte superior da tela do Caixa captura informações para a abertura de uma nova venda. Todos os seus campos são parametrizáveis, sendo possível optar pela utilização da captura do Convênio, mas não a do Vendedor, ou vice-versa, ou optar por ambas ou até nenhuma das duas. Assim como controlar o limite de crédito, entre outros:
Os campos da parte superior da tela do Caixa estarão disponíveis a qualquer momento da venda, deixando todas as informações fundamentais para a operação plenamente visíveis quando necessárias.
Cliente
No campo Cliente, informa-se o cliente a quem será feita a venda, que pode ser selecionado através de seu código reduzido, digitação de CNPJ/CPF, cartão personalizado ou pelas formas de pesquisa de cliente. Caso o cliente tenha algum vendedor indicado no cadastro de cliente e caso não tenha sido indicado o vendedor no momento da venda, o sistema irá buscar o vendedor padrão do cliente e sugeri-lo na venda.
Para que o campo Cliente seja habilitado, você precisa acessar o Retaguarda. Então, clique em Parâmetros > Parametrização. Escolha o grupo Classe de Estação e, no campo Item, selecione a estação para a qual a configuração será válida. Então, procure pelo parâmetro Capturar Cliente e valore-o como “Sim”.
Existe outro parâmetro que influencia na captura do cliente no Caixa. Trata-se do parâmetro, do grupo Filial, Ocultar informações pessoais no Caixa. Se ele estiver valorado como “Não” (padrão), ao inserir um cliente na venda os dados dele serão exibidos livremente, conforme imagem abaixo:
Agora, caso este parâmetro estiver valorado como “Sim” alguns caracteres serão substituídos por asteriscos.
Por fim, vale destacar que, para quem opera com NFC-e ou ECF, a captura do cliente também é afetada pelo parâmetro do grupo Filial, Bloquear emissão de NFC-e ou Cupom fiscal para cliente de outro estado.
Caso este parâmetro for configurado como “Sim” e seja inserido um cliente de um estado diferente da filial logada no sistema, o sistema requisitará o direito Liberar emissão para cliente de outro estado. Se o operador não tiver este direito será exigida a senha do supervisor, caso ela não for inserida o cliente será retirado da venda.
DAV/PV
O campo DAV/PV possibilita captura de um Documento Auxiliar de Venda ou Pedido pré-emitido, seja através de sistema de terceiros ou através de nossa aplicação. Clicando sobre o campo, você acessa a tela de pedidos abertos, para buscar pelo documento desejado.
É possível ainda a digitação do código. Além disso, você pode clicar na seta à direita, conforme a figura abaixo.
Se o código for digitado erroneamente, o sistema emitirá a seguinte mensagem:

Uma vez selecionado o DAV/PV, tanto os campos da parte superior da tela do Caixa, quanto os campos guia Venda, serão preenchidos com os dados informados neste pedido/orçamento:
Se houver alguma pendência com os títulos do DAV/PV selecionado, a tela a seguir será exibida:
Para habilitar o campo DAV/PV, valore parâmetro de Classe de Estação, Capturar Pedido, como “Sim”.
Convênio
O sistema permite o tratamento de empresas filiadas, chamadas de Convênios, às quais os clientes são ligados. Ao selecionar o código, no campo Convênio, ou sua descrição através da seta ao lado, o sistema restringe as pesquisas no campo Cliente apenas aos clientes ligados ao convênio informado.
Quando configurada uma data de inativação do convênio para vendas e o convênio informado possui uma data de inativação que já tenha passado, o sistema não permite a inclusão deste convênio na venda.
Caso não for possível confirmar o consumo do convênio, o sistema solicita a aprovação com o direito Caixa: Libera limite sem conexão. Se não houver a liberação através deste direito, o processo será abortado.
Além disso, caso na venda for inserida uma finalizadora do tipo convênio, o sistema irá validar se de fato possui convenio, cliente e subsídio vinculado à venda. Caso contrário, será exibida a seguinte mensagem:
Por fim, é possível habilitar o campo Dependente ao lado de Convênio. Para isso é necessário configurar o parâmetro de Classe de Estação, Capturar Dependente, como “Sim”. Além disso, é necessário que o cliente tenha algum dependente vinculado a ele por meio de integração. Assim, o campo Dependente será exibido:
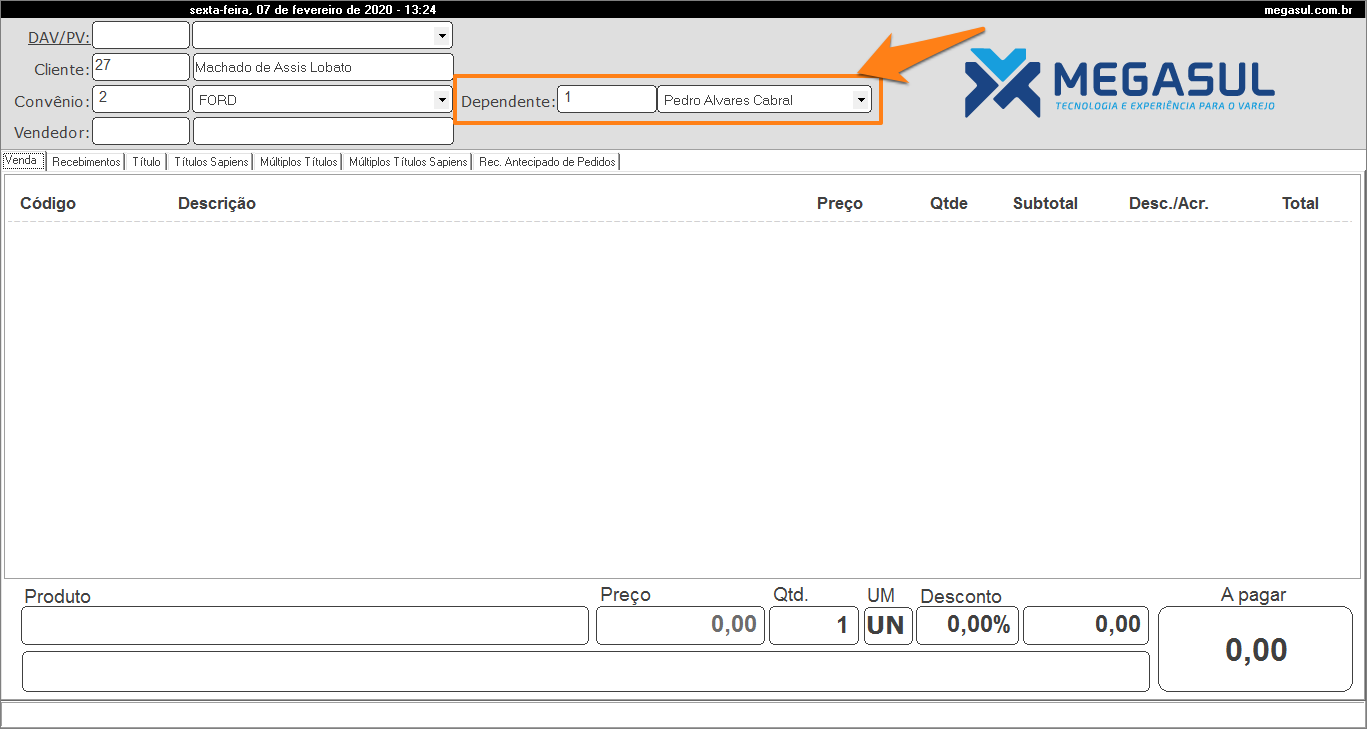 O próprio campo Convênio também precisa ser habilitado. Para isso, o parâmetro do grupo Básico, Capturar Convênio, deve ser valorado como “Sim”.
O próprio campo Convênio também precisa ser habilitado. Para isso, o parâmetro do grupo Básico, Capturar Convênio, deve ser valorado como “Sim”.
Vendedor
No campo Vendedor, deve-se informar o código do vendedor/funcionário responsável pela venda, para efeito de comissionamento e estatísticas de vendas. Este campo não diferencia o cargo, sendo assim qualquer funcionário cadastrado será aceito. Porém, caso o funcionário esteja bloqueado para a filial logada, o sistema não permitirá que ele seja inserido como vendedor na operação.
Se não existir o vendedor informado não for um funcionário cadastrado, o sistema emitirá a seguinte mensagem:

Também é possível configurar um botão de atalho para o vendedor. Para isso, com o Caixa aberto, aperte Ctrl + F12. Na sequência, clique na guia Teclado. No campo Tecla, aperte o botão que deseja usar para esta função, exemplo: F10. Já no campo Componente, use a seta para chegar ao componente Botão Troca Vendedor (ou chegue até ele digitando o seu nome no campo).
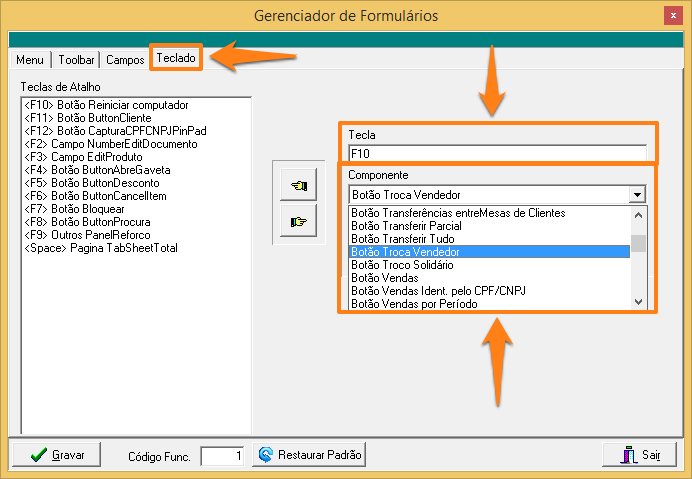
Com o componente correto selecionado, pressione na mão apontando para a esquerda:
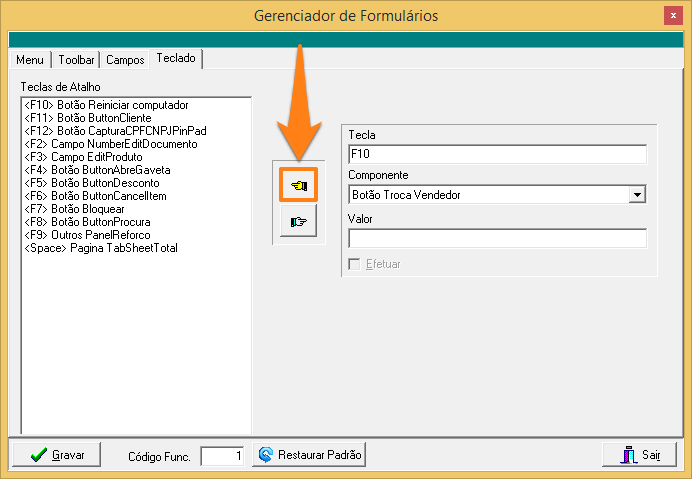
Assim, o componente Botão Troca Vendedor será incluído na listagem de Teclas de Atalho. Agora, você precisa seguir os três seguintes passos: marque a opção Efetuar, pressione novamente na mão apontando para a esquerda e aperte o botão Gravar:
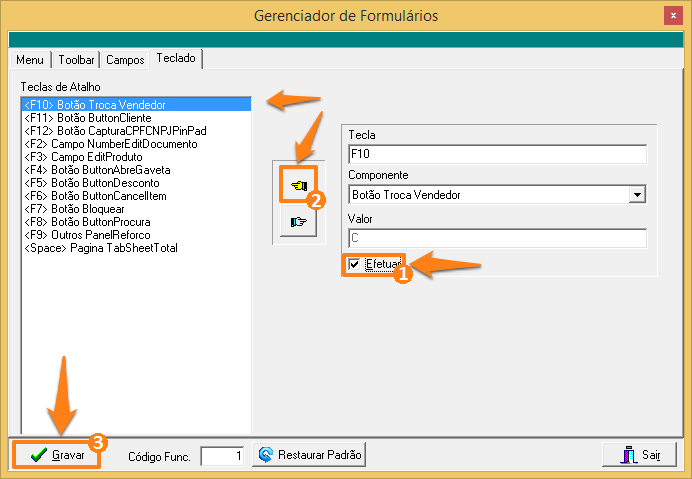
Depois feche o Caixa e abra-o novamente para que a nova configuração seja aplicada. Isso feito, no momento da venda, caso o Caixa já possua um vendedor selecionado, ao pressionar a tecla de atalho, o sistema carregará o vendedor selecionado.
Informando “%” no campo Vendedor, o sistema mostrará uma consulta de vendedores:
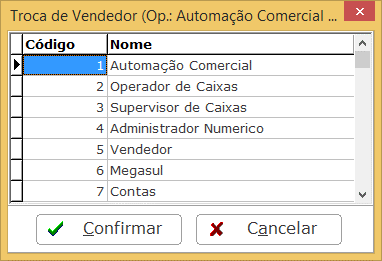
Ao pressionar Enter ou clicar no botão Confirmar, é carregado o vendedor. Se você informar o código do vendedor direto no campo, também é carregado o vendedor na venda.
Para habilitar o campo Vendedor, valore o parâmetro de Classe de Estação, Capturar Vendedor, como “Sim”.
Cliente Obrigatório
É possível tornar obrigatório o preenchimento do campo Cliente, na parte superior da tela do Caixa. Para isso, o parâmetro Cliente Obrigatório deve estar como “Sim”, verificando se o cliente foi informado durante o lançamento de produtos, e o parâmetro Capturar Produtos Primeiro como “Não”. Se configurados dessa maneira, o sistema emitirá uma mensagem de alerta lembrando ao usuário de que o cliente é obrigatório, mas permitindo prosseguir a venda sem esse requisito.

Se, ainda assim, não for informado o cliente durante toda a venda, ao finalizá-la no Caixa, será apresentada outra mensagem de alerta, relembrando o cliente faltante:

Clicando em Não, o sistema aguardará o usuário definir um cliente no campo Cliente para prosseguir. Clicando em Sim, será concluída a venda, mesmo sem um cliente informado.
Títulos em aberto e condições de venda
Caso o cliente em questão possua títulos em aberto, ao sair do campo Cliente, a tela com os títulos em atraso será aberta, contendo na barra de título o valor total desses títulos.
Se trabalhar com cartão próprio, e no cadastro de clientes estiver informada a senha para o cartão do cliente, quando digitar o código do cliente será aberta a tela abaixo para a digitação da senha do cartão (esta digitação pode ser via teclado normal ou PinPad).

Se os títulos em aberto estiverem atrasados, é possível parametrizar o sistema para que no momento de sua captura seja exibida uma mensagem de alerta com os títulos em atraso.
O sistema permite ainda a classificação dos clientes de acordo com determinadas Condições de Venda, de forma que é possível a exibição de uma determinada mensagem para os clientes cadastrados com esta condição.

Em relação às condições de venda, existe a possibilidade de se bloquear a venda para determinados clientes classificados dentro da lista negra. Se na configuração da lista negra estiver selecionada a opção “Bloqueado”, a mensagem aparecerá na cor verde e o vendedor poderá definir entre vender ou não vender para este cliente.


Clicando em Não, a venda poderá prosseguir, mas apenas para vendas à vista.
Mensagens especificas a clientes
Além das Condições de Venda, cujas mensagens são recorrentes a todos os clientes que possuam esta classificação, existe a possibilidade de se cadastrar mensagens específicas para cada cliente, sendo exibidas no momento de sua captura. Ou seja, código e o nome do cliente serão exibidos na tela. Conforme seu cadastro é possível exibir um texto complementar na linha logo abaixo do nome do cliente – o texto deve ser informado em (Retaguarda) Cadastro > Clientes > campo Variável.
O preenchimento dos campos na parte superior da tela do Caixa abre uma nova transação no sistema. Contudo, não inicia a impressão do cupom fiscal. Este só começará a ser impresso quando capturados os produtos. Se o cliente for informado, seus dados (CNPJ/CPF, Nome, Endereço, Cidade e Estado) serão impressos no cupom fiscal, assim como as demais informações relacionadas ao cliente (que dependerão de configurações específicas).
Existe uma linha que identifica o próprio consumidor na mensagem promocional (situação válida apenas se o consumidor é identificado antes do início da venda) e se mantém acima da identificação do município do consumidor. Isso porque quando o consumidor for identificado após o início da venda, o RG/IE já será identificado ao lado do CPF/CNPJ, portanto não será necessária uma nova linha com esta informação novamente.
Se o consumidor é identificado antes do início da venda, já é impressa a informação isolada do município do consumidor ao final do cupom. A informação do RG/IE segue o mesmo conceito: se o consumidor não possuir RG ou IE em seu cadastro, nenhuma informação desta natureza será impressa.
Estatísticas do Cliente
A tela de estatísticas do cliente exibe um histórico detalhado com todas as informações comerciais do cliente: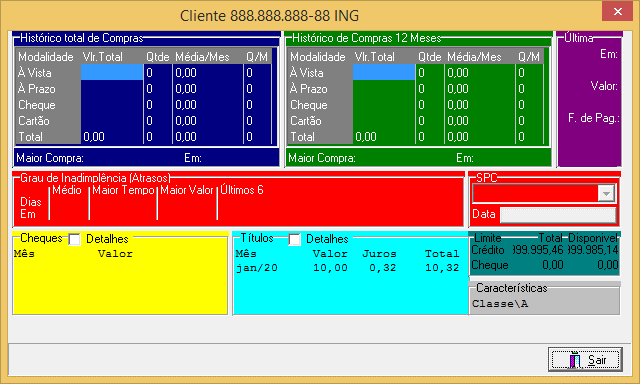
Seu atalho padrão é o acento agudo. Este mesmo atalho pode ser modificado acessando PARAM.exe > Plugins > Condições > botão Configurar Dispositivo, que abrirá a tela para modificação da tecla no campo destacado abaixo:
Carregue a DLL desejada primeiro, depois preencha os campos Marca e Modelo com “Megasul” e ”Informações sobre o Cliente”, respectivamente.
Também pode-se possibilitar o acesso a essa tela apenas por meio de uma permissão, ou seja, nesse caso, uma senha é cadastrada para o cliente.
Para que isso ocorra, deve-se acessar novamente o Param.exe > Plugins > Digitar Senha e carregar a dll SenhaCartaoFidelidade.dll. Preencha, então, os campos Marca e Modelo com “Megasul” e ”Cartão Fidelidade/CPF-CNPJ”, respectivamente. Logo após esse procedimento, será habilitado o campo Senha no cadastro de clientes (Retaguarda > Cadastros > Clientes).
Ao clicar no link do campo Senha, será apresentada a seguinte tela para o cadastro da senha:

Complete o cadastro e acesse o Caixa para verificar as alterações. Ou seja, no campo Cliente, acione a tecla previamente definida (neste caso: acento agudo) e será exibida a tela abaixo, solicitando a senha para consulta das estatísticas do cliente:
Caso a senha informada esteja errada, será emitida a mensagem “Senha incorreta”, e o sistema aguardará que ela seja redigitada. Com a senha fornecida corretamente, a tela de estatísticas será aberta.
Limite de crédito
Uma tela de bastante utilidade para empresas que trabalham com o controle de limite de crédito para seus clientes é a tela de limite de crédito, tela essa que pode ser configurada em qualquer tecla disponível.
Para fazer isso, é preciso que a SenhaCartaoFidelidade.dll esteja configurada no PARAM.exe > Plugins > Digitar Senha. Depois, deve-se cadastrar uma senha para o cliente.
No Caixa, pressione simultaneamente as teclas Ctrl + F12 e, no Gerenciador de Formulários > guia Teclado, configure uma tecla (por exemplo) F10. Por meio da caixa de seleção Componente, escolha o item Botão ButtonLimiteCliente com o campo Valor igual a “C”. Clique em Efetuar, passe a tecla configurada para o lado esquerdo na caixa de Teclas de Atalho e pressione o botão Gravar.
Ao informar o código do cliente no Caixa, tecle Enter e pressione a tecla F10, a tela de consulta de limites será apresentada mediante digitação da senha do cliente. Caso a SenhaCartaoFidelidade.dll não esteja configurada, o formulário de limite será aberto sem chamar a tela de digitação de senha.
Será exibida a tela abaixo:
1 Limite: Trata-se do limite atribuído ao cliente em seu cadastro.
2 Utilizado: Exibe o limite de crédito já utilizado pelo cliente, e que se encontra em aberto aguardando pagamento.
3 Compra: Mostra o valor da compra atual, sendo que à medida que em os itens vão sendo capturados o valor vai aumentando.
4 Disponível: Informa a quantia que o cliente ainda dispõe de saldo do seu limite de crédito.
Pressionando o botão Confirmar na parte superior da tela do Caixa, o cursor segue para a guia Venda, onde serão informados os produtos vendidos. Este botão será habilitado após finalizar os processos de validação do código do vendedor. Quando se informa o vendedor, o botão Confirmar é desabilitado, voltando a ficar habilitado após a finalização da validação do vendedor e do retorno da impressora com o valor do GT.
Guia Venda
A guia Venda apresenta a tela na qual são efetuadas as transações de produtos. Nela são capturadas as mercadorias, as quantidades e descontos nos itens e ainda é possível fazer o cancelamento de itens vendidos.
Entenda os campos da parte inferior da tela
1 Produto: Para informar ao sistema qual produto você irá vender pode-se utilizar o código de barras, o código reduzido e fazer a leitura óptica. Para encontrar o produto desejado, ainda existem as possibilidades fornecidas pela Sintaxe de Pesquisa.
Se você digitar o código reduzido você só precisa apertar Enter para o produto ser enviado ao Emissor do Cupom Fiscal (ECF).
Os produtos marcados como “Bloqueado” no Retaguarda ainda poderão ser aceitos. Desde que nos processos de venda o parâmetro “Permite vender produtos bloqueados” estiver configurado como “Sim”.
2 Preço: Este campo exibe o preço de venda do produto já cadastrado no sistema, deduzidos os eventuais descontos promocionais pré-configurados.
3 Qtd.: O Caixa assume como quantidade padrão “1”. Para inserir outra quantidade, informe a quantia desejada dentro do próprio campo Produto e depois aperte “*” (asterisco). Assim, o sistema computará a quantidade e depois você pode inserir o produto.
4 UM: Tal sigla significa unidade de medida. Este campo possibilita a venda de produtos em valor, em que se informa o valor total do produto vendido, e o sistema encarrega-se de calcular a quantidade. Geralmente este procedimento está associado à venda de produtos que possuem unidades de medida de venda fracionada, assim como metro ou quilo.
O sistema oferece, ainda, a possibilidade de criticar as quantidades em estoque do produto vendido. Ou seja, após a captura da quantidade e do produto, se o estoque for menor que a quantidade vendida, será exibida uma mensagem informando essa insuficiência.
5 Desconto: Aqui você pode informar um desconto para o produto. Para saber mais sobre o assunto, leia o artigo: Como configurar e conceder descontos em vendas no Caixa?
6 A pagar: O sistema calcula automaticamente o valor da venda.
Veja os campos da parte superior da guia Venda:
1 Código: Mostra o código reduzido do produto, informado no próprio campo Produto.
2 Descrição: A descrição é informada no Cadastro de Produtos e exibida na hora da venda.
3 Preço: Novamente o sistema exibe o preço do produto
4 Qtde: Repete a informação do campo Qtd..
5 Subtotal: Informa o resultado do preço do item vezes a quantidade que será vendida.
6 Desc./Acr.: Mostra o valor de um possível desconto ou acréscimo ao preço do produto.
7 Total: Informa o resultado da soma entre o subtotal e o desconto/acréscimo.
Campos do final da guia Venda: ao final da guia Venda, é possível visualizar de forma clara e direta algumas informações “extras”, as quais só serão vistas se forem habilitadas através do parâmetro de Classe de Estação, Apresentar valor bruto e liquido na venda/orçamento.
1 Unidades: Informa a quantidade total de itens lançados na venda. É atualizado a cada nova leitura ou cancelamento de produto.
2 Total Bruto: Exibe os valores originais dos produtos, de acordo com a configuração do parâmetro de Classe de Estação, Preco base para calculo DE/POR. Este campo será atualizado quando houver cancelamento de produto, e não será mostrado caso seja menor que o valor líquido.
3 Total Líquido: Apresenta o valor total, incluindo os descontos fornecidos para esta venda. É o valor a ser pago pelo consumidor. Será atualizado se houver cancelamento de itens.
4 Economizado: Informa o valor total economizado, baseado na diferença entre o total bruto e líquido. Se a diferença obtida for igual ou inferior a zero, será apresentado como total igual a 0 (zero).
Existe ainda outra informação que pode ser encontrada nesta guia de acordo com a configuração do parâmetro de Classe de Estação, Caixa: Exibir DE/POR. Este parâmetro define se irão aparecer os campos De e Por ao lado da descrição do produto. Tais campos mostram o preço do produto antes (De) e depois (Por) de aplicada uma promoção. Existem três configurações possíveis. Confira como fica a exibição da guia Venda de acordo com cada uma delas:
• Unitário: Se você valorar o parâmetro assim, os campos De e Por mostram os valores referentes a uma única unidade do item em promoção, independentemente de quantos estão sendo vendidos na operação.
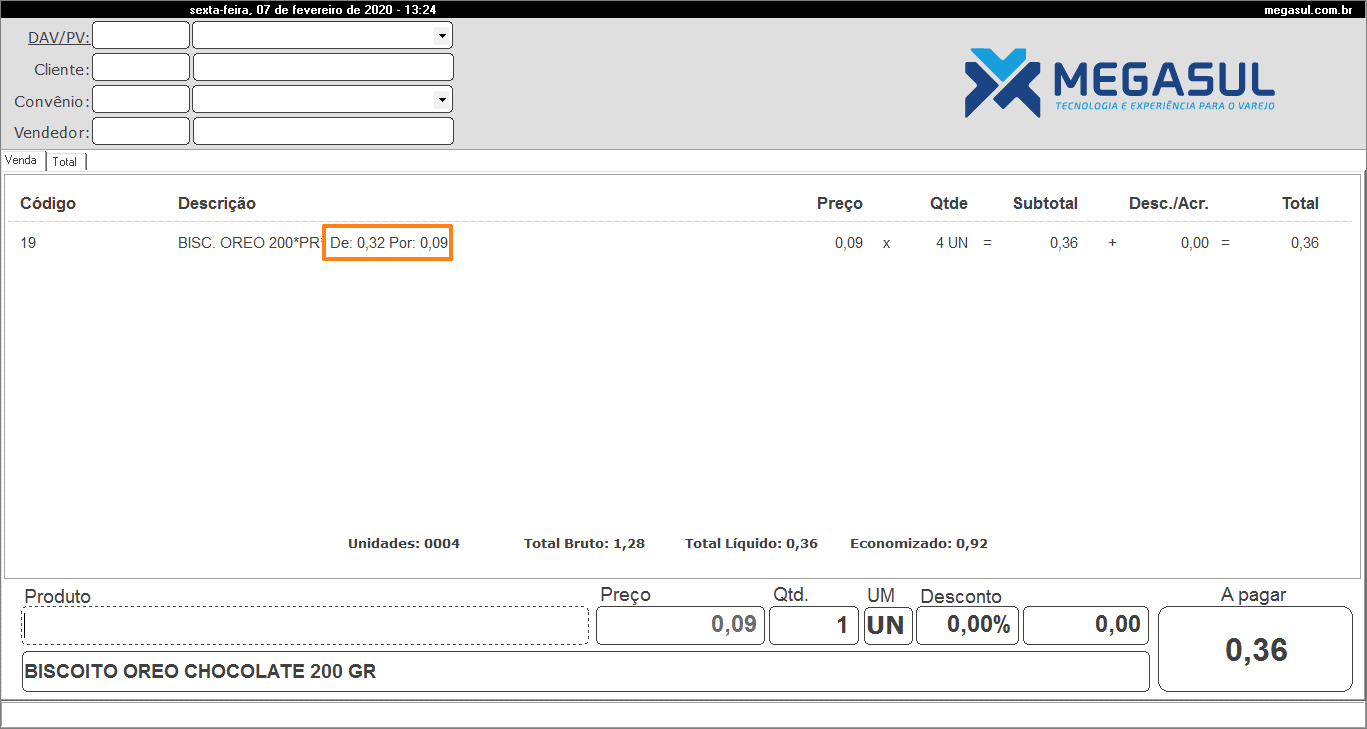
• Total: Selecionando esta opção, os valores apresentados nos campos De e Por são referentes à soma de todas as unidades do item em promoção que está sendo vendido na operação.
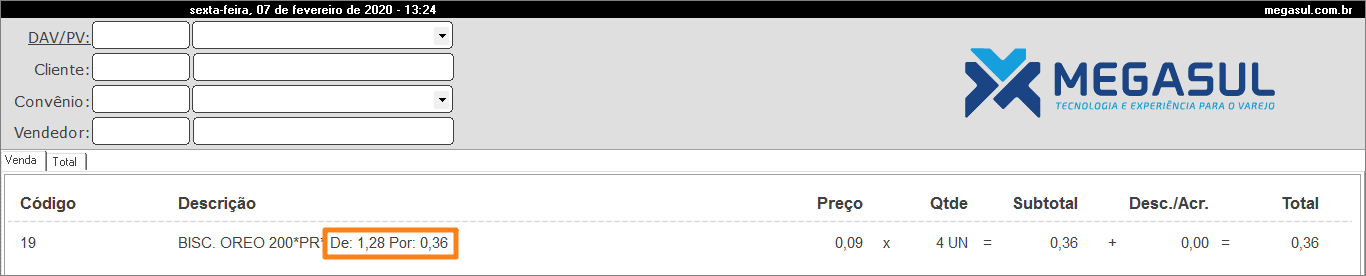
• Não Exibir: (Padrão) – Com este valor, a guia Venda não contará com os campos De e Por.
Informados todos os produtos, acessamos a guia Total para a finalização da venda. Pressione tecla Espaço, ou clique com o mouse, ou utilize as teclas padrão do Windows Tab + setas de direção (¯).
Depois de lançar um item, é possível fazer o cancelamento dele. Para saber como, leia o artigo: Como cancelar um item na venda?
Guia Total
A guia Total exibe e captura informações para a finalização do cupom fiscal, como Total do Cupom, Desconto sobre o Total, Condição de Pagamento e Finalizadora.
O campo Total apresenta o valor total acumulado do cupom fiscal, somando os produtos vendidos aos recebimentos diversos efetuados pelo Caixa. Trata-se de um campo informativo, que não permite edição.
No campo Desconto, você pode informar uma quantia que será abatida do produto.
Este desconto será aplicado anteriormente a qualquer outra variável. Ou seja: Vamos supor que você está vendendo um produto que custe R$100,00, mas que está em uma promoção válida apenas aos sábados, quando o item sai com 10% a menos no preço. Então, você vai fazer uma venda deste produto no sábado.
Neste caso, se o campo Desconto não for preenchido o produto vai custar R$90,00. Agora, se você inserir 20% no campo Desconto, essa porcentagem será aplicada sobre o valor total do item, e só depois será aplicada a promoção.
Ou seja: inserindo 20% de desconto o produto cai para R$80,00 e depois será aplicada a subtração do preço pela promoção, que será de 10%, apenas sobre os R$80,00 restantes. Desta forma, o produto será vendido por R$72,00.
Já o campo Arredondamento tem uma lógica diferente. Este campo subtrai ou soma uma quantia depois que todo o resto já foi finalizado. Ou seja: Se você for vender um produto que custa R$8,00 e em dia de promoção o seu preço cair 5%, o produto será vendido por R$7,60. Caso você inserir um valor no campo Arredondamento ele será aplicado diretamente sobre este R$7,60, e não sobre o valor total do produto.
Além disso, o Arredondamento nunca é aplicado por percentual, mas somente por valor nominal de dinheiro. No exemplo acima, poderia preencher-se este campo com o valor “-0,10”, para que o cliente pagasse R$7,50.
A escolha da condição de pagamento se dará no campo Pagamento. Este campo é exibido apenas quando é informado o cliente na parte superior da tela do Caixa. Como padrão, o sistema sugere a condição “à vista”, pois mesmo informando o cliente, pode-se utilizar qualquer outra forma de pagamento, além do crediário.
Caso tenha sido selecionada alguma condição de pagamento que implique em juros, o sistema emitirá o seguinte questionamento:

Se o usuário possuir direito de alteração dos juros, a alteração da condição de pagamento os modificará. Caso contrário, será solicitada a senha do supervisor.
Se a condição de pagamento escolhida implicar em parcelas, será exibida uma janela mostrando os vencimentos e valores de cada parcela:
Na sequência, o campo Finalizadora é de preenchimento obrigatório, e possibilita determinar qual finalizadora será utilizada pelo cliente para o pagamento do cupom fiscal. Selecione uma Finalizadora através do mouse, na seta ao lado, ou informando diretamente o código de identificação.
Só será possível selecionar alguma das finalizadoras que foram cadastradas para a filial. Para novos cadastros, no Retaguarda, pressione Alt + F12 e digite Finalizadoras. Para saber mais sobre o assunto, leia o artigo: Como cadastrar uma finalizadora?
Na imagem abaixo temos a visualização do final de uma venda. Ali, o valor Total da compra foi de R$ 1,32, mas o Valor gerado pelo consumidor para pagamento está sendo modificado para R$ 2,00, por isso o Saldo permanece inalterado (R$ 1,32 ainda).
Dessa forma, uma vez pressionada a tecla Enter, o valor informado de R$ 2,00 apareceu no campo Pago, e o campo Saldo foi substituído por Troco, o qual está simbolizando a devolução do dinheiro que, neste caso, é de R$ 0,68:
No exemplo acima, conteúdo dos campos Finalizadora acabou continuando igual, pois ambos são dinheiro. Já no campo Valor, o resultado foi diferente. Ambos demonstrando como será devolvido este Troco. Basta pressionar o botão Confirmar e o cupom fiscal será finalizado, sendo impressas no cupom fiscal as informações relativas ao seu pagamento.
Vale lembrar que a finalização do cupom fiscal está vinculada ao pressionamento do botão Confirmar, que por sua vez somente será disponibilizado após a cobertura integral do valor do Saldo a pagar do Cupom.
Após confirmar a operação na guia Total, o sistema pode (se configurado para isso) apresentar informações sobre os cupons de sorteio, caso tenham sido gerados. Conforme a imagem abaixo:
Se além do cupom principal tenham sido gerados cupons extras, uma mensagem como esta irá aparecer:
Também podem aparecer mensagens para informar ao operador a quantidade de cupons gerados na compra, mostrando ainda o saldo não utilizado que ficará disponível para as próximas compras:
A mensagem será exibida mesmo quando nenhum cupom para sorteio for gerado, mas existir uma promoção de cupom para sorteio ativa, conforme exemplo abaixo:
Caso os dois valores de saldo sejam iguais a zero, a informação do saldo não é exibida, mostrando apenas os demais dados.
Não impressão do DANFE
Para máquinas que trabalham com NFC-e e SAT é possível configurar o sistema para que permita finalizar a venda sem imprimir o DANFE.
Para isso, acesse o PARAM.exe e clique na guia Plugins. Então, selecione o tipo Impr. Cupom. No campo Marca, escolha a opção “Megasul Spooler”. Na sequência, pressione o botão Configurar dispositivo….
Assim, será aberta a tela de configuração. Logo na guia Parâmetros, existe a opção Perguntar se deve imprimir a danfe ao final da venda. Basta marcá-la e pressionar o botão Salvar para que seja possível a não impressão do DANFE após o final da venda.
Desta forma, ao finalizar uma venda o sistema exibirá a seguinte mensagem:
Basta pressionar Sim para que o DANFE não seja impresso. A nota fiscal pode ser enviada para o cliente caso o parâmetro do grupo Filial, Solicitar e-mail ao finalizar a venda, estiver valorado como “Sim”.