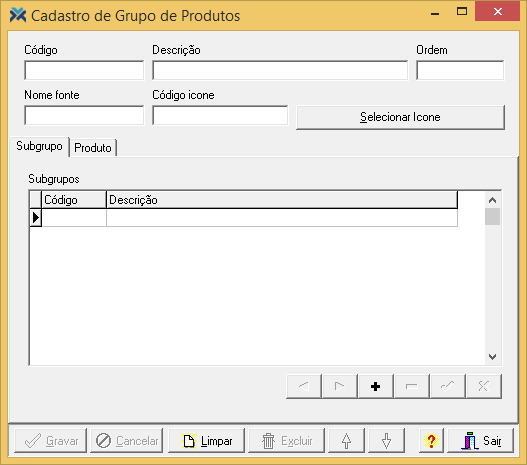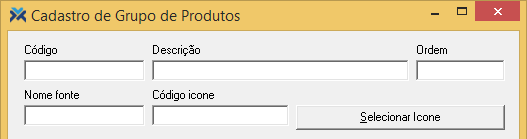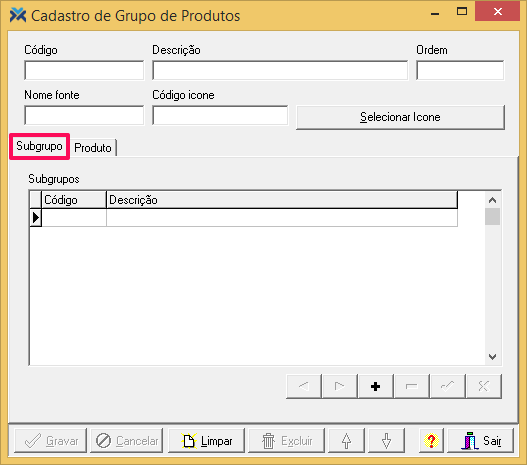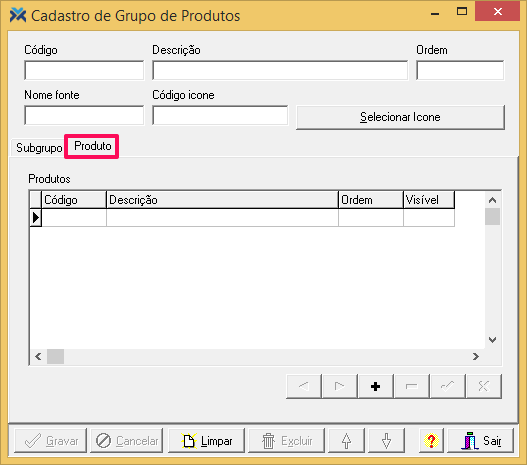Para que seja possível vender produtos através do Autoatendimento é necessário primeiramente cadastrar uma vitrine. Na sequência é possível adicionar categorias de produtos e os próprios produtos para venda. Tudo isto pode ser feito no Retaguarda.
Caso você ainda não tenha uma vitrine cadastrada clique aqui.
Inserindo produtos no Autoatendimento
Para iniciar o procedimento, no Retaguarda, aperte as teclas Alt+F12 e digite Autoatendimento: Cadastro Grupo de Produtos.
É importante destacar que só será possível adicionar itens a algum grupo atrelado a esta vitrine, e não diretamente na vitrine. Desta forma antes de adicionar produtos você deve cadastrar pelo menos um grupo. Estes grupos na verdade serão as categorias exibidas no Autoatendimento.
Podem ser criados múltiplos grupos em uma mesma vitrine e também diversos subgrupos. Desta forma os subgrupos são visualizados apenas quando selecionados os seus grupos pais. Por exemplo: quando selecionado o grupo pai “Ferramentas” serão exibidos os subgrupos: “Martelos”, “Cerrotes” e “Chaves” e, dentro de cada subgrupo, serão exibidos diversos produtos de marcas e modelos diferentes.
Parte superior da tela
Todos os grupos e subgrupos serão cadastrados utilizando-se os campos da parte superior da tela, posteriormente serão acrescentados detalhes deles nas guias Subgrupo e Produto.
Vamos destrinchar os campos da parte superior da tela:
1 Código: Ao pressionar o botão Limpar para iniciar um novo cadastro este campo será automaticamente preenchido com o próximo número disponível. Se você preencher este campo manualmente com um código que já existe será aberto o cadastro em questão. Agora, caso você preencha este campo manualmente com um código ainda não existente será possível realizar o novo cadastro com este código informado manualmente.
2 Descrição: Escolha um “nome” para este grupo (categoria).
3 Ordem: Defina a ordem em que este grupo (categoria) será exibido no Autoatendimento. Se houverem três grupos pais, por exemplo, um deles deve ter o campo Ordem preenchido com “1”, o outro “2” e o último “3”.
4 Nome fonte: Pressione o botão Selecionar Ícone para escolher o ícone que representará este grupo no Autoatendimento. Será aberta a seguinte tela:
Basta clicar sobre o ícone desejado e pressionar o botão Selecionar. Assim, o campo Nome fonte será automaticamente preenchido pelo sistema.
5 Código ícone: Quando for selecionado o ícone conforme explicado acima o sistema também preencherá automaticamente o campo Código ícone.
Depois de cadastrar os dados básicos do grupo na parte superior da tela pressione o botão Gravar. Para inserir outro grupo pressione Limpar e inicie outro cadastro. Com os grupos/subgrupos cadastrados na parte superior da tela é hora de preencher as guias da parte inferior.
Guia Subgrupo
Nesta guia você definirá quais serão os subgrupos dos grupos pais.
Para fazer isso você deve inserir o código do grupo pai na parte superior da tela para que seu cadastro seja carregado. Depois basta inserir, no grid abaixo, os grupos que se tornarão subgrupos deste que está carregado na parte superior da tela.
No campo Código insira o número do grupo que deve se tornar um subgrupo, assim o campo Descrição será automaticamente preenchido com o grupo em questão. Outra possibilidade é pular o campo Código e pressionar a seta no cantinho direito do campo Descrição para listar os grupos disponíveis, selecionando o desejado.
Para inserir um novo grupo nesta guia basta pressionar o botão de mais ou selecionar o último registro da listagem e apertar a tecla para baixo do seu teclado. Para apagar um registro selecione-o e pressione o botão de menos .
Depois de indicados quais grupos serão subgrupos de quais grupos é hora de inserir os produtos que serão vendidos no Autoatendimento.
Guia Produto
Por fim, na guia Produto você deve inserir os itens em cada respectivo grupo.
Nesta guia você pode inserir produtos tanto em grupos pais quanto em subgrupos. Caso desejado, você pode deixar os grupos pais com esta guia vazia e apenas inserir itens nos subgrupos.
Para inserir produtos em um grupo (ou subgrupo) digite o código deste produto na parte superior da tela para que seu cadastro seja carregado. Depois, basta utilizar o grid da guia Produto.
Nos campos Código e Descrição as regras utilizadas na guia Produto são exatamente as mesma usadas na guia Subgrupo. Ou seja: basta preencher uma que a outra será automaticamente preenchida pelo sistema. Da mesma forma, as regras para abrir uma nova linha para digitação e para excluir um registro indesejado também são as mesmas.
O diferencia da guia Produto é que ela ainda conta com mais dois campos. O primeiro deles é o Ordem, onde deve-se definir qual produto aparecerá primeiro. Cada item de um mesmo grupo deve ter um valor diferente neste campo, sempre seguindo a ordem lógica: “1”, “2”, “3” e etc. Já no campo Visível deve-se selecionar a opção “S” caso o produto deva ficar disponível para venda no Autoatendimento, caso contrário selecione “N”.
Terminando o preenchimento desta guia pressione o botão Gravar e a inserção de produtos para venda no Autoatendimento estará completa!
Caso desejado você ainda pode abrir uma outra tela para inserir opções diversas na venda desses produtos. Para saber como isto funciona clique aqui.
Quando tudo já estiver devidamente configurado e cadastrado será possível utilizar o Autoatendimento! Existem três meios de utilização deste sistema, dependendo de como foi feita a configuração. Veja as opções:
Autoatendimento configurado para listar produtos;
Autoatendimento configurado para listar categorias;
Autoatendimento configurado para trabalhar com leitor de código de barras.