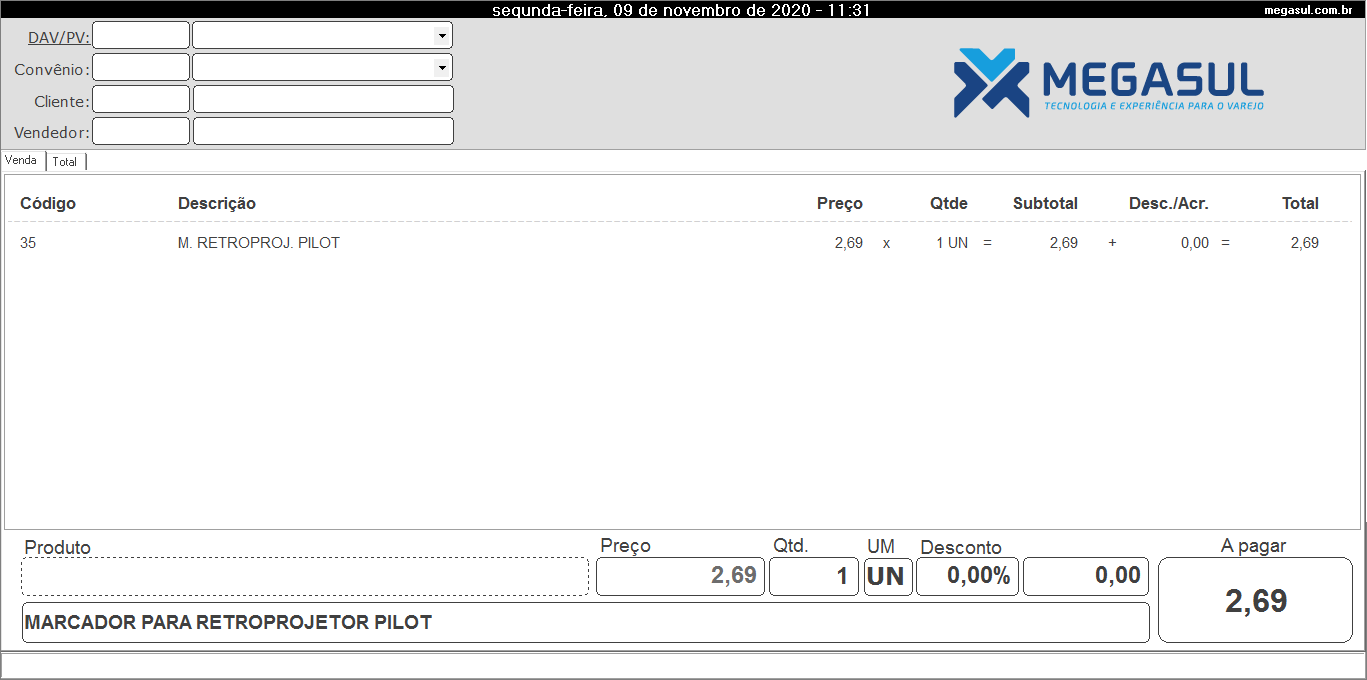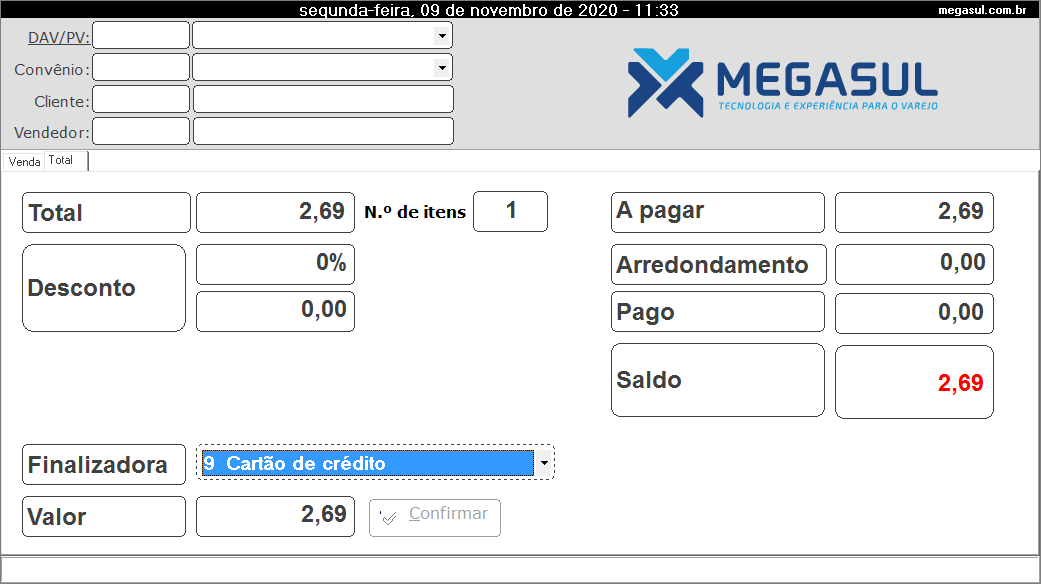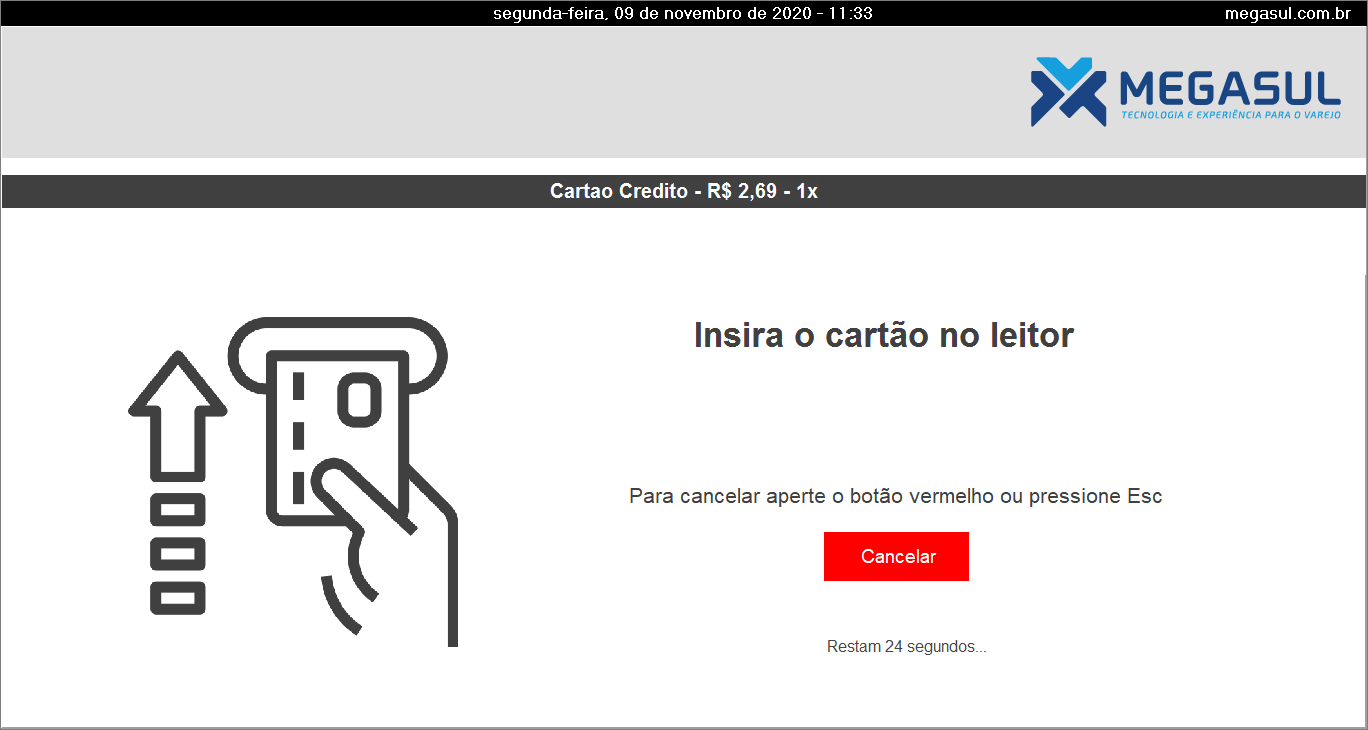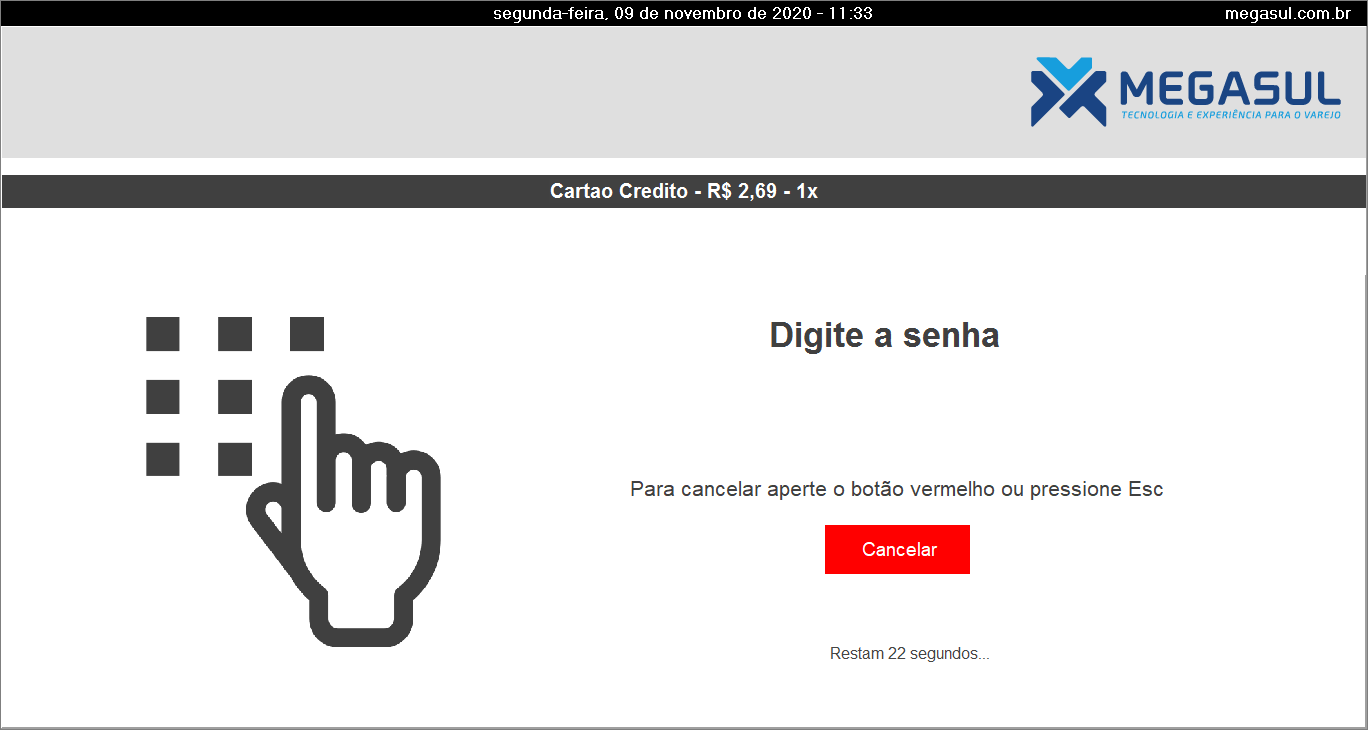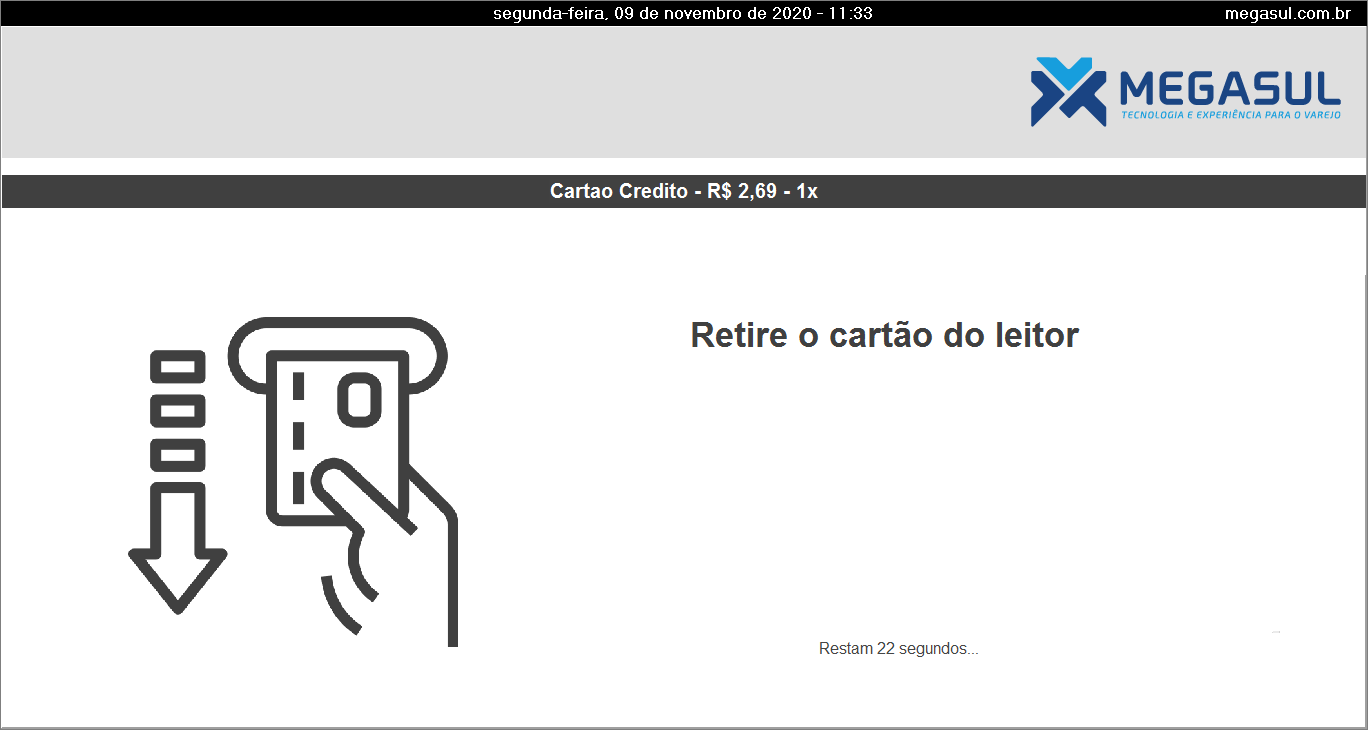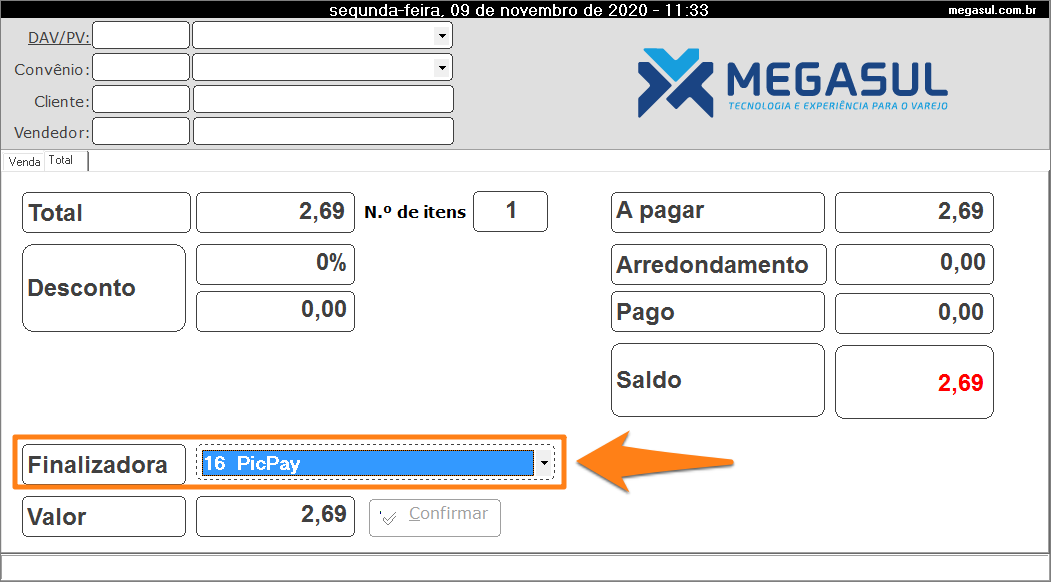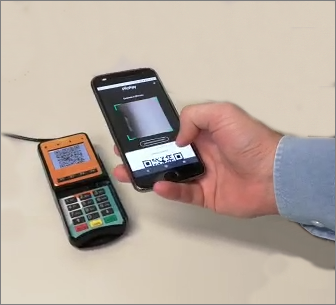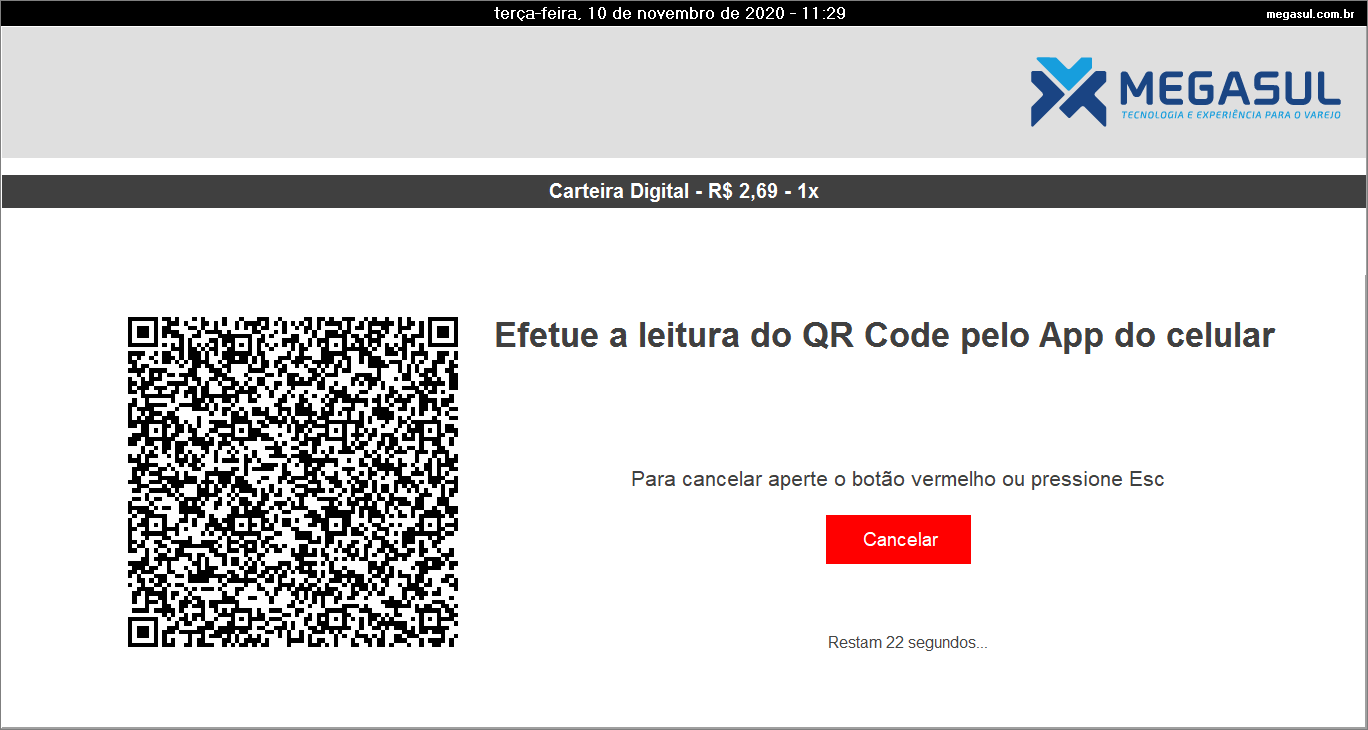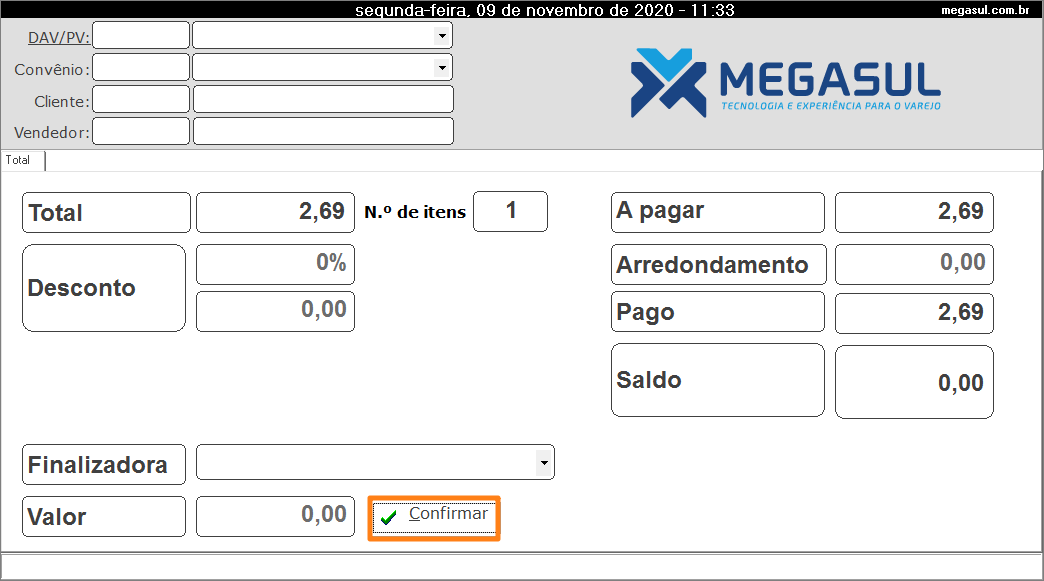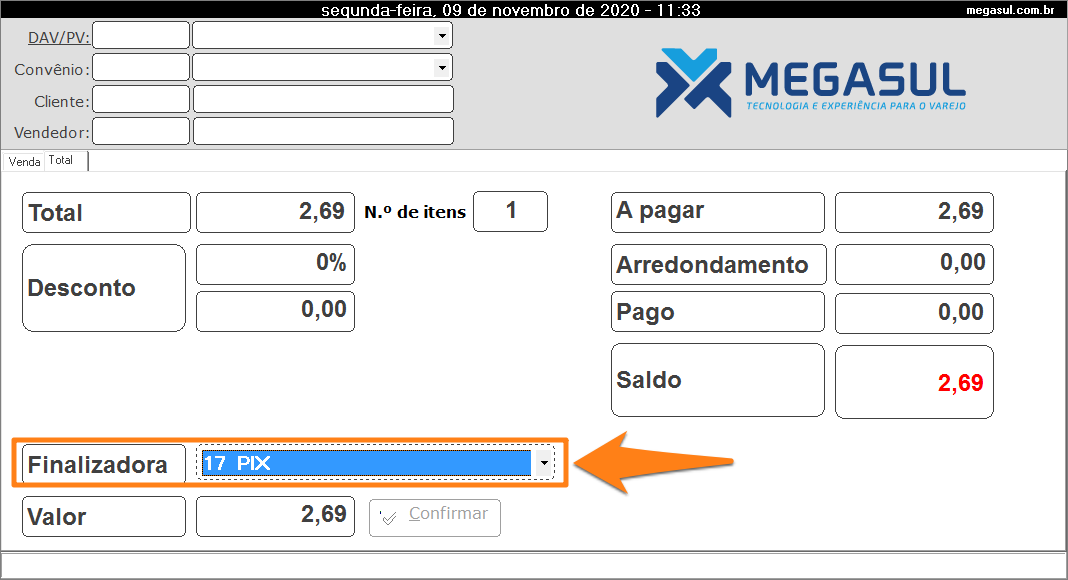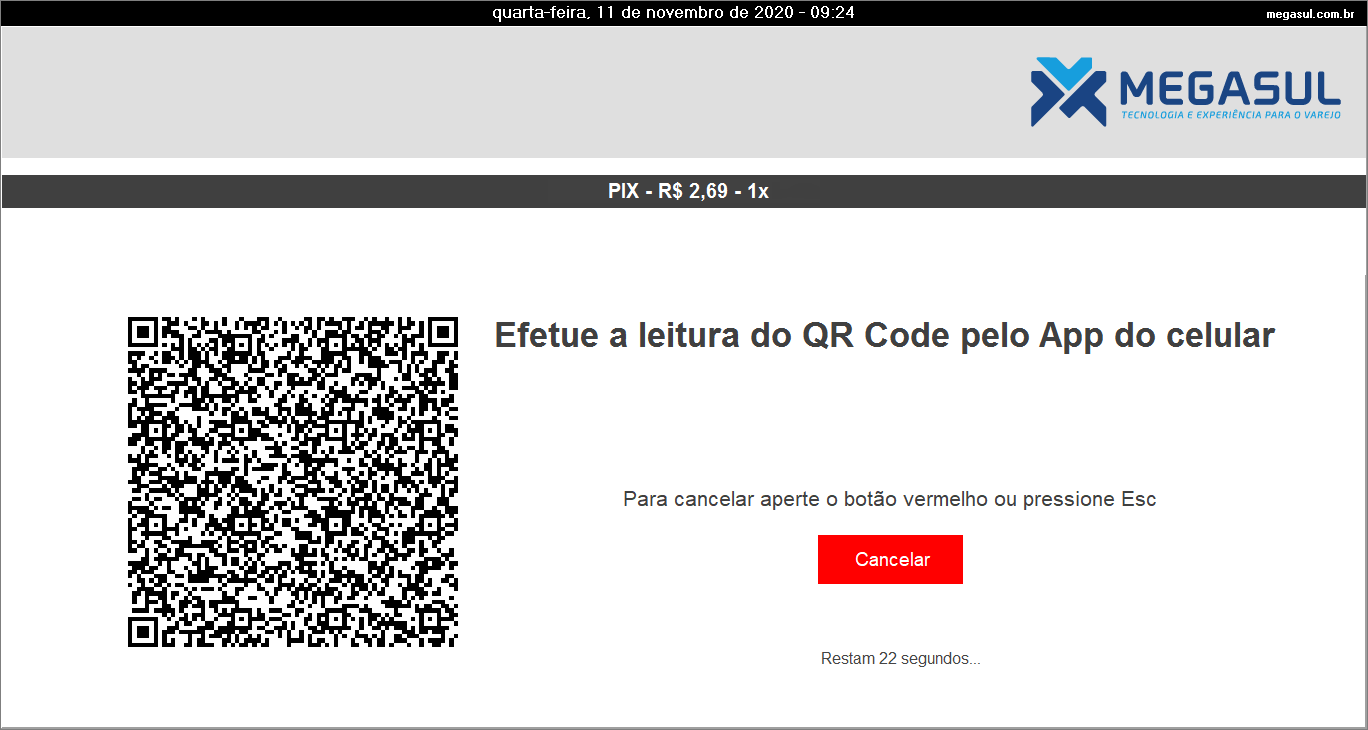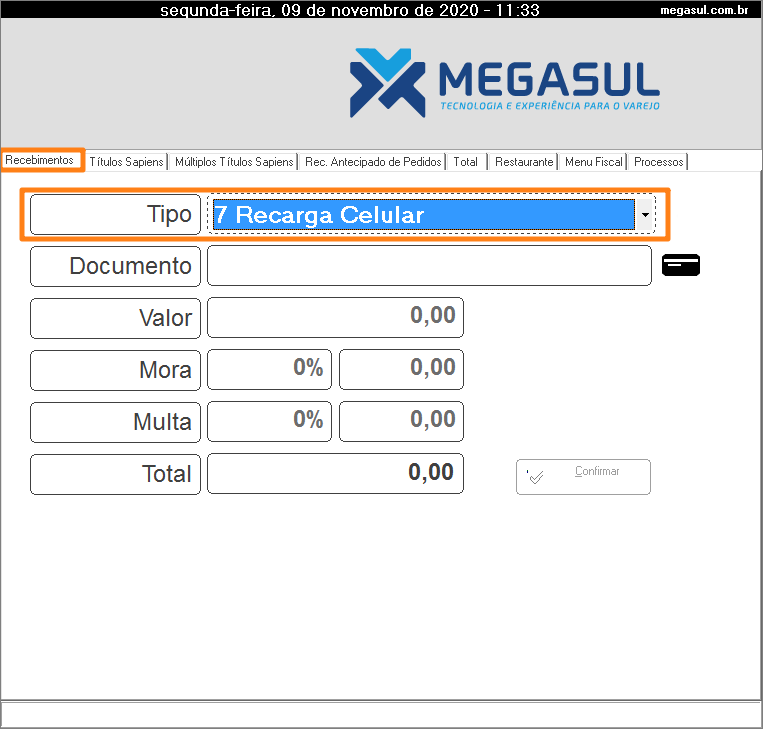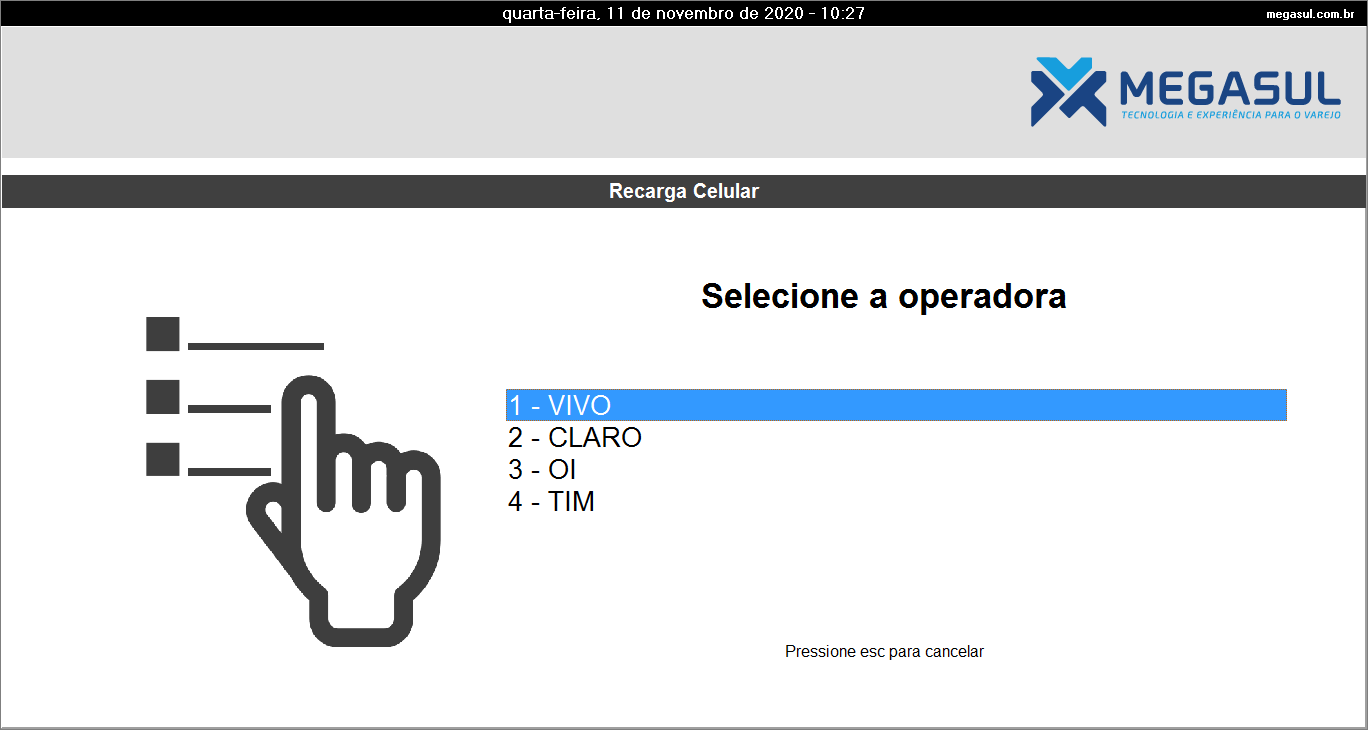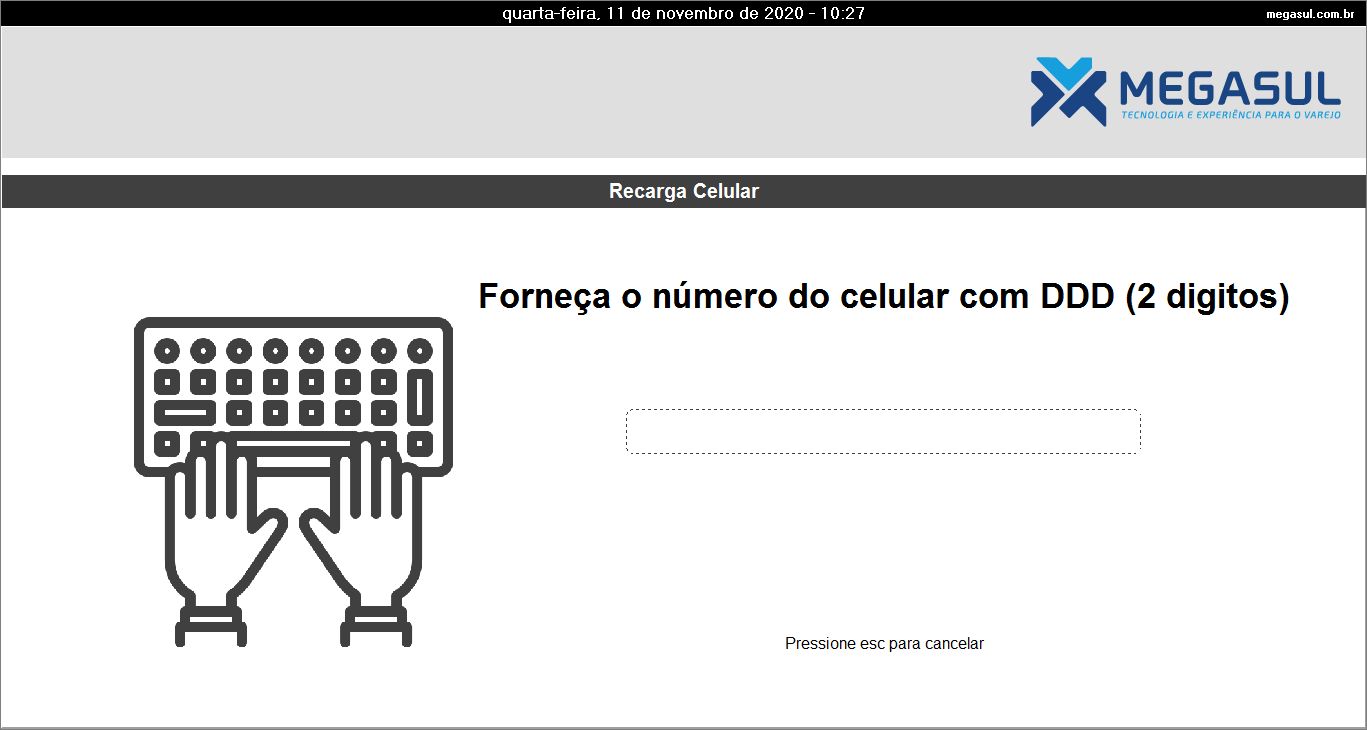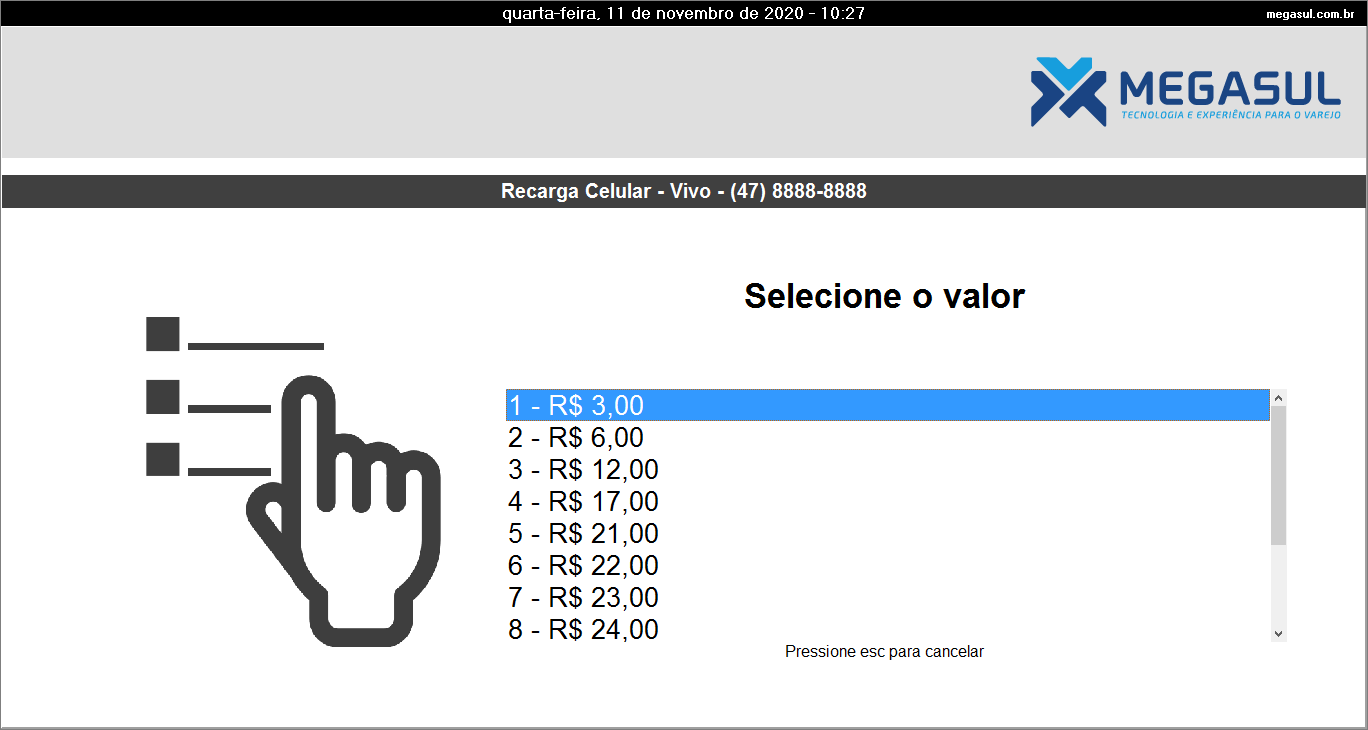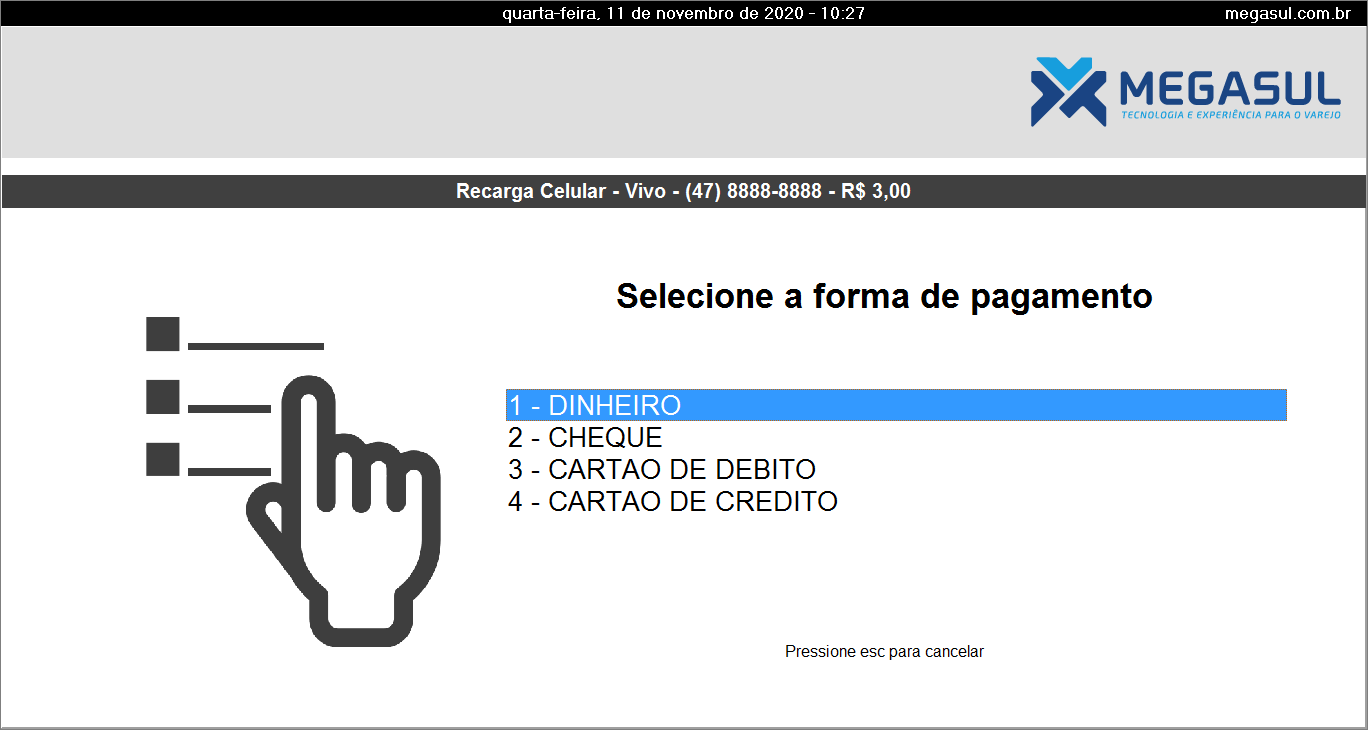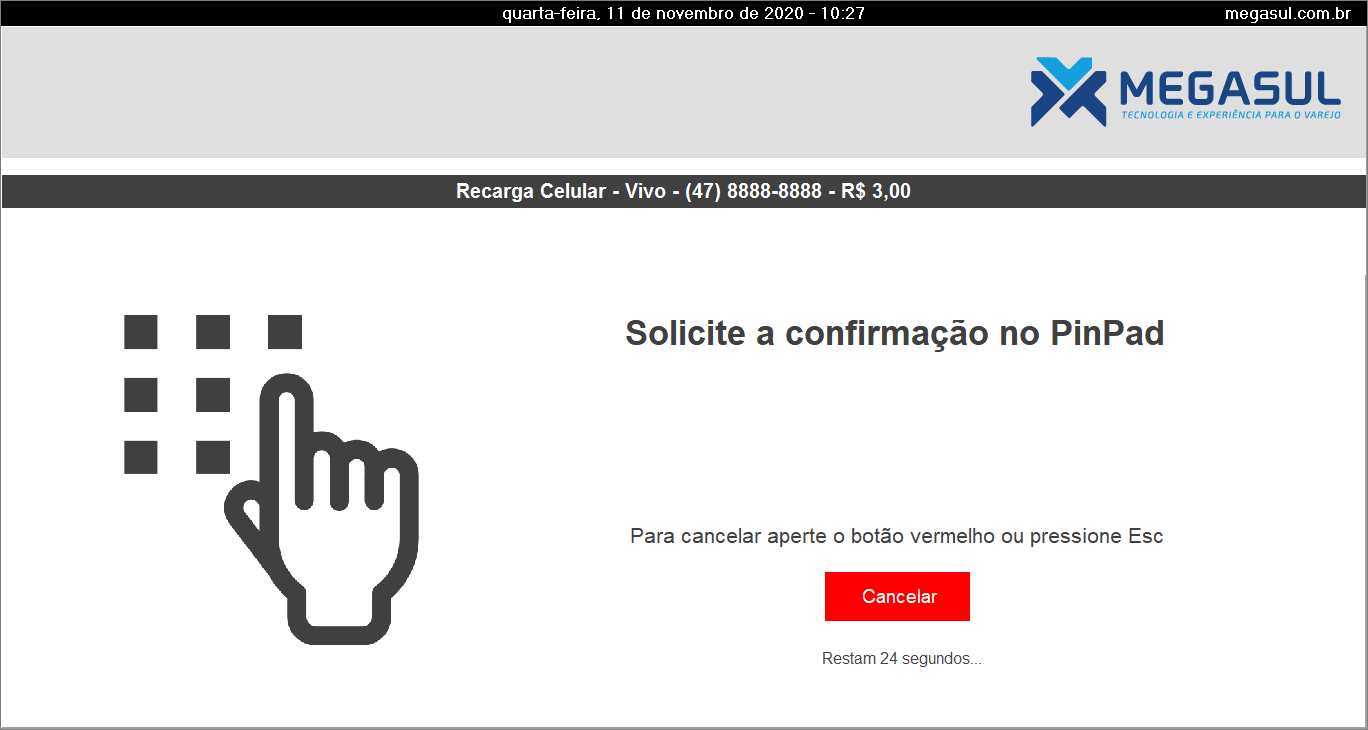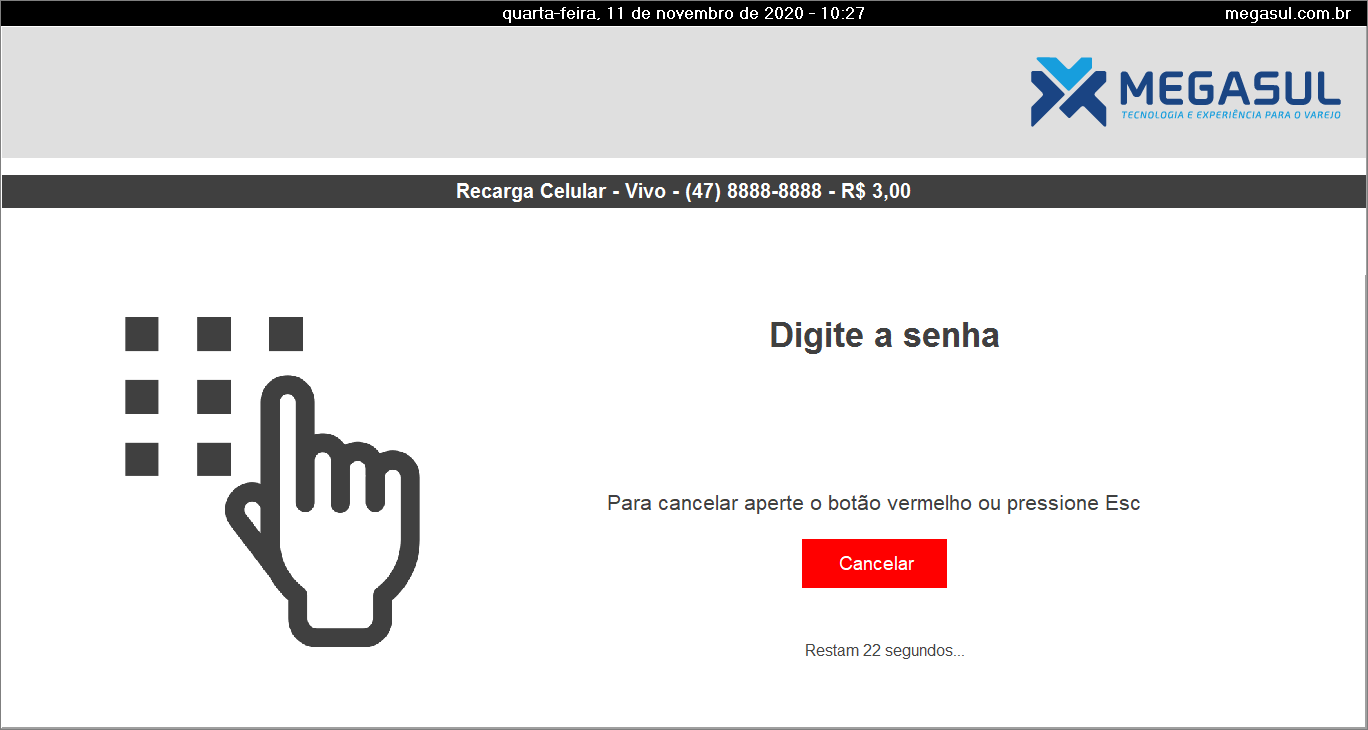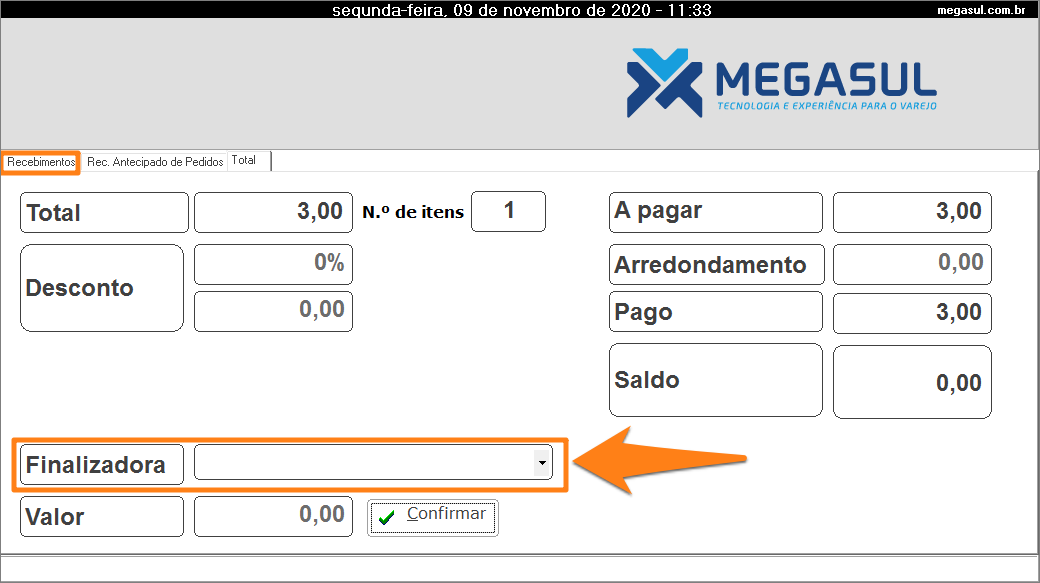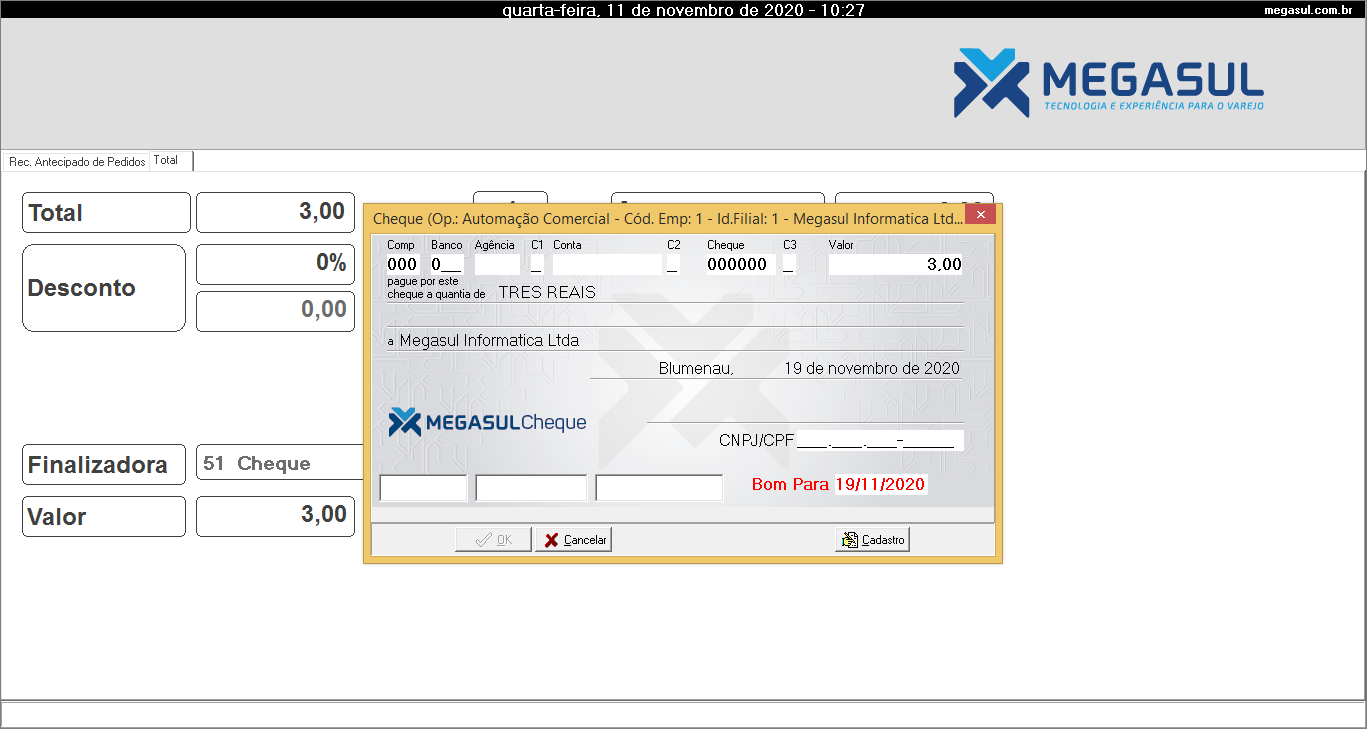Vale destacar que o aplicativo Client Modular (Sitef) deixou de ser utilizado nas principais operações e estes pagamentos agora são processados na mesma tela do Caixa.
O pagamento ficou mais intuitivo, mais rápido e mais estável. Vamos detalhar como ficou a partir de agora neste artigo.
Nova tela de pagamento
Ao abrir o Caixa pela primeira vez depois de atualizar o seu sistema você verá a seguinte mensagem.

O Caixa será imediatamente fechado, abra-o novamente e pronto! A migração estará completa e o Caixa estará pronto para uso com o novo driver, aproveitando as configurações já existentes.
Na próxima vez que você realizar uma venda a ser paga por cartão de crédito, débito, carteira digital ou PIX, a nova tela de pagamento será apresentada.
A venda será realizada exatamente do jeito que acontecia até então. Insira o(s) produto(s) na guia Venda.
Depois, assim como já era feito, avance para a guia Total e selecione a Finalizadora. No nosso exemplo, será “Cartão de crédito”.
Depois que você pressionar o botão Confirmar aí sim verá o que mudou no processo. A seguinte tela será apresentada.
Peça para o cliente inserir o cartão. Então, a seguinte tela será exibida:
Solicite ao cliente para digitar a senha e confirmar. Desta forma, a seguinte tela aparecerá:
Depois que o cliente retirar o cartão o sistema vai retornar à guia Total. Basta pressionar o botão Confirmar para finalizar a venda!
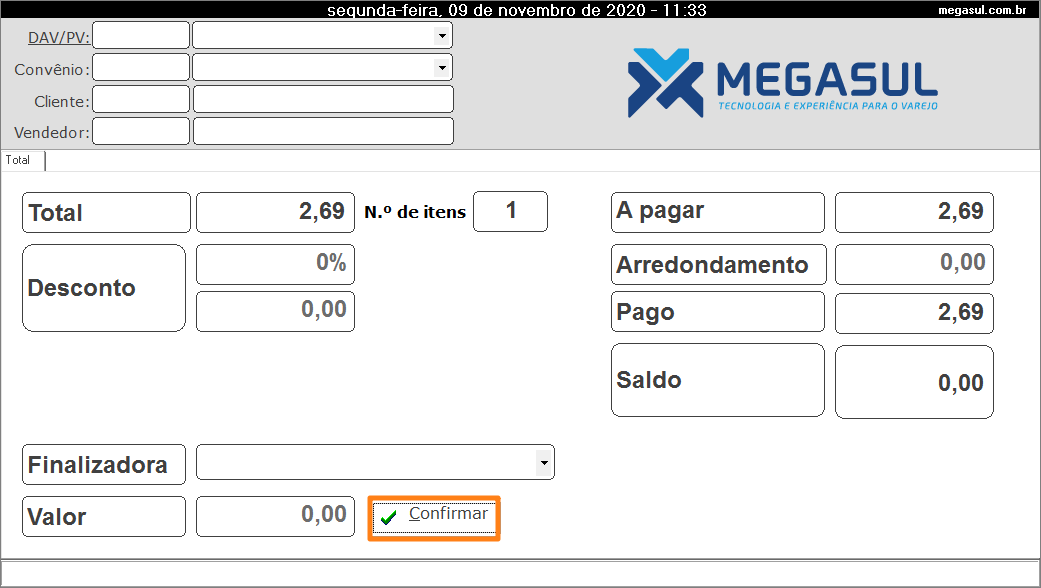
Vale destacar que, caso no meio da operação seja pressionado o botão Cancelar do Pin Pad, será exibida a seguinte tela:
Pressionando Sim o pagamento será cancelado. Se você apertar em Não a operação voltará do mesmo ponto em que parou.
Pagamento com carteiras digitais
Para vendas que serão pagas com carteira digital, na guia Total, primeiramente você deve selecionar a Finalizadora desejada. No nosso exemplo, o pagamento será feito com “PicPay”.
Depois que você pressionar o botão Confirmar será exibido o QR Code. Dependendo da configuração, ele pode ser mostrado no próprio Pin Pad. Então, você deve pedir para o cliente ler o código usando o aplicativo do banco dele ou do próprio PicPay.
Para saber como configurar o sistema para exibir o QR Code no Pin Pad clique aqui.
Caso o sistema esteja configurado para exibir o QR Code no Caixa, a seguinte tela será exibida.
De qualquer forma, depois que o cliente efetuar a leitura do QR Code o Caixa retornará para a guia Total, onde basta pressionar o botão Confirmar para finalizar a venda.
Caso você ainda não tenha as carteiras digitais configuradas para receber pagamentos no seu sistema, veja:
- Como receber pagamentos pelo PicPay?
- Como receber pagamentos pelo Mercado Pago?
- Como receber pagamentos pelo iti (Itaú)?
- Como receber pagamentos pelo PagBank?
Pagamento com PIX
O pagamento com o PIX segue o mesmo padrão do que aquele feito com carteira digital. Basta, na guia Total, selecionar a Finalizadora “PIX”.
Assim como no pagamento com carteira digital, depois que você pressionar o botão Confirmar será exibido o QR Code. Dependendo da configuração, este pode aparecer no Pin Pad ou na própria tela do Caixa.
Caso o QR Code esteja configurado para aparecer no Caixa, a tela demonstrada na imagem acima será exibida. De qualquer forma, peça para o seu cliente ler o código usando o aplicativo do celular dele. Assim, o sistema retornará à guia Total. Pressione o botão Confirmar para finalizar a venda.
Caso o seu sistema ainda não esteja configurado para receber pagamentos via PIX, leia o artigo: Como receber pagamentos pelo PIX?
Recarga de celular
A recarga de celular continua sendo feita através da guia Recebimento do Caixa, bastando selecioná-la no campo Tipo.
Depois de selecionar a recarga, aperte a tecla Enter ou clique fora do campo Tipo para que o sistema exiba a tela de seleção de operadoras.
Selecione a operadora de celular utilizada na operação. Assim, a seguinte tela será aberta:
Agora digite o número do aparelho celular que receberá a recarga. Os primeiros dois dígitos serão referentes ao DDD. Você não deve digitar parênteses nem traços, apenas os números. O sistema fará a formatação automaticamente. Depois de terminar a digitação aperte a tecla Enter. Assim, a próxima tela exibida será a seguinte:
Defina o valor da recarga. Então, o sistema exibirá a seguinte tela:
Selecione a forma de pagamento. Caso seja no cartão de débito ou crédito, por exemplo, depois que a seleção for feita o sistema exibirá a seguinte mensagem:
Peça para o cliente confirmar pressionando tecla verde do Pin Pad. Então, o Caixa exibirá a seguinte tela:
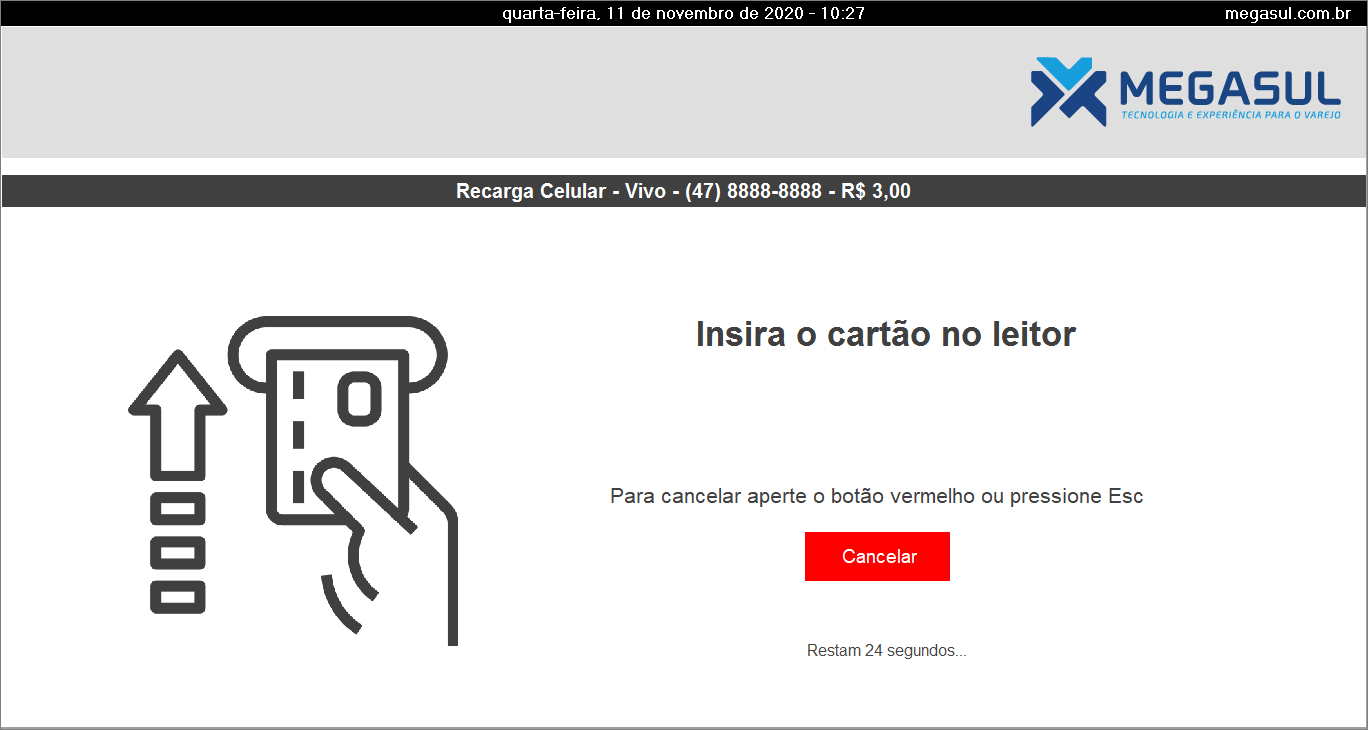
Solicite que o cliente insira o cartão. O sistema pedirá pela senha.
Peça ao seu cliente que digite a senha e confirme. O sistema exibirá a seguinte mensagem:

Solicite ao cliente que retire o cartão. O sistema retornará à guia Recebimento. Basta pressionar o botão Confirmar para finalizar a operação.
Caso lá na tela de seleção de meio de pagamento você selecione dinheiro, você irá diretamente à guia Total para finalizar a operação.
Agora, caso seja selecionado cheque, o sistema exibirá a seguinte tela:
Depois que o cheque for preenchido, basta pressionar o botão Confirmar na guia Total e pronto.