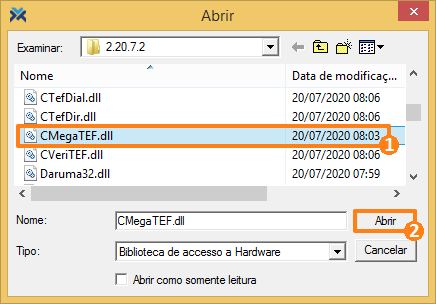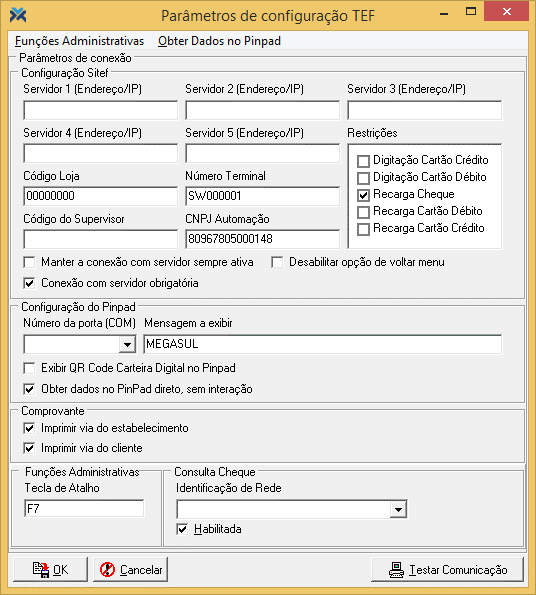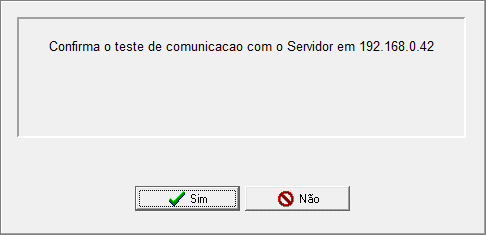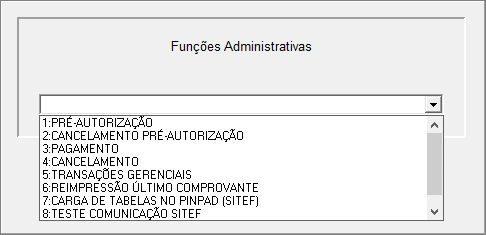Configurando o CMegaTEF.dll
Para configurá-lo, no PARAM, acesse: guia Plugins > Proc. de Finali, selecione a Marca e o Modelo como “Megasul” e “MegaTEF” e depois pressione o botão Disco.
Assim, será aberta a tela de busca do Windows, onde você procurará pelo arquivo CMegaTEF.dll. Selecione-o e depois pressione o botão Abrir.
Depois, basta pressionar o botão Configurar dispositivo….
Desta forma será aberta a tela de configuração do TEF:
Vamos destrinchar os campos do quadro Configuração Sitef:
- Servidor 1 (Endereço/IP): Insira o endereço IP principal da instituição que usará o TEF.
- Servidor 2 (Endereço/IP): Caso necessário, insira aqui o endereço IP secundário da instituição que usará o TEF. Este campo pode ser utilizado para configurar um backup, por exemplo.
- Servidor 3 (Endereço/IP): Caso necessário, este campo permite a inserção de um terceiro endereço de IP.
- Servidor 4 (Endereço/IP): Caso necessário, este campo permite a inserção de um quarto endereço de IP.
- Servidor 5 (Endereço/IP): Caso necessário, este campo permite a inserção de um quinto endereço de IP.
- Código Loja: Este campo serve para a comunicação com a Software Express. Insira aqui o código da loja que utilizará o TEF.
- Número Terminal: Este campo serve para a comunicação com a Software Express. Insira aqui o número do terminal que utilizará o TEF.
- Código do Supervisor: Este campo serve para a comunicação com a Software Express. Insira aqui o código do supervisor.
- CNPJ Automação: Este campo serve para a comunicação com a Software Express. Insira aqui o CNPJ da automação. É comum que este campo seja preenchido com o CNPJ da Megasul, conforme a imagem acima.
- Digitação Cartão Crédito: Se esta opção for marcada não será permitido inserir manualmente os dados do cartão de crédito, só podendo utilizá-lo via PinPad.
- Digitação Cartão Débito: Caso esta opção seja marcada não será permitido inserir manualmente os dados do cartão de débito, só podendo utilizá-lo via PinPad.
- Recarga Cheque: Se esta opção for marcada não será possível realizar recarga de celular com cheque.
- Recarga Cartão Débito: Se esta opção for marcada não será possível realizar recarga de celular com cartão de débito.
- Recarga Cartão Crédito: Se esta opção for marcada não será possível realizar recarga de celular com cartão de crédito.
- Desabilitar opção de voltar menu: Caso você marque este item, o botão Voltar não será apresentado no Caixa: na recarga de celular ou nas finalizações de vendas que disponibilizem este botão (em alguns casos com carteiras digitais, cartão Banrisul, ou cartão de crédito quando habilitada, na tela de finalizadoras, a opção Tela Completa).
- Manter a conexão com servidor sempre ativa: Por padrão a característica da CliSiTef ao fazer uma transação com o servidor SiTef é: realizar a conexão, efetuar a troca de mensagens e desconectar ao final da transação. Caso você marcar esta opção o sistema irá alterar este comportamento, mantendo a conexão com o SiTef sempre ativa.
- Conexão com servidor obrigatória: Por padrão as transações na CliSiTef tentam avançar o máximo possível mesmo sem conexão com o SiTef. Caso você marcar esta opção o sistema irá retirar este comportamento e exigir a obrigatoriedade de conexão.
Vamos destrinchar os campos do quadro Configuração do Pinpad:
- Número da porta (COM): Insira neste campo o número da porta em que o pinpad foi conectado.
- Mensagem a exibir: Digite a mensagem que deve aparecer na tela do pinpad quando ele estiver desativado.
- Exibir QR Code Carteira Digital do Pinpad: Selecione esta opção caso você não queira que o QR Code seja exibido na tela do Caixa/Self, mas sim na tela do próprio pinpad.
- Obter dados no PinPad direto, sem interação: Marcando esta opção o pinpad vai obter dados diretamente do TEF, sem necessitar de interação com o sistema Megasul.
Vamos destrinchar os campos restantes da tela de configuração do TEF:
- Imprimir via do estabelecimento: Selecionando esta opção em cada venda será impressa uma via do comprovante para o estabelecimento.
- Imprimir via do cliente: Selecionando esta opção em cada venda será impressa uma via do comprovante para o cliente.
- Tecla de Atalho: Aperte uma tecla que será utilizada como tecla de atalho para a tela de funções administrativas, no Caixa.
- Identificação de Rede: É possível configurar o Caixa para realizar consulta de cheques automaticamente. Desta forma, ao receber o pagamento de uma venda com cheque o sistema vai barrar a operação caso haja restrições em nome do cliente. Para isso, neste campo, basta selecionar a opção pela qual será realizada a consulta, como por exemplo: “Serasa”.
Ao terminar de preencher todos os campos que sejam necessários nesta tela é bom pressionar o botão Testar Comunicação, na parte inferior esquerda da tela. Desta forma o sistema fará o seguinte questionamento:
Pressionando Sim será iniciada a tentativa de conexão com o servidor e em alguns instantes será informado se a conexão está acontecendo corretamente ou não.
Na parte superior da tela há o botão Funções Administrativas, que abre uma nova tela com uma série de opções, veja:
Por fim, vale destacar que na parte superior da tela também existe o botão Obter Dados do Pinpad, pressionando-o será aberta uma tela com as informações do pinpad.