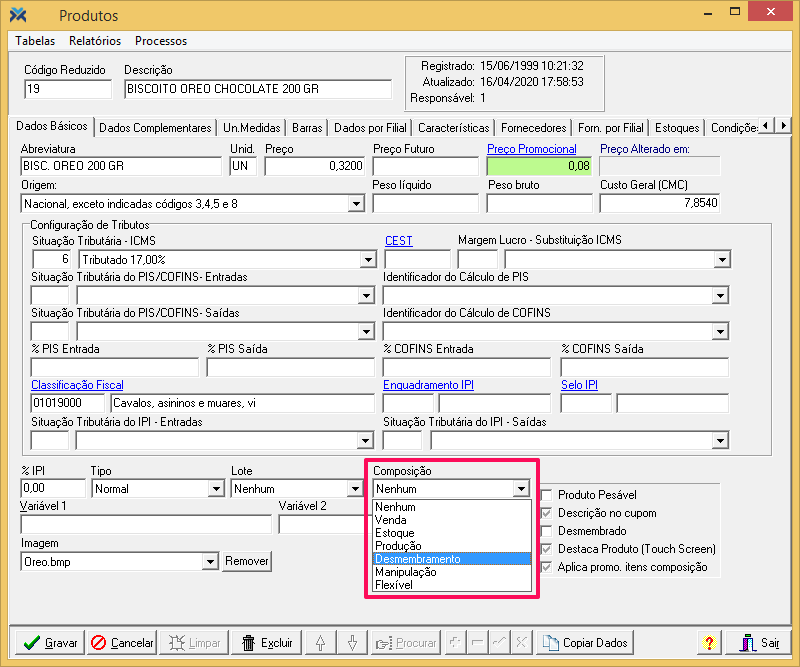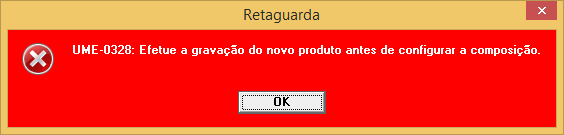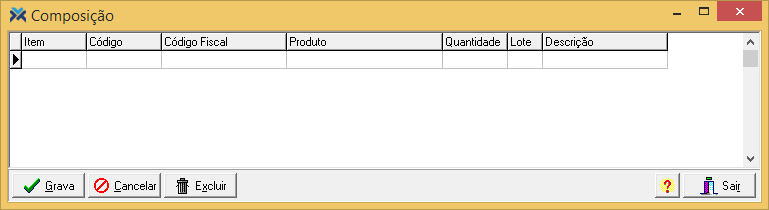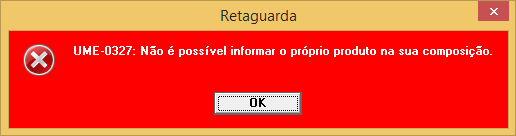Composição de produto
Exemplificando: quando uma mercadoria é composta por vários outros produtos é esta funcionalidade que irá organizar no seu sistema como o estoque irá se comportar e como este item será impresso na nota fiscal.
Para cadastrar uma composição de produto, no Retaguarda, clique em Cadastros > Produtos. Abra o cadastro do produto desejado. Então, na guia Dados Básicos, você verá um link azul, Composição. Clicando na seta, aparecerão todos os tipos de composição:
Agora, selecione o tipo de composição em que este produto se encaixa.
Quais os tipos de composição de produto?
1 Nenhum: Selecione este campo, caso o produto em questão não tenha absolutamente nenhum tipo de composição.
2 Venda: Quando um produto for vinculado a este tipo de composição, o sistema irá imprimir no cupom/nota fiscal os componentes desta mercadoria.
Exemplo: Se o produto for uma cesta básica, virá impresso azeite, arroz, feijão, etc. No estoque, estes produtos serão baixados. Não haverá controle de estoque do produto cesta básica, ele só existirá para efeito de venda.
3 Estoque: Neste caso, o sistema imprimirá somente o produto final. A relação dos componentes formadores será destinada apenas à baixa de estoque, ficando de fora do cupom/nota fiscal.
Exemplo: Se a mercadoria for uma cesta de Natal, será impresso somente Cesta de Natal. Todavia, no estoque serão baixados caixa de chocolate, panetone, vinho e todos os produtos que compõem a tal cesta.
4 Produção: Esta composição é utilizada quando você for vender um produto final formado pela sua empresa.
Exemplo: Se o produto for um bolo. No cupom/nota fiscal, será impresso bolo. Contudo, do estoque serão baixados fermento, trigo, ovo e etc.
5 Desmembramento: Esta opção de composição de produto indica que o item é decorrente de um corte de carne. Para saber mais sobre o assunto, leia o artigo: Como funciona o desmembramento de produtos?
6 Manipulação: Selecione esta opção se o produto possuir componentes de fórmulas de manipulação.
7 Flexível: Permite durante a venda a exclusão e/ou manutenção dos itens que compõem o produto vendido (itens estes já pré-cadastrados no sistema). Ou seja, possibilita a alteração da composição deste produto durante a venda. Para mais informações sobre o assunto, leia o artigo: Como funciona a composição de produto flexível?
Você também deve ficar atento à opção Aplica promo. itens composição, que fica ao lado do campo Composição. Caso esta opção esteja marcada no item pai, os itens filhos terão quaisquer promoções aplicadas. Caso esta opção não seja marcada, os itens filhos só terão aplicadas sobre eles promoções vinculadas aos itens pais.
Exemplo: Foi cadastrado o item pai de composição: cachorro quente. Ele é composto pelos itens filho: pão, salsicha e molho. Caso você tenha uma promoção de pão em dobro na sua loja, e esta opção não esteja marcada no cadastro do cachorro quente, o pão do cachorro quente não será atingido por esta promoção. Agora, se esta opção estiver marcada, ao comprar um pão de cachorro quente, mesmo que fora do cachorro quente, o seu cliente ganhará outro pão de brinde.
Finalizando a composição
Você precisa estar com o produto cadastrado antes de selecionar uma composição para ele. Ou seja, só vai conseguir fazer isso depois que ele já estiver gravado.
Caso contrário, a seguinte mensagem será apresentada:
Agora, se selecionar no campo Composição alguma opção diferente de Nenhum, então, ao salvar o cadastro, o sistema verificará se existe ao menos um produto associado na composição. Caso não exista, exibirá a mensagem:
Depois de selecionar o tipo de composição que utilizará para o produto, discrimine quais serão os itens que irão compor este produto. Faça isso clicando no hiperlink em azul, no campo Composição. A seguinte tela será exibida:
Entenda os campos:
1 Item:Informe apenas a sequência da composição, se é o item 1,2, 3 ou etc.
2 Código: Informe o código reduzido dos produtos que farão parte desta composição. Não é possível informar o próprio produto na composição dele mesmo. Caso isso seja feito, a seguinte mensagem aparecerá:
Você deve apenas informar os itens que farão parte deste produto final. Exemplo: Se o produto final for Cesta de Natal, informe chocolate, vinho, panetone, etc.
3 Produto: Quando você informar o código reduzido do produto desejado este campo será automaticamente preenchido com sua descrição.
4 Quantidade: Digite a quantidade do item que será utilizada na composição do produto final. Exemplo: duas garrafas de vinho na Cesta de Natal.
Este campo é obrigatório, se não for informado, a seguinte mensagem será exibida:
5 Lote: Este campo indica se o produto possui lotes para o controle de estoque, compras e vendas. Os lotes dividem-se em:
• Nenhum: Informa sobre a ausência de lotes. Não será permitido alterar lote para Nenhum se o produto possuir estoque de lotes cadastrados ou código de barras apontando para lotes.
• Perecível: Os produtos perecíveis têm um número de lote que especifica a data de validade deles. Abrirá uma tela para informar a descrição e a validade. Não será permitido inserir um lote já existente.
• Identificador: O lote do tipo identificador permite lançar outros códigos identificadores das peças do produto e efetuar seu controle durante a venda no Caixa.exe.
• Número Série: Captura o número de série do produto que está incorporado nas
rotinas de digitação das notas fiscais de entrada e saída, pedidos de compra e de
venda e também nas rotinas de entrada e saída.
• Fabricação: Controla o lote de fabricação de medicamentos.
• Outros: São lotes de cor e tamanho. Produtos não perecíveis possuem um lote que os dividem por cor e tamanho. Exemplo: existe um lote exclusivo de camisas vermelhas tamanho G, outro para camisas vermelhas tamanho M, outro para camisas azuis tamanho M e assim por diante. Não é permitido alterar lote para ‘Outros’ se o produto possuir estoque de lote automático diferente de zero.
6 Descrição: Este campo é informativo, apresenta a descrição do lote anteriormente digitado.
Esta funcionalidade permite gravar lotes para produtos que componham outro produto realizando a baixa do estoque corretamente para os lotes utilizados. Quando não for definido um lote para um produto filho, será assumido lote automático e, portanto, o produto filho deverá ter o lote automático (0) cadastrado. Isto acontece em decorrência de não ser possível que o produto filho assuma o lote do produto pai, pois o filho pode não ter o mesmo lote que o produto pai.
Quando você terminar de inserir todos os produtos clique no botão Gravar para salvar as inclusões ou alterações efetuadas ou pressione a tecla seta para baixo .