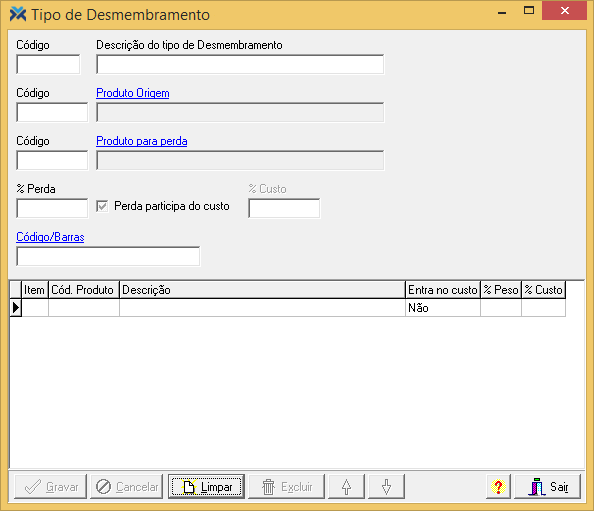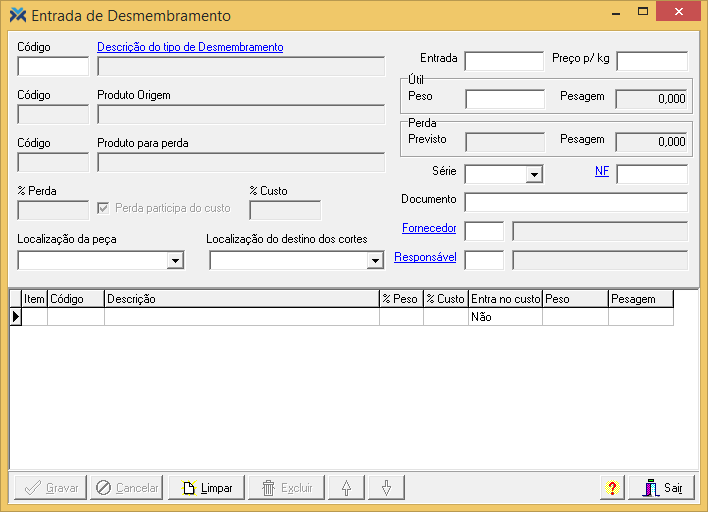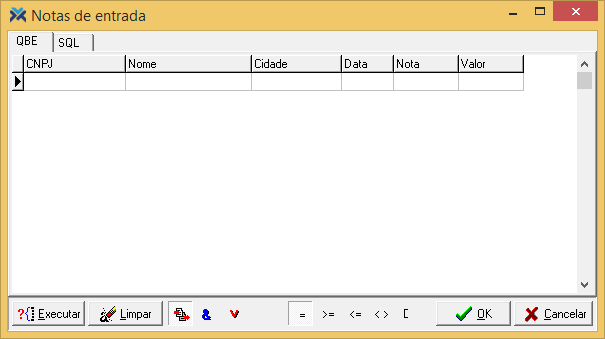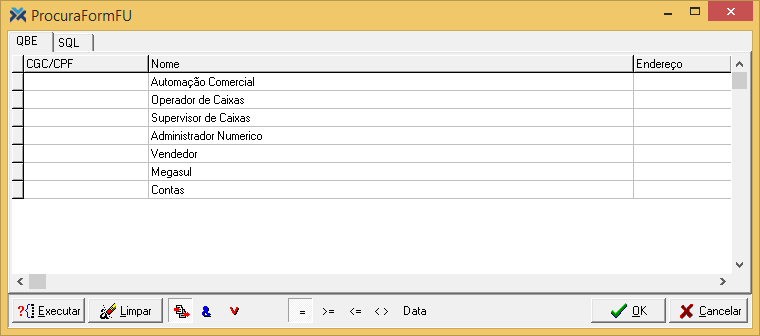Para saber mais sobre composição de produto, leia o artigo: Como cadastrar composições de produto?
Desmembramento de produtos
A composição de produto por Desmembramento indica que o item é decorrente de um corte de carne. Para configurar uma mercadoria como composição de produto desmembrado acesse o Retaguarda. Então, clique em: Cadastros > Produtos. Abra o cadastro do produto que você deseja, ou cadastre e grave este produto, caso isto ainda não tenha sido feito. Então, no campo Composição, selecione a opção Desmembramento.
Depois, clique sobre o link azul Composição e a seguinte tela aparecerá:
Entenda os campos:
1 Produto de Origem: informar um produto de origem (peça).
2 Produto para Perda: informar o produto para indicar as perdas, informando o percentual de perda e se participa do custo e o percentual do custo.
3 % Perda: Conforme campo Produto para Perda.
4 Perda participa do custo: Conforme campo Produto para Perda.
5 % Custo: Conforme campo Produto para Perda.
6 Código/Barras: Se você realizar a gravação de um registro para o qual não tenha sido informado o campo Código/Barras, o sistema apresentará a seguinte mensagem: “Campo ‘Código de Barras’ não informado”.
Crie uma lista de produtos que serão desmembrados da peça na tabela deste formulário, indicando se o item entra no rateio dos custos. Também registre o rendimento provável do corte, informando os campos %Peso e %Custo.
A soma da percentagem de todos os itens, tanto no campo de peso quanto no campo de custo, deve ser de exatos 100%. Se você tentar realizar uma gravação e estes itens não tiverem sido devidamente informados, a seguinte mensagem será apresentada: “‘% Peso’ ou ‘%Custo’ do item XXX não informado”.
Se apenas um item for informado e você tentar gravar a operação, o sistema exibirá a mensagem: “Informe pelo menos 2 itens para composição”.
Entrada de Desmembramentos
A tela Entrada de Desmembramentos (para acessá-la basta utilizar o atalho via as teclas Alt + F12 e digitar o nome da tela), tem como função dar entrada dos cortes no estoque. Ao selecionar um tipo de desmembramento, os dados como: data de entrada, preço por Kg, produto de origem, produto para perda, % Perda, se perda participa do custo, % Custo e produtos na tabela serão preenchidos com base nas informações do cadastro de tipo de desmembramento:
Entenda os campos:
1 Entrada: Indica a data da entrada do desmembramento. O sistema preencherá este campo automaticamente com a data atual, mas você pode alterar.
2 Preço p/ kg: Insira o preço do produto por quilo.
3 Peso: Informe o peso da peça.
4 Pesagem: É a soma dos pesos informados dos cortes.
5 Previsto: Peso previsto para a perda, calculado sobre o peso informado da peça e o percentual configurado.
6 Pesagem: Consiste na soma das perdas sobre os valores informados dos cortes.
7 NF: Identifica a origem da peça. Caso informada a NF, será obtido a partir da nota. Este campo não é obrigatório.
Clicando sobre este campo, abrirá a tela abaixo:
8 Série: Serve para identificar origem da peça. Caso seja informada a NF, será obtido a partir da nota. Campo não obrigatório.
9 Documento: Identifica o desmembramento. Campo não obrigatório.
10 Fornecedor: Campo não obrigatório. Caso seja informada a NF, será obtido a partir da nota.
Clicando no campo, abrirá esta tela para pesquisa de fornecedores:
11 Responsável: Caso seja informada a NF, será obtido a partir da nota. Este campo também não é obrigatório. Clicando no hiperlink, abrirá a tela de pesquisa de responsáveis:
12 Localização da peça: Permite identificar o local onde estão os produtos.
13 Localização do destino dos cortes: Permite identificar o local onde estão os produtos.
Depois de todos os dados necessários inseridos, clique no botão Gravar. Então, o estoque dos cortes será incrementado com os valores calculados no campo Pesagem.
Além disso, a tabela de itens apresentará outros dados relevantes, como: %Peso, % Custo, se entra ou não no custo e o peso.