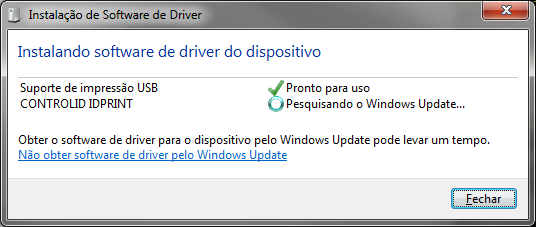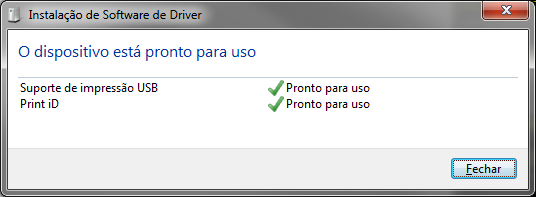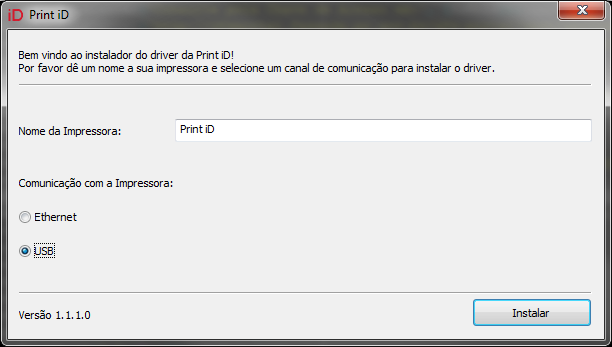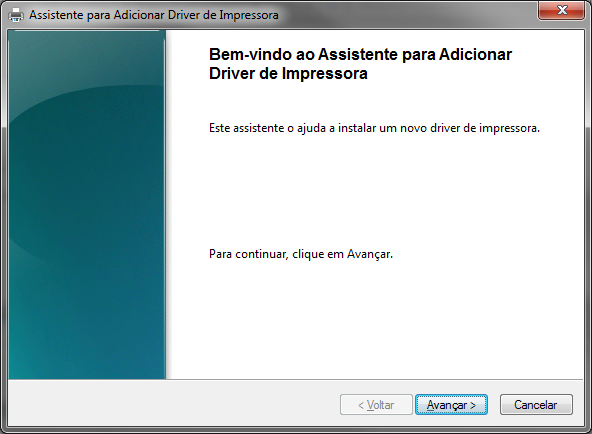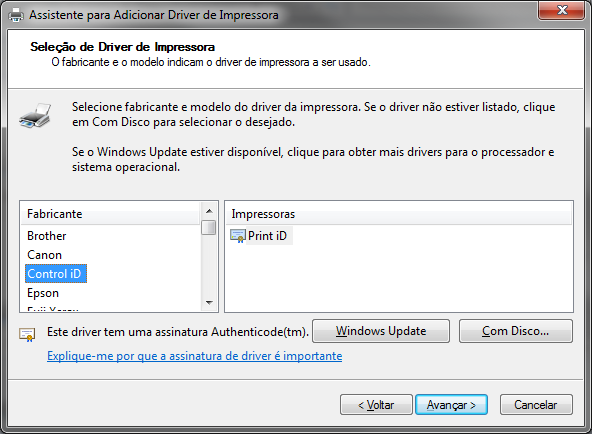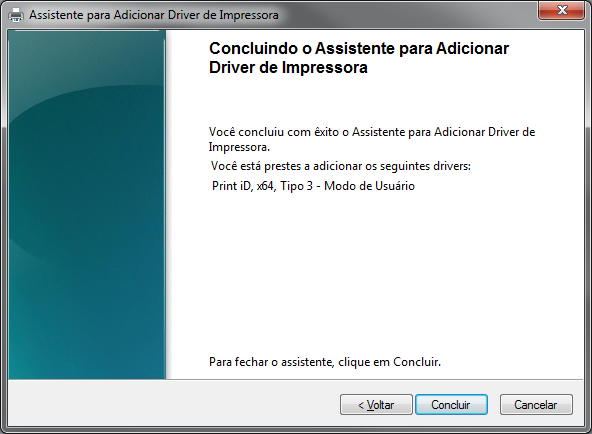Neste artigo, você encontra o passo a passo para instalar no seu computador a impressora Print iD e configura – lá como spooler.
Iniciando a instalação
Para iniciar, plugue a impressora no computador e o Windows automaticamente irá tentar instalar o equipamento com os drivers encontrados através do Windows Update.
O processo de instalação será exibido para você da seguinte forma:
Realizando o download do driver Print iD
Após o Windows encerrar a instalação da impressora, você precisa fazer o download do driver. O download pode ser realizado pelo site do fabricante ou basta você clicar no link abaixo:
Observe que ao clicar no link, o download irá iniciar automaticamente ou será solicitado permissão para realizar o download.
Instalando o driver Print iD
Após finalizado o download, siga os passos abaixo para instalar o driver.
1 Acesse a pasta onde foi realizado o download e descompacte o arquivo.
2 Execute o arquivo Setup.exe e selecione a comunicação com a impressora.
3 Na sequência clique no botão Instalar.
Veja o exemplo da configuração na imagem:
Por fim, quando a instalação estiver concluída, será exibida a seguinte mensagem:
Configurando o driver na impressora
Com a instalação do driver concluída, você precisa acessar a opção Dispositivos e Impressoras e clique com o botão direito na impressora Print iD. Veja na imagem:
Em seguida, você precisa clicar na opção Propriedades da impressora. Ao clicar na opção, será exibida uma mensagem informando que o driver de impressora Print iD não está instalado no computador, acompanhe na imagem:
Você vai precisar clicar em Sim para concluir a instalação e na sequência, será iniciado o assistente para adicionar o driver de impressora.
Acompanhe os passos da instalação abaixo:
1 Clique no botão Avançar.
2 Selecione o fabricante, o modelo da impressora e clique em Avançar.
3 Quando concluído o processo, clique no botão Concluir.
Por fim, com o processo concluído, realize o teste de impressão (em Propriedades da impressora, na opção Imprimir Página de Teste) para verificar se a Print iD está funcionando corretamente. Caso não for realizada a impressão, utilize a opção de Solução de Problemas do Windows, para verificar algum mau funcionamento do spooler de impressão.
Configurando a impressora para spooler
Com a impressora funcionando, acesse o aplicativo Param.exe e realize a seguinte configuração:
1 Clique na guia Plugins e selecione a opção Impr. Cupom.
2 Selecione na opção Marca, o item Megasul Spooler.
3 Selecione na opção Modelo, o modelo desejado.
Em seguida, clique no botão Configurar dispositivo e então, no campo Nome da impressora selecione a impressora Print iD, veja na imagem abaixo:
Por fim, realize o teste de impressão, pelo botão Imprimir, para verificar se funcionou corretamente e clique em Salvar para efetivar as configurações.