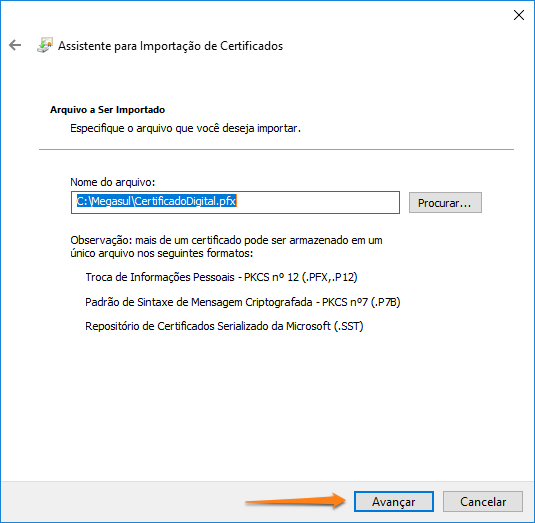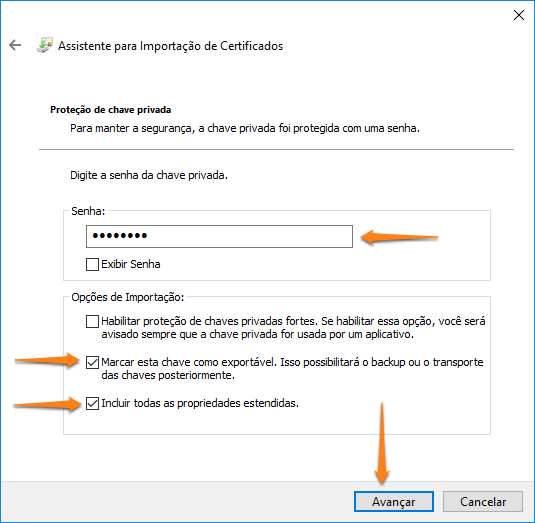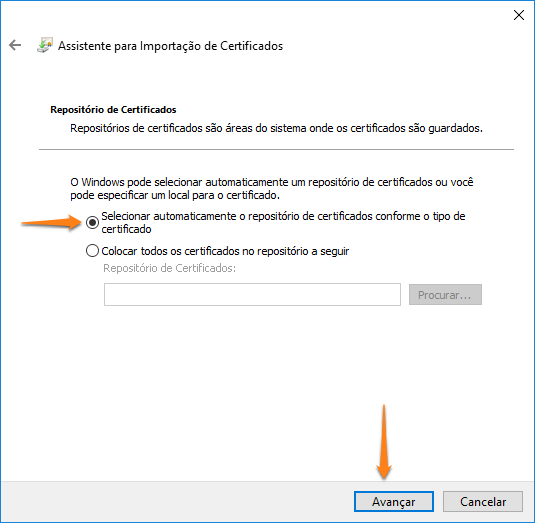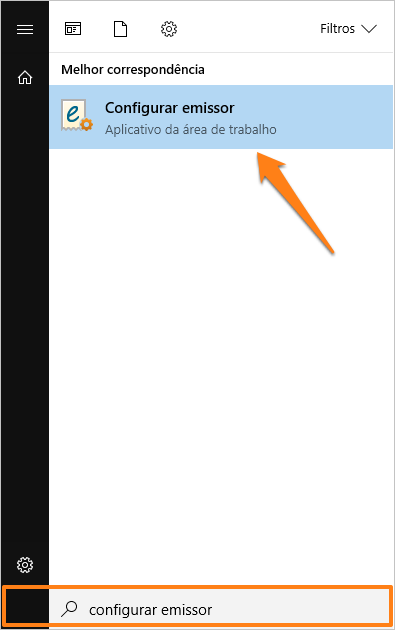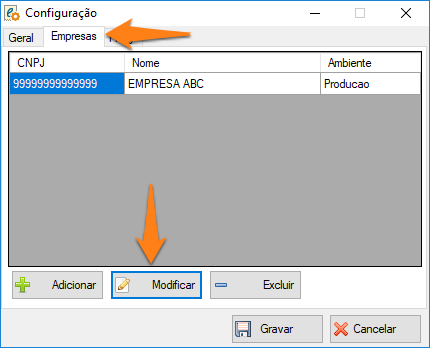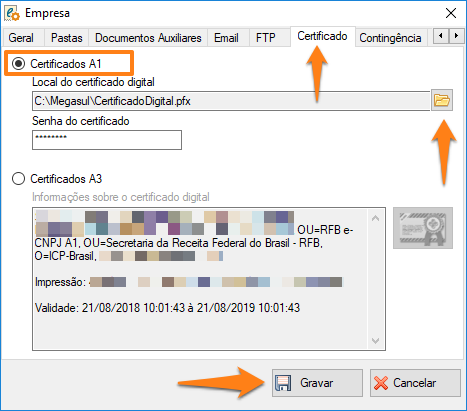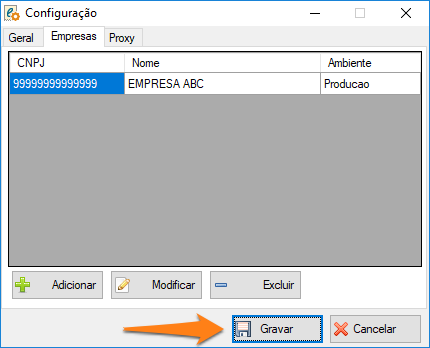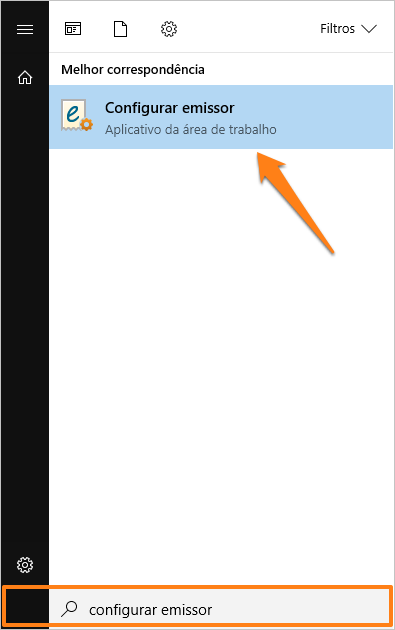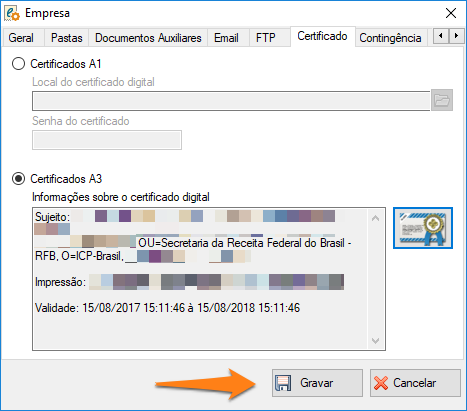O certificado digital é a identidade digital de uma pessoa física ou jurídica, sendo também utilizado como assinatura de documentos digitais, como contratos e notas fiscais eletrônicas.
Assim como outros documentos, o certificado digital possui uma vida útil e necessita de renovação conforme seu modelo:
Certificado A1 – Validade de 1 ano.
Certificado A3 – Validade de 1 a 3 anos.
Após solicitar o novo certificado ao seu fornecedor, o atual será revogado (caso ainda esteja válido), fazendo-se necessária a instalação e configuração no sistema do novo certificado.
O que preciso para configurar um novo certificado digital?
1 O arquivo do certificado em formato PFX (Ex.: CertificadoDigital.pfx) se for um certificado A1 ou o dispositivo físico (Token ou Cartão) em caso de certificado A3.
2 Senha do certificado digital.
Como realizar a importação do certificado A1?
Salve o arquivo do Certificado Digital (Ex.: CertificadoDigital.pfx) em um diretório da sua preferência.
Abra o arquivo e será exibida a tela abaixo. Mantenha a opção Usuário Atual marcada e clique em Avançar:
Na tela seguinte será apresentado o local em que o certificado está salvo. Clique em Avançar:
Nesta tela, informe no campo Senha, a senha do certificado digital. Depois marque as duas opções apresentadas na imagem abaixo e clique em Avançar:
No próximo passo, marque a opção exibida na imagem abaixo e clique em Avançar:
Pronto! Agora é só clicar em Concluir e seu certificado será importado no Windows!
Como configurar o certificado digital A1 no Emissor de NF-e?
Para configurar o novo certificado digital, você deve acessar as configurações do Emissor de NF-e. Para localizá-lo, clique no menu Iniciar do Windows e digite configurar emissor. Nas opções apresentadas, conforme exemplo abaixo, clique em Configurar Emissor:
Na tela de configuração, selecione a guia Empresas e então clique em Modificar:
Acesse a guia Certificado, que apresentará as informações pertinentes ao certificado digital. Nela, escolha a opção de Certificado e marque a opção Certificados A1. Localize o diretório onde está o arquivo do certificado e clique em Abrir. Informe a senha e clique em Gravar.
Pronto! Agora é só clicar novamente em Gravar e a configuração do certificado digital A1 no Emissor de NF-e estará concluída.
Como configurar o certificado digital A3 no Emissor de NF-e?
Para configurar o novo certificado digital, você deve acessar as configurações do Emissor de NF-e. Para localizá-lo, clique no menu Iniciar do Windows e digite configurar emissor. Nas opções apresentadas, conforme exemplo abaixo, clique em Configurar Emissor:
Na tela de configuração, selecione a guia Empresas e então clique em Modificar:
Acesse a guia Certificado, que apresentará as informações pertinentes ao certificado digital. Nela, escolha a opção de Certificado e marque a opção Certificados A3. Será habilitado um botão à direita para localizar o certificado A3, clique sobre ele:
Será exibida a tela abaixo com os certificados digitais A3 que estão disponíveis e acessíveis pelo Windows. Selecione o certificado a ser utilizado e clique em OK:
Em seguida será carregada as informações do certificado digital e depois clique em Gravar:
Pronto! Agora é só clicar novamente em Gravar e a configuração do certificado digital A3 no Emissor de NF-e estará concluída.