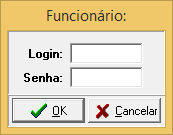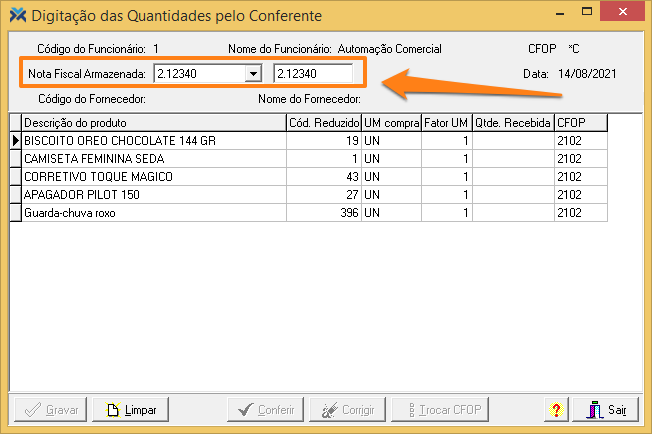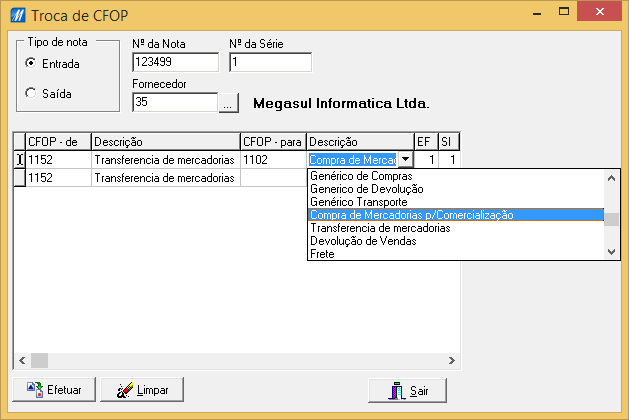Para saber mais sobre a digitação de nota fiscal de entrada, leia o artigo: Como fazer a digitação de uma Nota Fiscal de Entrada?
Fazendo a digitação das quantidades pelo conferente
Para acessar a referida tela, no Retaguarda, use o seguinte caminho: Estoque > Digitações > Digitação Qtd. pelo Conferente. O sistema solicitará os dados de login e senha do administrador.
Depois de informados estes dados corretamente, a tela será aberta:
No campo Nota Fiscal Armazenada, selecione a nota que foi armazenada previamente. Então, o sistema exibirá os produtos contidos nesta nota:
Para começar oficialmente a conferência dos itens e informar as quantidades recebidas (no campo Qtde. Recebida), clique no botão Conferir. Assim, o botão Corrigir será habilitado e possibilitará o ajuste dos dados desejados:
Inicialmente, o campo Resultado exibirá a diferença na conferência em relação à digitação original da nota. Isso acontece porque pois o campo está zerado. Prossiga digitando as quantidades conferidas do recebimento e depois clique novamente no botão Conferir, atualizando assim o campo Resultado.
Depois de todo este processo, caso todas as quantidades estiverem em conformidade com a nota original armazenada, o campo Resultado será valorado como “OK”:
Neste caso, com tudo certo, apenas aperte o botão Gravar para finalizar a operação com sucesso.
Agora, caso depois deste processo a quantidade informada não conferir com a quantidade da nota fiscal, o campo Resultado será valorado desta maneira:
Troca de CFOP
Se for necessário alterar o CFOP das notas fiscais, pode-se utilizar o botão Trocar CFOP:
Fazendo isso, a tela Troca de CFOP será aberta:
Veja o que significa cada campo:
1 Tipo de nota: Escolha “Entrada”, pois trata-se de uma nota de entrada.
2 No. da Nota: Informe a nota fiscal cujo o CFOP será alterado.
3 No. da Série: Digite a série da nota da qual deseja alterar o CFOP.
4 Fornecedor: Defina quem é o fornecedor da nota fiscal.
Logo abaixo, aparecem os campos da grid de produto, que são preenchidos automaticamente de acordo com os produtos da nota fiscal. Excetuando-se o campo CFOP – para (e possivelmente o Descrição), que você deve preencher.
1 CFOP – de: Exibe o CFOP atual da nota fiscal ou produto. O campo Tipo indica qual é o caso.
2 Descrição: Exibe a descrição do CFOP.
3 CFOP – para: Informe o novo CFOP a ser utilizado.
4 Descrição: Exibe automaticamente a descrição do CFOP informado. Além disso, disponibiliza o acesso à consulta de CFOPs cadastrados, para que você faça uma alteração, se necessário.
5 EF: Exibe a filial da transação da nota fiscal.
6 SI: Exibe a estação da transação da nota fiscal.
7 TR: Exibe a transação da nota fiscal.
8 Tipo: Define se o CFOP é referente a uma nota fiscal ou a produtos.
Depois de terminar, aperte o botão Efetuar para que a alteração do CFOP seja confirmada.