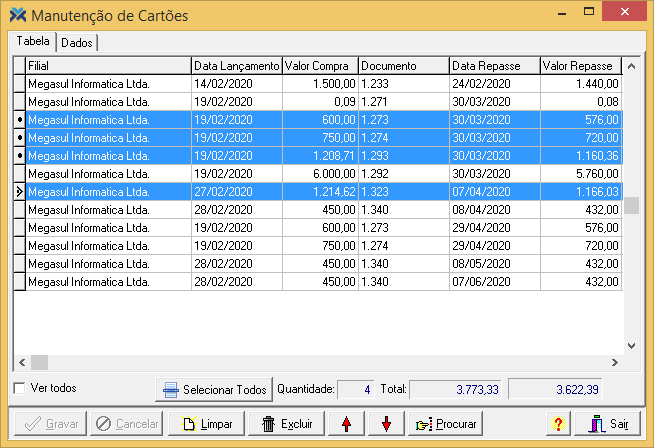Para saber mais sobre a manutenção de títulos do Contas a Receber, leia o artigo: Como gerenciar a manutenção de títulos?
Realizando a manutenção em vendas feitas com cartão
Para ter acesso a esta funcionalidade, no Retaguarda, pressione as teclas Alt + F12 e digite Manutenção de Cartões:

Na guia Tabela você poderá visualizar algumas informações. Veja o que significa cada campo:
1 Filial: Mostra o código da filial logada na qual foi efetuado o pagamento com cartão.
2 Data de Lançamento: Exibe a data da compra/pagamento.
3 Valor Compra: Informa o valor total da transação com o cartão.
4 Documento: Exibe o número do documento que originou a transação com o cartão (nº cupom/nº título).
5 Data Repasse: Mostra a data de previsão do repasse do valor da transação pela operadora do cartão para a filial.
6 Valor Repasse: Informa o valor a ser repassado pela operadora do cartão para a filial (já descontada a taxa de administração do cartão).
7 Docto.: Exibe o número do documento da transação do cartão, gerado pela própria operadora do cartão, no momento da aprovação da operação.
Caso você selecione algum título existente na guia Tabela e depois clique na guia Dados, verá as informações do título escolhido na tela. Neste caso, os campos Código e Nome, tanto na aba Filial como na aba Emitente permanecerão bloqueados para alteração. Todos os outros campos estarão disponíveis para serem modificados conforme necessário.

Agora caso na guia Tabela você pressionar o botão Limpar, ao entrar na guia Dados todos os campos estarão em branco e poderão ser preenchidos conforme necessário. Fazendo isto, você estará gerando um novo título.
Campos da guia Dados
Veja a função de cada campo da guia Dados:
Emitente
Código: Depois de informado o Nome, este campo mostra o código da administradora do cartão.
Nome: Utilize a seta para informar o nome/descrição da filial da transação com o cartão.
Emitente
Código: Depois de informado o Nome, este campo exibe o código da filial da transação com o cartão.
Nome: Informe o nome/descrição da filial da transação com o cartão por meio da seta.
Parcela
Número: Informe o número da parcela.Caso não for informado, ao tentar gravar a operação, o sistema abortará e exibirá a seguinte mensagem:
 Valor: Digite o valor total da transação. Se não informado, o sistema mostrará a mensagem a seguir:
Valor: Digite o valor total da transação. Se não informado, o sistema mostrará a mensagem a seguir:
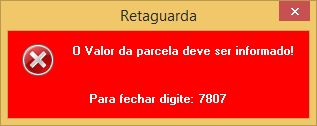 Data da Compra: Mostre a data da compra/pagamento. Se não for informada, o sistema alertará da seguinte maneira:
Data da Compra: Mostre a data da compra/pagamento. Se não for informada, o sistema alertará da seguinte maneira:
 Documento: Informe o número do documento da transação do cartão, gerado pela própria operadora, quando aprovada a transação.
Documento: Informe o número do documento da transação do cartão, gerado pela própria operadora, quando aprovada a transação.
Repasse
Data: Mostre a data de previsão do repasse do valor da transação pela operadora do cartão para a filial. Se esta data não for informada, o sistema exibirá a seguinte mensagem:
 Valor: Digite o valor a ser repassado. O sistema pode calcular este campo automaticamente.
Valor: Digite o valor a ser repassado. O sistema pode calcular este campo automaticamente.
Finalizadora
Código: Depois de informado o nome, este campo exibe o código de uma finalizadora vinculada ao código da administradora de cartão informada nos dados do emitente.
Nome: Utilize a seta para informar o nome/descrição de uma finalizadora vinculada ao código da administradora de cartão informada nos dados do emitente. Caso este campo não for preenchido, o sistema emitirá a seguinte mensagem:
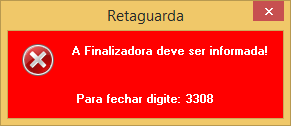
Ao terminar a operação, pressione o botão Gravar e pronto!