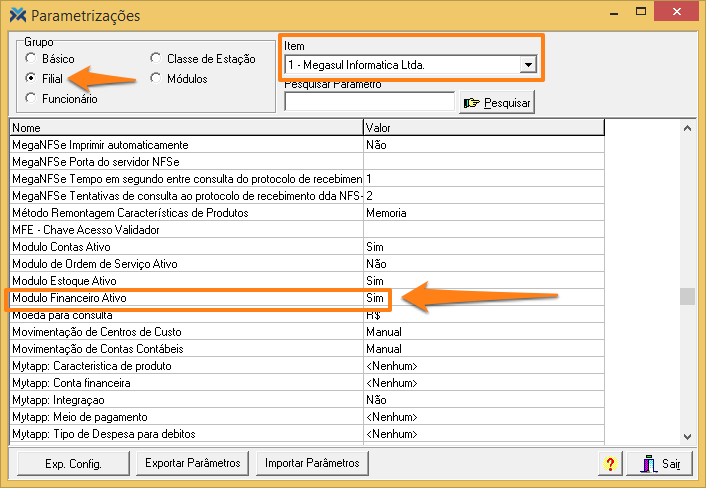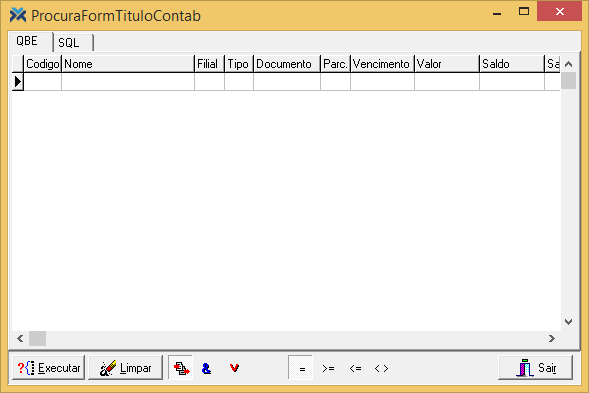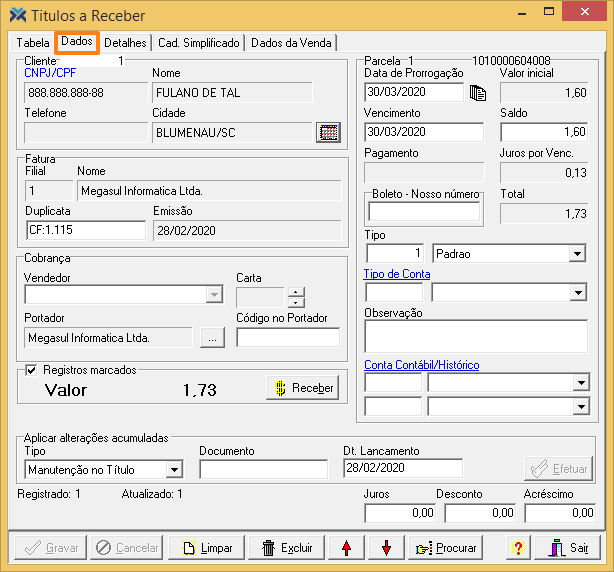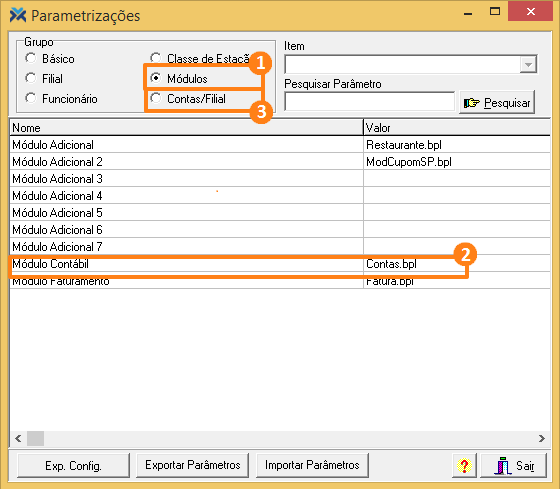Gerenciando a manutenção de títulos do Contas a Receber
Para ter acesso a todas as funcionalidades possibilitadas pela manutenção de títulos, em primeiro lugar, o Módulo Financeiro precisa ser ativado. Para isso, o parâmetro Módulo Financeiro Ativo deve ser valorado como “Sim”. Para configurá-lo, no Retaguarda, utilize o caminho: Parâmetros > Parametrização. Na sequência, selecione o grupo Filial. Então, no campo Item, escolha a filial para a qual a configuração será válida. Por fim, basta encontrar o parâmetro na lista abaixo e valorá-lo positivamente.
Caso o parâmetro estiver configurado como “Não” e você tentar a acessar a manutenção de títulos, o sistema abortará a operação e emitirá a seguinte mensagem:

Para a abrir a tela de manutenção, acesse: Financeiro > Contas a Receber > Digitações/Processos > Manutenção de Títulos.
Guia Tabela
A primeira guia da tela é a Tabela, que apresenta as informações gerais:
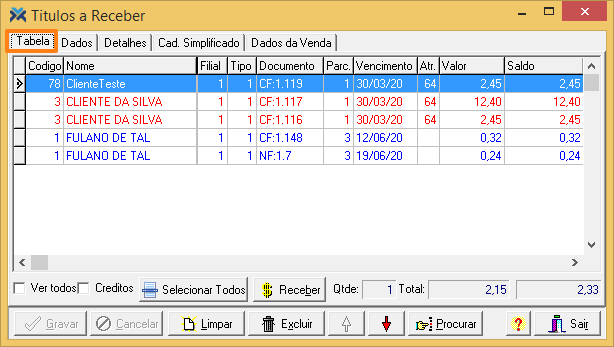
As parcelas vencidas são listadas na cor vermelha, os títulos a vencer na cor azul e os títulos pagos na cor preta.
Entenda os campos da parte superior da guia Tabela:
1 Codigo: Informa o código do cliente.
2 Nome: Mostra o nome do cliente.
3 Filial: Exibe o código da filial à qual pertence o título.
4 Tipo: Informa o tipo de título.
5 Documento: Mostra o número do documento que originou o título.
6 Parc.: Exibe o número da parcela referente ao título.
7 Vencimento: Mostra o vencimento do título.
8 Atr.: Informa a quantidade de dias há que o título está atrasado.
9 Valor: Exibe o valor total do título, somando-se à coluna de saldo e juros.
10 Saldo: Informa o saldo a pagar do título.
11 Saldo com encargos: Mostra o saldo a pagar do título com encargos.
12 CNPJ/CPF: Informa o CNPJ ou CPF do cliente.
13 Cidade: Exibe a cidade do cliente.
14 UF: Mostra o estado do cliente.
15 Telefone: Informa o telefone do cliente.
16 Barras: Mostra o código de barras do título. Este código de barras é gerado automaticamente pelo sistema.
17 Dt. Emissão: Exibe a data de emissão do título.
18 Prorrogação: Informa a data de prorrogação do título.
19 Carta: Mostra o nível de carta de cobrança enviada ao cliente.
20 Ultimo Pagamento: Exibe a data do último recebimento deste título.
21 Lançamento: Informa a data de lançamento do título.
22 Código Comprador: Exibe o código do comprador quando for contas a pagar.
23 Nome Comprador: Mostra o nome do comprador quando for contas a pagar.
24 Nosso Número: Permite a visualização e pesquisa do número do boleto.
No rodapé da guia Tabela, ainda existem os seguintes campos:
1 Ver todos: Se marcada esta opção, o sistema checa, dentre o acumulado de títulos para pagamento, aqueles que já foram pagos anteriormente. Ou seja, informa todos os títulos (estando pagos ou não) na tabela.
2 Creditos: Quando marcado este campo, além dos títulos de crédito para a empresa (contas a receber), informa também os títulos a débito (contas a pagar) exibidos como valores negativos. Se um cliente for ao mesmo tempo fornecedor existirão títulos a crédito (vendas feitas a este cliente) e a débito (compras feitas deste fornecedor). Se esta opção não estiver selecionada, somente aparecerão os títulos a crédito.
3 Qtde: Informa a quantidade de títulos selecionados.
4 Total: Valor total em Real dos títulos selecionados.
5 Outro campo: Existe ainda um campo à direita do Total, que não tem nome. Este campo apresenta o saldo total dos títulos selecionados, adicionando-se os encargos.

Se você quiser selecionar mais de um título de uma só vez, segure a tecla Ctrl enquanto clica nos títulos com o botão do mouse. Outra opção é apertar o botão Procurar, que abre a tela de pesquisa de título:
Além do Procura, a guia Tela ainda disponibiliza os seguintes botões:
1 Selecionar Todos: Seleciona automaticamente todos os títulos da tela, deixando-os marcados em azul.
2 Receber: Para otimizar o processo de recebimento de títulos, o parâmetro do grupo Filial, Gerar novo título no recebto. Parcial com valor do saldo?, deve ser valorado como “Sim”. Assim, o botão Receber será habilitado. Este botão tem como função receber todos os títulos selecionados, independentemente de como estiver na guia Dados. Clicando nele, será verificado se todos os títulos selecionados são do mesmo cliente. Caso não sejam, o sistema exibirá a seguinte mensagem: “Todos os títulos devem ser do mesmo cliente”, abortando o processo.
Clicando neste botão, será aberta a tela de recebimento de títulos, ocultando a guia Itens e exibindo a guia Total. Nesta última, será habilitado o botão Gravar, mesmo que o valor pago seja menor do que o valor dos títulos selecionados. E, com o parâmetro citado anteriormente ativado, duas caixas serão exibidas para a seleção de Tipo de Título e Tipo de Recebimento.
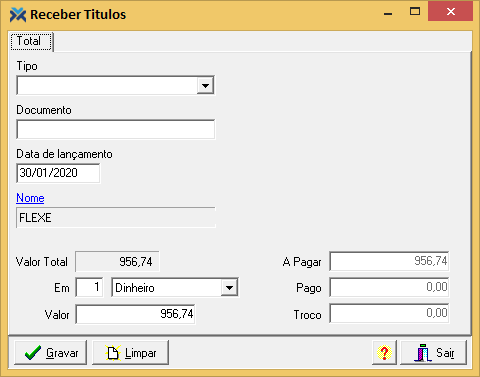
Ao clicar no botão Gravar, o sistema pode adotar os seguintes comportamentos:
• Em caso de pagamento total do título, manterá o processo atual (valor pago igual à soma dos títulos).
• Quando for um pagamento parcial (valor pago menor que a soma dos títulos), será efetuado o pagamento dos títulos do mais antigo para o mais novo até zerar o valor pago.
• Se o parâmetro Gerar novo título no recebto. parcial com valor do saldo? estiver valorado como “Sim”, o sistema efetuará o pagamento dos títulos do mais antigo para o mais novo até zerar o valor pago. Na sequência, efetuará a junção desses títulos gerando um novo título com o valor restante, utilizando o tipo de título e recebimento selecionados para a junção. Caso os títulos não estiverem selecionados, o sistema emitirá a seguinte mensagem: “Tipo de Título e Tipo de conta devem ser informados!”.
3 Limpar: Restaura a exibição original dos títulos limpando qualquer seleção anterior.
4 Excluir: Deleta os títulos selecionados. O acesso a esta função está sujeito aos direitos do operador.
5 Setas : Estas setas movem o cursor na guia Tabela alternado os títulos exibidos.
Guia Dados
Na sequência, você deve preencher a guia Dados, que exibe informações mais detalhadas sobre o título selecionado, assim como todas as alternativas de inclusão ou manutenção permitidas nos títulos.
Esta guia considera os juros no saldo a pagar, porém contabiliza-os separadamente na tela de contas contábeis.
Entenda todos os campos da guia Dados:
Cliente
• CNPJ/CPF: Exibe o CNPJ ou CPF cadastrado para o cliente.
• Nome: Informa o nome do cliente.
• Telefone: Mostra o telefone do cliente.
• Cidade: Informa a cidade em que o cliente reside.
Fatura
• Filial: Exibe o código da filial.
• Nome: Mostra o nome da filial.
• Duplicata: Informa o tipo e número do documento que originou o título.
• Emissão: Exibe a data de emissão do título em questão.
Cobrança
• Vendedor: Informa o vendedor associado a este título.
• Carta: Exibe a situação da carta de cobrança (quando ela já foi emitida).
• Portador: Mostra o nome da instituição que está em posse do título.
• Código no portador: Pode ser associado ao tipo de título, pois este campo guarda o número com que o título é tratado em um banco, financeira ou outra instituição que está em posse do título.
Parcela – Informa o número da parcela do título e ao lado o número do título.
• Data de Prorrogação: Informa a data de prorrogação do título. Caso não tenha sofrido nenhuma prorrogação, será exibida a data de vencimento dele.
• Valor Inicial: Mostra o valor inicial do título.
• Vencimento: Exibe o vencimento original do título. Se informada uma data de vencimento anterior à data de emissão, o sistema vetará a ação e emitirá a seguinte mensagem: “Vencimento deve ser posterior a data de emissão”.
• Saldo: Informa o saldo em aberto (a ser recebido) do título em consulta. Caso o título já tenha recebido algum pagamento parcial, ele será menor que o valor inicial. Se o título já foi pago totalmente, este campo estará zerado. E, caso ainda não tenha recebido nenhum pagamento, o saldo terá o mesmo valor que o valor inicial do título. Durante o cadastro e gravação de um novo título, o saldo deve ser informado. Caso contrário, o sistema exibe a mensagem: “Campo “Saldo” deve ter um valor.”
• Pagamento: Mostra a data de pagamento do título (caso este título já tenha sido recebido parcial ou totalmente).
• Juros por Venc.: Informa os juros a serem cobrados no recebimento deste título. O valor é calculado de acordo com a configuração do sistema.
• Boleto – Nosso número: Informa o boleto.
• Total: Exibe o valor total do título em aberto, calculando o saldo do título mais os juros devidos (se houver juros).
• Tipo: Selecione, na seta ao lado, o tipo de título (o sistema permite que os títulos sejam gerados ou cadastrados com tipos de títulos distintos (Por exemplo: Duplicata, Carteira, Aluguéis).
• Tipo de Conta: Informa o tipo de conta gerencial deste título, para posterior gerenciamento pelo módulo de contas gerenciais.
• Observação: Aqui podem ser digitadas observações referentes a este título. Quando se tratar de títulos juntados, é gravada a observação padrão “Gerado por Junção de títulos”, para facilitar a busca dos títulos. Veja:

Da mesma forma, quando uma nota fiscal é cancelada, zerando o saldo do título vinculado a ela e não deixando indicação de último pagamento, o sistema grava automaticamente na observação do título a seguinte mensagem: “DOC.FISCAL CANCELADO EM <DD/MM/YY HH:MM> POR <FUNCIONARIO>”.
Conta Contábil/Histórico
Nestes dois campos você pode selecionar informações referentes ao título. Informando se é um pagamento ou um recebimento e de onde veio (ou para onde vai) este dinheiro. Clicando no hiperlink azul, Conta Contábil/Histórico, a seguinte tela será aberta:
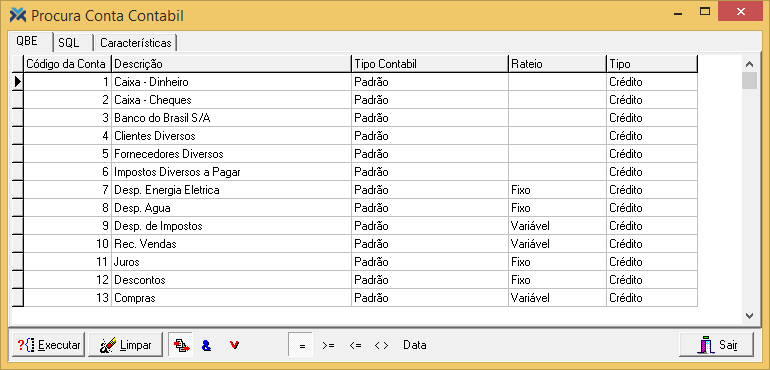
Registros Marcados – Caso você marcar este campo, o valor do título será acumulado para posterior pagamento deste título.
• Valor: Exibe o valor total dos títulos marcados.
• Botão Receber: Quando você clicar neste botão, se não houver nenhum registro marcado, o sistema irá emitir a mensagem: “Um título deve ser selecionado”. Quando houver títulos selecionados (registros marcados), clicando neste botão, será aberta a tela de recebimento de títulos.
Aplicar Alterações Acumuladas
• Tipo: Selecione, na seta ao lado, o tipo de alteração ou movimentação que o título sofreu. As opções são: Manutenção de Título (alteração do vencimento, valor etc.), Manutenção de Recebimento (realizada após o pagamento do título pelo cliente), Outras Alterações (alterações no portador do título, por exemplo) ou MegaPagamento.
• Documento: Exibe o documento que originou a manutenção neste título.
• Dt. Lancamento: Mostra a data em que houve a manutenção no título.
• Botão Efetuar: Este botão será habilitado depois que você gravar um novo título ou modificar um título pré-existente. Clicando nele as alterações serão efetuadas.
Existem, ainda, outros cinco campos na guia Dados. Eles ficam na parte inferior da tela. Entenda-os:
1 Registrado: Mostra o funcionário que lançou o título.
2 Atualizado: Informa o funcionário que atualizou o título pela última vez.
3 Juros: Informa o valor de juros (em campo separado) para, no momento do pagamento, sugerir este valor e utilizá-lo em uma posterior exportação contábil através de contas distintas.
4 Desconto: Mostra o valor de desconto (em campo separado) para, no momento do pagamento, sugerir este valor e utilizá-lo em uma posterior exportação contábil através de contas distintas.
5 Acréscimo: Exibe o valor de acréscimo (em campo separado) para, na hora do pagamento, sugerir este valor e utilizá-lo em uma posterior exportação contábil através de contas distintas.
Guia Detalhes
Na guia Detalhes é exibida a pré-visualização do documento antes de ser impresso, apresentando como as informações estão organizadas. Todos os detalhes, quando incluídos e/ou alterados, são atualizados nesta tela.
Esta guia poderá destacar, neste documento, os valores de desconto, juros ou acréscimo. Quando os dados de juros e acréscimos forem ambos informados na guia Dados, então serão destacados em conjunto, somando-se seus valores, inserindo-os como campo único chamado Acréscimo.
Guia Cad. Simplificado
Ainda existem outras duas guias na tela de manutenção de títulos. Por padrão, elas estão desabilitadas. Para que você tenha acesso a elas é necessário estar com Módulo de Contas ativo.
Para isso basta, nas parametrizações, selecionar o grupo Módulos. Depois, valore o parâmetro Módulo Contábil como “Contas.bpl.” Veja:
Feito isso, feche o Retaguarda e depois abra-o novamente, para o sistema atualizar. Agora, quando você abrir as parametrizações novamente, o grupo Contas/Filial estará disponível:
A seleção deste módulo habilita o campo Item, onde você deve selecionar a filial para a qual deseja aplicar as alterações que aqui serão feitas.
Os parâmetros do Módulo de Contas devem ser preenchidos com o código da conta contábil gerencial padrão para geração dos registros automáticos da Demonstração de Resultado do Exercício (DRE), conforme a movimentação efetuada no sistema.
Assim, a cada lançamento no sistema com este módulo ativo, automaticamente serão utilizadas as contas parametrizadas para geração das movimentações de contas e consequente geração da DRE.
Feito tudo isto, as guias Cad. Simplificado e Dados da Venda serão habilitadas na tela de manutenção de títulos. A primeira é destinada à geração de lotes de títulos, possibilitando a alteração de lançamentos contábeis por título durante o cadastro, veja:
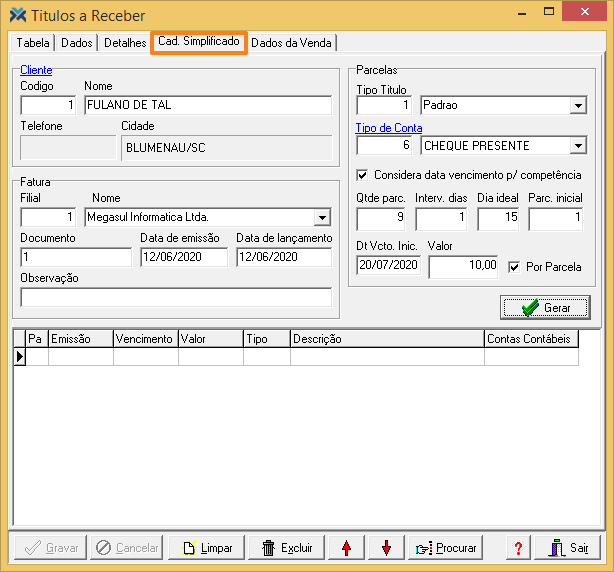
Entenda os campos da guia Cad. Simplificado:
Cliente Clicando sobre o hiperlink em azul, Cliente, será aberta a tela de procura de pessoas, possibilitando carregar todos os dados do cliente.
• Codigo: Se você não utilizar a tela de procura de pessoas, informe neste campo o código do cliente.
• Nome: Exibe o nome do cliente.
• Telefone: Informa o telefone do cliente.
• Cidade: Mostra a cidade em que o cliente reside.
Fatura
• Filial: Informe o código da filial. Fazendo isso, o nome será preenchido automaticamente.
• Nome: Selecione a filial. Fazendo isso, a filial será preenchida automaticamente.
• Documento: Informe o número do documento que originou o título.
• Data de emissão: Exibe a data de emissão do título em questão.
• Data de lançamento: Mostra a data de lançamento do título em questão.
• Observação: Se necessário, inclua uma observação.
Parcelas
• Tipo Titulo: Informe o tipo do título.
• Tipo de Conta: Informe o tipo de conta gerencial deste título. Clicando no hiperlink em azul, Tipo de Conta, será aberta a tela de pesquisa de títulos.
• Considera data vencimento p/ competência: Se você marcar esta opção, a data de vencimento será considerada para a data de competência.
• Qtde parc.: Indica a quantidade de parcelas deste título.
• Interv. dias: Informe o intervalo de dias entre as parcelas. Se junto deste intervalo também for informada a data ideal de vencimento (no campo Dia ideal), o sistema calculará o próximo vencimento com base na data ideal. O intervalo de dias entre as parcelas deverá ser entre 0 e 31 ou 99. Caso contrário, o sistema abortará a ação e emitirá a seguinte mensagem:
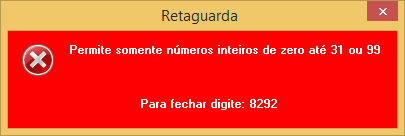
• Dia ideal: Digite a data ideal de vencimento mensal. Quando não informada, o sistema calcula o próximo vencimento com base no intervalo de dias (no campo Interv. dias).
• Parc. inicial: Indique a parcela inicial para a geração dos títulos, em função de empréstimos ou financiamentos que já estejam em andamento cujas próximas parcelas passarão a ser controladas pelo sistema. Exemplificando: gerar 24 parcelas, iniciando a partir da 12ª parcela.
• Dt Vcto. Inic.: Informe a data de vencimento inicial. O sistema fará a sugestão dessa data com base no dia de vencimento ideal (campo Dia ideal). Ao gravar, se a data de vencimento inicial informada for anterior à data de emissão, o sistema apresentará a seguinte mensagem:
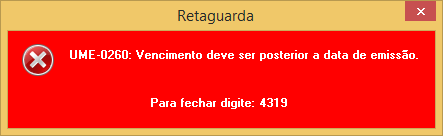
• Valor: Digite o valor do título. Ao gravar, se o valor do título/parcelas estiver zerado, o sistema emitirá a mensagem:
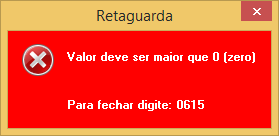
• Por Parcela: Se você marcar esta opção, a quantia digitada no campo Valor vai corresponder ao valor individual de cada parcela. Sem esta opção marcada, o sistema considera a quantia digitada no campo Valor como sendo o valor total do título e o divide na geração das parcelas.
Caso a conta contábil informada não estiver cadastrada, o sistema apresentará a mensagem: “Conta contábil inválida”, retornando à digitação do código da conta. A sugestão das contas de clientes irá considerar primeiramente a conta do cadastro do cliente ou do fornecedor e, se não existir, sugerirá a conta do cliente/fornecedor da parametrização geral da filial.
Desta forma, o sistema irá sugerir o histórico vinculado à conta, tanto no cadastro de clientes ou fornecedores, como no cadastro dos tipos de despesa. Ao inserir uma nova conta, o sistema indicará a data de competência das demais contas da parcela.
Depois de inserir devidamente todas as informações, pressione o botão Gerar. As parcelas serão geradas e apresentadas nas linhas abaixo. Veja os exemplos a seguir:
Exemplo 1: Geração de nove parcelas com dia ideal de vencimento 15 e data de vencimento inicial 20. Observe que o cálculo do próximo vencimento considera o Dia ideal. Valor de R$ 10,00 distribuído entre as parcelas:

Exemplo 2: Geração de nove parcelas com 20 dias de intervalo entre as parcelas. Neste caso, não foi indicado o Dia ideal. Observe que o cálculo do próximo vencimento considera o campo Interv. dias. Valor de R$ 10,00 distribuído entre as parcelas:
Nesta mesma listagem exibida, o campo Contas Contábeis também possibilita alterar os lançamentos contábeis por título e parcela durante o seu cadastro, de acordo com o tipo de conta informado, podendo replicar a alteração para todas as parcelas (caso desejado). Para você ter acesso a esse tipo de operação, que ocorrerá na tela de lançamentos contábeis, basta selecionar o campo Contas Contábeis e clicar no botão :
Guia Dados da Venda
Por fim, ainda existe a guia Dados da Venda, que também aparece somente se o Módulo de Contas estiver ativo. Esta guia mostra informações do documento fiscal da venda, e dos produtos que originaram o título selecionado, sem a necessidade de emitir relatórios como o Espelho de Nota Fiscal.
Caso o título selecionado não tenha origem de uma venda, ou seja, tenha sido
cadastrado manualmente ou ter sido “criado” através de uma junção, sistema emitirá a seguinte mensagem:

Veja a guia Dados da Venda:
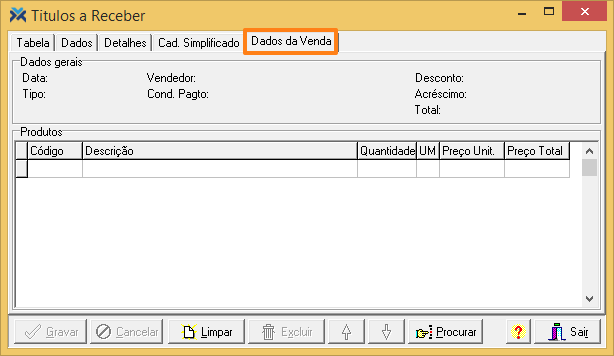
Na aba Dados gerais são apresentados dados referentes a: data de lançamento, vendedor, desconto, tipo, condição de pagamento, acréscimos e total.
1 Código: Demonstra o código do produto da venda.
2 Descrição: Exibe a descrição do produto da venda.
3 Quantidade: Indica a quantidade vendida referente ao produto.
4 UM: Mostra a unidade de medida do produto.
5 Preço Unit.: Apresenta o preço unitário do produto.
6 Preço Total: Demonstra o valor total referente ao que foi vendido do produto.