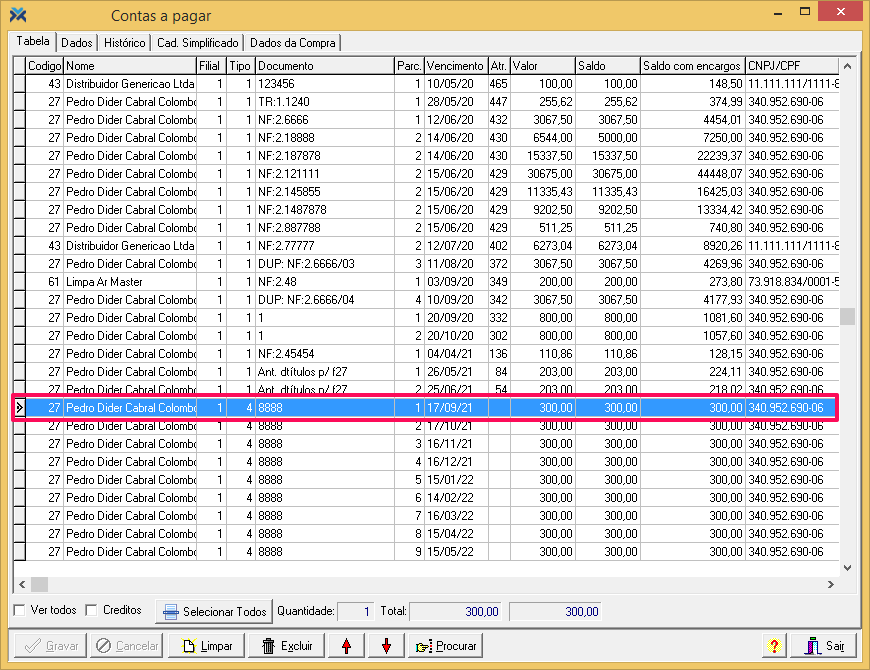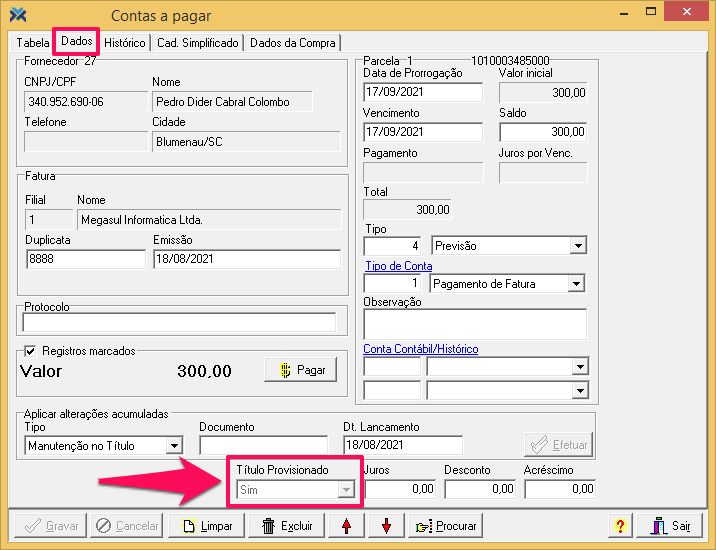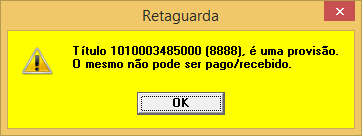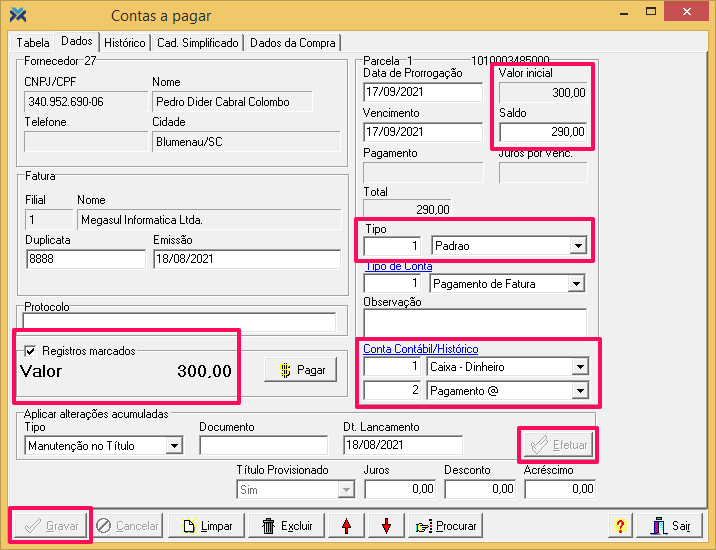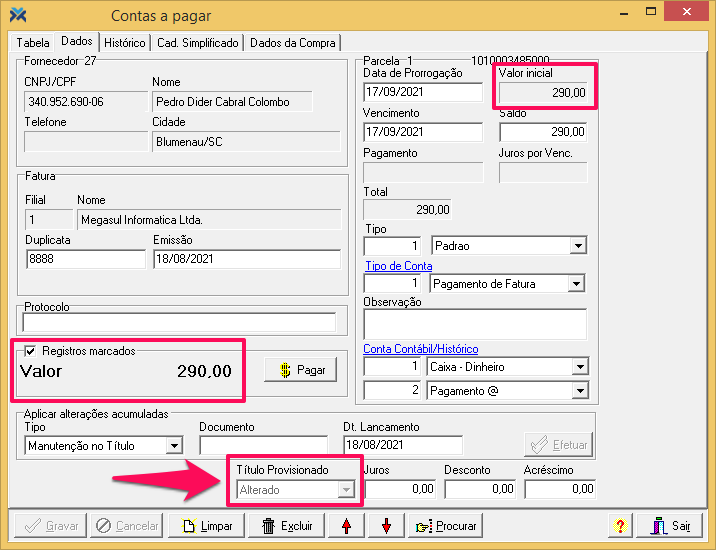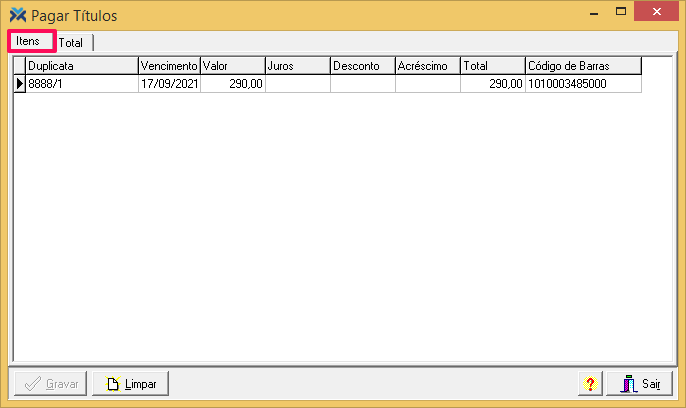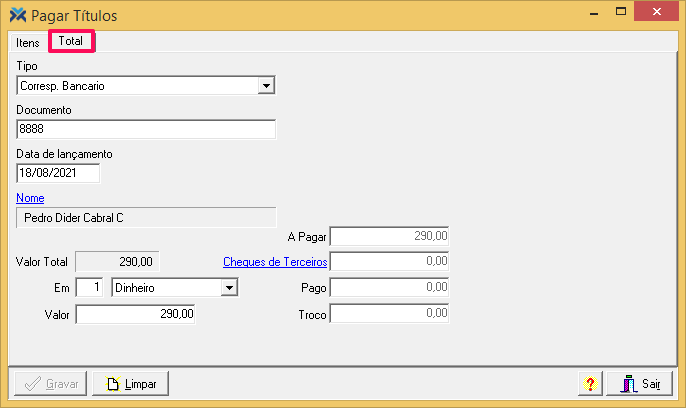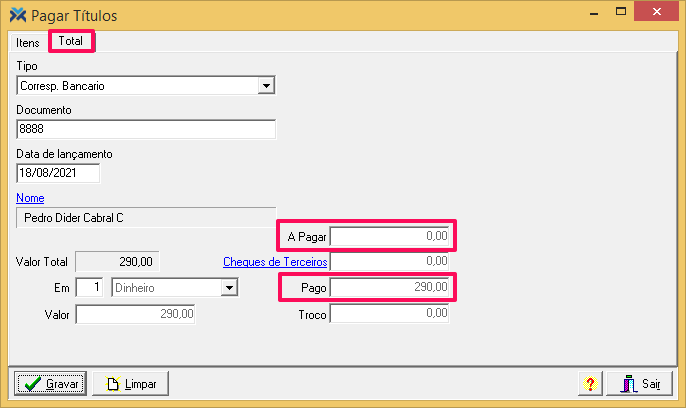Esta funcionalidade pode ser utilizada para conta de água/luz ou algum serviço que sua empresa preste para um cliente ou receba de um fornecedor, por exemplo.
Cadastrando um título provisionado não será possível quitá-lo sem antes efetivá-lo, podendo-se ou não fazer alterações nele antes da efetivação.
Porém, antes mesmo da efetivação será possível visualizar o título provisionado no Fluxo de Caixa e vê-lo nos relatórios de títulos como título de previsão.
Tela de previsão de títulos
Para ter acesso à tela de previsões use o seguinte caminho: Financeiro > Cad Títulos Previstos.
Para não deixar dúvidas vamos destrinchar a função de cada campo da tela. No próximo tópico daremos um exemplo prático de como utilizar o provisionamento de títulos. Se quiser ir direto para o exemplo prático clique aqui.
Veja a seguir a função de cada campo:
1 Tipos de Movimentação: Defina se a previsão será contabilizada como Contas à Pagar ou Contas à Receber.
2 Convênio: Este campo só será habilitado caso você selecionar Contas a Receber logo acima. Digite o número do convênio vinculado ao cliente ou, se não souber de cabeça, pode-se usar a seta ao lado para selecionar o convênio.
2 Código – Cliente: Este campo só será exibido se for selecionado Contas a Receber. Neste caso, digite o código do cliente. Se não souber de cabeça, pode utilizar o hiperlink em azul, Código, para abrir a tela de procura por pessoas.
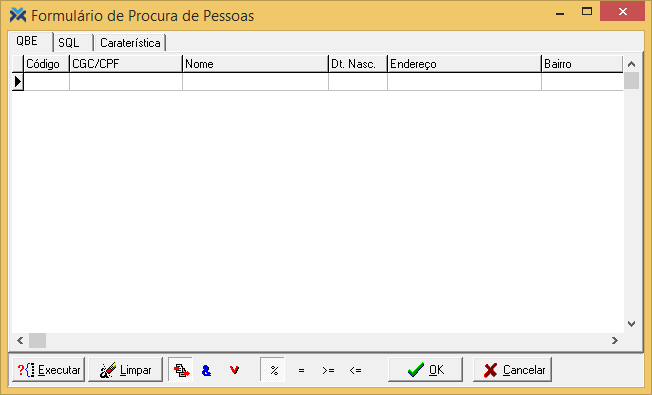
3 Código – Fornecedor: Caso você selecionar Contas a Pagar, ao invés do campo Código – Cliente, o sistema exibirá este campo aqui. Digite o código do fornecedor. Aqui você também pode clicar no hiperlink em azul para abrir a tela de procura por pessoas.
![]()
4 Documento: Informe o número do documento a ser gerado no financeiro.
5 Dt. Lancamento: O sistema preencherá este campo com a data atual, mas você pode alterá-lo conforme for mais conveniente. Através deste campo, será efetuado o cálculo de sugestão do vencimento das parcelas geradas abaixo.
6 Valor: Informe o valor da provisão de títulos. A maneira como este valor será tratado depende da opção a seguir.
7 Por parcela: Se você marcar esta opção, a quantia contida no campo Valor será repetida pelo número de parcelas da operação. Agora, caso esta opção permanecer desmarcada, a quantia informada naquele campo será considerada como valor total. Ou seja, se você não marcar a opção Por parcela e escolher a opção de pagamento “12 vezes”, o valor ali informado será dividido por 12 para calcular as parcelas.
7 Tipo: Utilize a seta para informar o tipo referente a previsão de títulos. Caso não haja esta opção você deve cadastrá-la, para saber como fazer este cadastro clique aqui.
8 Tipo de Conta: Informe a conta gerencial que será assumida pelos títulos de provisão gerados.
9 Condição de Pagamento: Mostre a condição de pagamento utilizada para esta operação. Mais uma vez você pode digitar o código ou selecionar pela seta. Caso a condição desejada não esteja disponível você deve cadastrá-la. Para saber como fazer este cadastro clique aqui.
10 Entrada: Se a condição de pagamento selecionada acima exigir um valor de entrada o sistema automaticamente irá calcular o valor de entrada e o informará neste campo. O valor pode ser alterado se necessário. Este campo ainda irá gerar um título no financeiro também com a data de vencimento do dia em que o processo for feito, deixando o título em aberto.
11 Observação: Caso desejado, utilize este campo para informar alguma observação que julgar relevante referente à previsão de títulos.
12 Título provisionado: Você deve marcar esta opção para que o título seja provisionado.
Logo abaixo destes campos serão exibidas as informações relativas às parcelas que irão ser cobradas. Veja o significado de cada uma:
1 Vencimento: Informa a data dos vencimentos dos títulos de previsões.
2 Valor: Mostra os valores indicados por parcela. Você pode também alterar os valores das parcelas das provisões geradas (quando necessitar que o sistema controle o valor total das parcelas para que seja o mesmo lançado no campo Valor).
3 Tipo: Exibe o código do tipo de título, de acordo com o tipo selecionado acima.
4 Descrição: Mostra a descrição do tipo cujo código está informado ao lado.
Gerando títulos provisionados
Vamos mostrar agora um exemplo prático de como cadastrar e depois como quitar títulos provisionados.
Iniciando pelo cadastro, veja o exemplo que preparamos para você:

Conforme visto na imagem acima, a primeira coisa a se fazer é escolher, na parte superior da tela, se a provisão será feita para o contas à pagar ou o contas à receber. Na sequência, selecione o fornecedor/cliente para o qual serão lançados esses títulos. No campo Documento você deve inserir uma identificação para os títulos.
Depois, determine a data de lançamento e o valor dos títulos provisionados. No nosso exemplo, marcamos a opção Por parcela para que este valor seja repetido igualmente no número de parcelas escolhido. Então, selecione a condição de pagamento.
Por fim, marque a opção Título provisionado, caso contrário a provisão não irá acontecer.
Depois que você tiver selecionado a condição de pagamento as parcelas serão automaticamente listadas no grid abaixo. Agora basta pressionar o botão Gravar, o sistema fará o seguinte questionamento:

Clique em Sim e pronto! Os títulos provisionados serão gerados imediatamente.
Pagando/recebendo um título provisionado
Para realizar o pagamento/recebimento de um título provisionado você deve abrir a tela de manutenção de títulos. Como no nosso exemplo os títulos provisionados foram lançados no contas à pagar, o caminho para a tela é o seguinte: Financeiro > Contas a Pagar > Digitações/Processos > Manutenção Títulos a Pagar.
Na tela de manutenção, logo na guia inicial (Tabela) serão listados os títulos em aberto, incluindo todos os provisionados. Agora vamos supor que você deseja pagar o primeiro título daqueles 12 que foram provisionados no nosso exemplo. Selecione-o, conforme a imagem acima, e depois clique na guia Dados.
Repare que na parte inferior da tela, no campo Título Provisionado, está selecionada automaticamente a opção “Sim”. Enquanto o título estiver com este status, quando você clicar no botão Pagar, o sistema exibirá um alerta no seguinte molde:
O próximo passo então é efetivar este título para que seja possível pagá-lo. Para isso, a primeira coisa que deve ser feita é verificar se o título que havia sido provisionado concretizou-se exatamente da maneira como foi previsto. Ou seja: se ocorreu alguma mudança na data do vencimento ou até mesmo no valor deste título faça a alteração agora. Ao modificar o campo Saldo será alterado não só valor atual do título, mas também o seu valor inicial. Feitas as alterações (caso necessário), o próximo passo é trocar o Tipo do título para “Padrão”.
Agora repare na imagem acima. No nosso exemplo nós alteramos o valor do título de R$300,00 para R$290,00. Porém, como ainda não pressionamos nenhum botão, o campo Valor inicial e o campo Valor continuam como “300,00”. Para mudar isso você ainda deve inserir a conta contábil que será movimentada e depois pressionar o botão Gravar seguido do botão Efetuar.
Então, o sistema fará um questionamento no seguinte molde:
Pressione Sim para que o título seja efetivado:
Desta forma os campos Valor e Valor inicial são atualizados de acordo com a modificação que acabou de ser realizada. Além disso, no campo Título Provisionado, está selecionada a opção “Alterado” – isto significa que já é possível pagar por este título.
Portanto, agora basta pressionar o botão Pagar. Fazendo isto será aberta a tela de pagamentos, na guia Itens.
Agora, ao clicar na guia Total serão exibidos os seguintes campos:
Basta selecionar o campo Valor e apertar a tecla Enter para que o campo Pago fique com o valor total do pagamento e o campo A Pagar fique zerado.
Com o campo A Pagar zerado pressione o botão Gravar para finalizar o pagamento. Agora o saldo deste título não aparecerá mais na sua conta e nem nos relatórios de títulos em aberto.