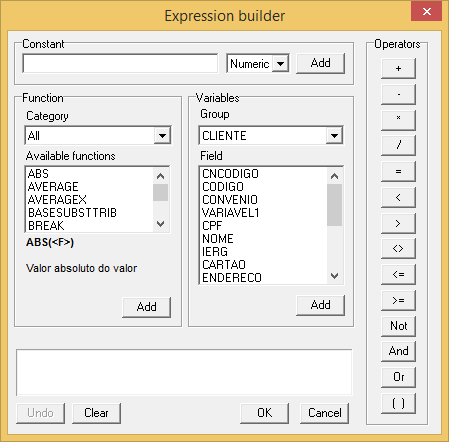Para poder cadastrar tipos de títulos é necessário ter liberado o direito Cad. Tipo de Titulos. Para entender como funciona a dinâmica entre cargos e direitos no sistema Megasul e como configurá-los clique aqui.
Cadastrando tipos de títulos
Para abrir a tela de cadastro acesse: Parâmetros > Tabelas Genéricas > Tipos de Títulos.
Esta tela conta com cinco campos na parte superior. Vamos destrinchá-los:
1 Código: Informe o código interno pelo qual o tipo de título será identificado. Se informado um código já existente o sistema exibirá os dados do cadastro deste tipo de título e você poderá fazer alterações, caso necessário. Agora, se for um informado um código ainda não cadastrado no sistema a tela permanecerá em branco para que você inicie um novo cadastro.
2 Descrição: Informe a descrição do tipo de título.
3 Bloqueado: Selecionando esta opção o título ficará bloqueado para recebimento. Neste caso só alguém que tenha acesso ao direito Caixa: Receber Titulos Bloqueados CX poderá receber títulos deste tipo e, além disso, o sistema ainda emitirá uma mensagem de alerta no momento do recebimento.
4 DRE pela data de Competência: Se você selecionar esta opção o sistema considerará que a Demonstração do Resultado do Exercício (DRE) será gerada de acordo com a data de competência. Ou seja: quando o lançamento foi criado/ocorreu.
5 Tipo SPED: Este campo abriga informações referentes ao SPED e não pode ser deixado em branco. Use a seta para selecionar um dos números disponíveis. Veja o que cada numeração significa:
- 00 Duplicata;
- 01 Cheque;
- 02 Promissória;
- 03 Recibo;
- 99 Outros.
Depois de preencher os campos da parte superior da tela existem quatro guias que podem ser utilizadas para especificar diversos dados relacionados ao tipo de títulos.
Guia Dados
Esta guia possibilita cadastrar novos dados e informações de um novo tipo de título, assim como: o número de dias para carência, percentual da multa e/ou juros mensais, dias para o protesto, se o tipo de título irá calcular juro composto e, ainda, se irá considerar os dias úteis para o cálculo dos juros.
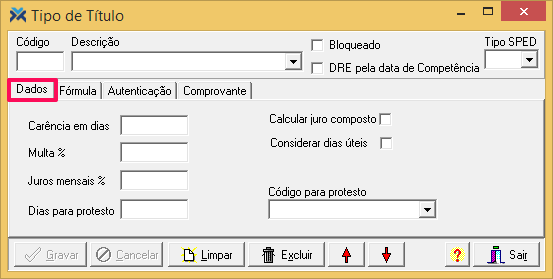
Vamos destrinchar os campos da guia Dados:
1 Carência em dias: Informe o número de dias de carência para o início da cobrança de juros.
2 Multa %: Determine o percentual a ser cobrado de multa para pagamentos após o vencimento.
3 Juros mensais %: Indique o percentual de juros a ser cobrado após a data de vencimento.
4 Dias para protesto: Defina quantos dias de atraso serão tolerados antes de ser feito o protesto.
5 Calcular juro composto: Caso você marcar esta opção o sistema irá realizar o cálculo de juros pela fórmula composta.
6 Considerar dias úteis: Caso você marcar esta opção: se o vencimento do título for sábado, domingo ou feriado, no primeiro dia útil após o vencimento o sistema não deverá considerar os juros. Depois disso o sistema calculará os juros a partir da data de vencimento original.
7 Código para Protesto: Utilize a seta para escolher alguma das opções disponíveis. Assim, durante a geração de remessa, este tipo de título terá suas informações preenchidas corretamente no campo referente à instrução de cobrança 1.
Guia Fórmula
Na sequência aparece a guia Fórmula.
Aqui deve ser informada a fórmula para o cálculo dos acréscimos e juros dos títulos com este tipo de título. Esta fórmula poderá conter informações fixas e/ou observações variáveis, que podem, a cada nova impressão, serem atualizadas.
É possível parametrizar esta fórmula pressionando o botão E=MC². Assim, será aberto um gerenciador de fórmulas:
O sistema realiza o cálculo de juros quando a prestação está em atraso, sendo que, quando ela é paga antes do vencimento, o sistema também calcula o desconto. Para isto basta configurar a fórmula no tipo de título para incluir o desconto por pagamento antecipado. O exemplo abaixo apresenta um modelo onde o segundo “IF” é a parte do desconto antecipado.
Outro exemplo seria um tipo de título com carência de 35 dias, responsável pela dispensa de juros no período. Se ultrapassado este período os juros serão calculados desde o vencimento, caso contrário não corresponderia à carência e sim a um novo vencimento.
Pode-se dispensar os juros também da carência, bastando incluir as linhas abaixo na fórmula:
Outras guias
A guia Autenticação define como ocorrerá a autenticação dos documentos. É o descritivo da observação a ser impressa na autenticação pelo Caixa ao final de um pagamento deste tipo de recebimento. Pode conter observações fixas e/ou observações variáveis, que podem, a cada nova impressão, serem atualizadas. Para acessar os campos disponíveis para emissão na autenticação pressione o botão E=MC².
Já a guia Comprovante define como será impresso o comprovante, que pode ser utilizado no cupom fiscal, como comprovante de pagamento de um título.
Para acessar os campos disponíveis para emissão deste comprovante pressione o botão E=MC². Podem ser configuradas informações fixas, como o nome da sua empresa, e/ou variáveis, como o valor a ser impresso, as quais a cada nova impressão irão ser atualizadas.