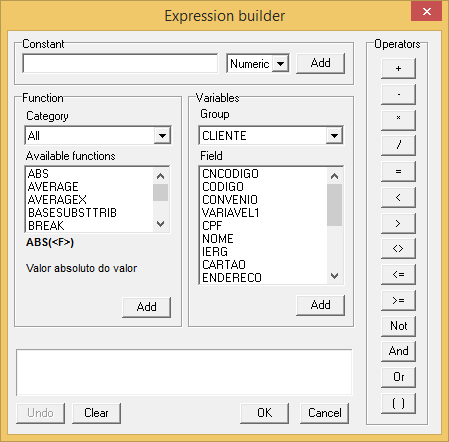Para que seja possível ter acesso à tela de tipos de receitas e despesas é necessário ter liberado o direito Contas: Cad. Tipo de Recebimento. Para entender como funciona a dinâmica entre cargos e direitos no sistema Megasul e como configurá-los clique aqui.
Cadastrando tipos de recebimentos e despesas
Para abrir a tela de tipos de receitas e despesas, no Retaguarda, acesse: Parâmetros > Tabelas Genéricas > Tipos de Recebimentos.

Para cadastrar um novo tipo basta preencher os campos da tela e pressionar o botão Gravar. Para não restar dúvidas vamos destrinchar a função de cada campo:
1 Código: Informe o código numérico do tipo de despesa/receita. Informando um código ainda não cadastrado no sistema será possível cadastrar um novo tipo. Informando um já existente o sistema carregará os dados deste tipo e você poderá modificá-los. Ao pressionar o botão Gravar, após modificar um cadastro já existente, o sistema fará o seguinte questionamento:
 2 Descrição: Insira a descrição do tipo de receita ou despesa.
2 Descrição: Insira a descrição do tipo de receita ou despesa.
3 Acumulador: Neste campo deve ser informada a posição do totalizador não fiscal cadastrado na ECF, onde os valores deste tipo de receita/despesa serão acumulados.
Quadro Visível
Retaguarda e Caixa: Selecionando esta opção o tipo de receita/despesa estará disponível para utilização tanto no Caixa quanto no Retaguarda.
Somente Retaguarda: Selecionando esta opção o tipo de receita/despesa estará disponível para utilização apenas no Retaguarda.
Somente Caixa: Selecionando esta opção o tipo de receita/despesa estará disponível para utilização apenas no Caixa.
Quadro Tipo
Despesa: Selecionando esta opção você indica que este tipo refere-se a uma despesa.
Receita: Selecionando esta opção você indica que este tipo refere-se a uma receita.
Despesas e Receitas: Selecionando esta opção você indica que este tipo pode ser utilizado tanto para receitas quanto para despesas.
Corresp. Bancário: Caso o pagamento for realizado utilizando o módulo de Correspondente Bancário, esta opção deverá ser marcada.
Vale Gás: Esta opção possibilita a venda de Vale Gás no Caixa.
Na guia Autenticação é definido como ocorrerá a autenticação dos documentos. É o descritivo da observação a ser impressa na autenticação pelo Caixa ao final de um pagamento deste tipo de recebimento. Pode conter observações fixas e/ou observações variáveis, que podem, a cada nova impressão, serem atualizadas. Para acessar os campos disponíveis para emissão na autenticação pressione o botão E=mc². Desta forma será exibida a seguinte tela:
Já na guia Comprovante é definido como será impresso o comprovante de pagamento de um título. Aqui também você pode utilizar o botão E=mc² para abrir a tela mostrada acima.
Ao terminar basta pressionar o botão Gravar.