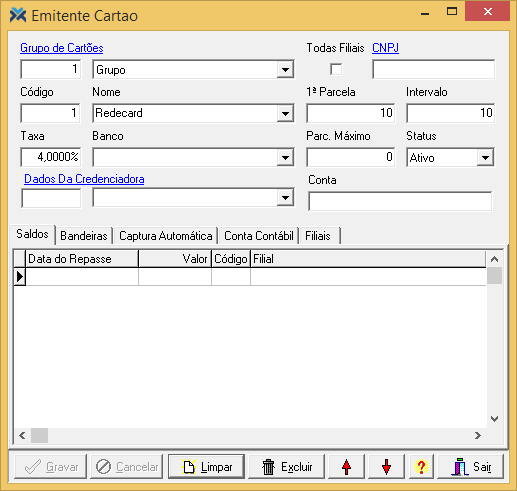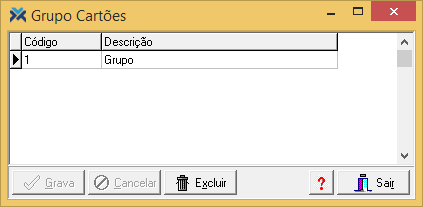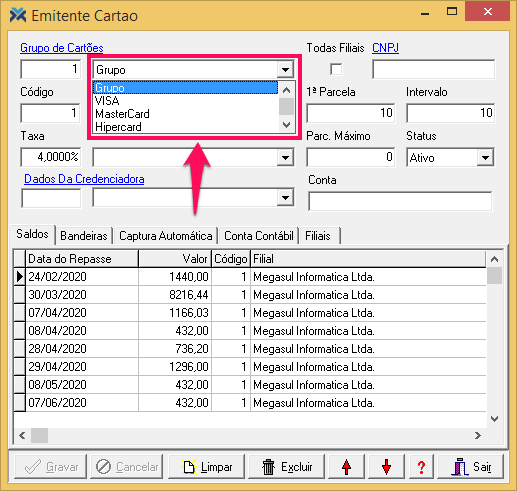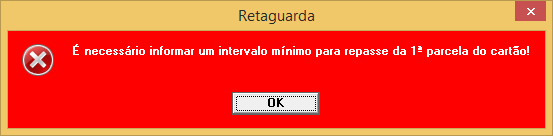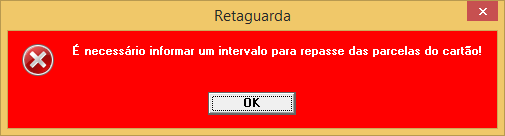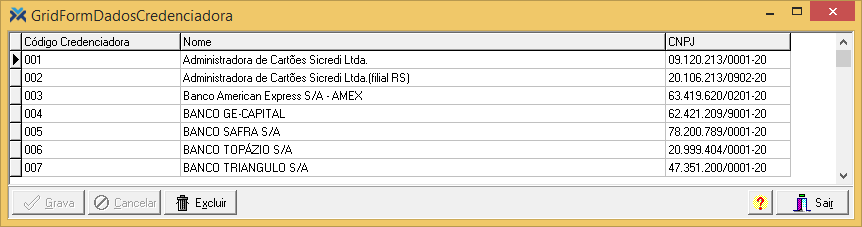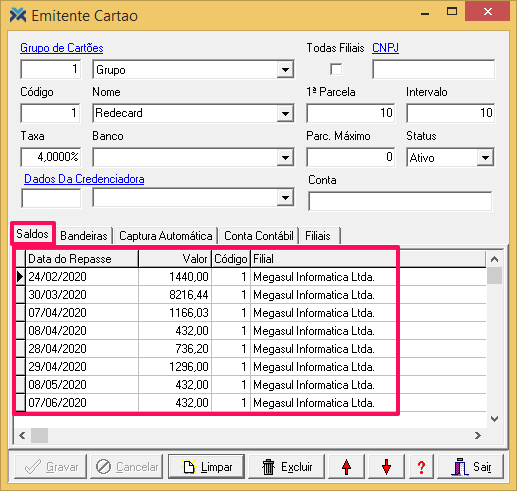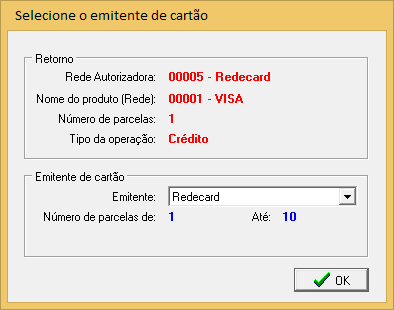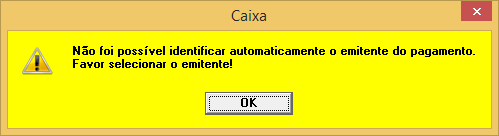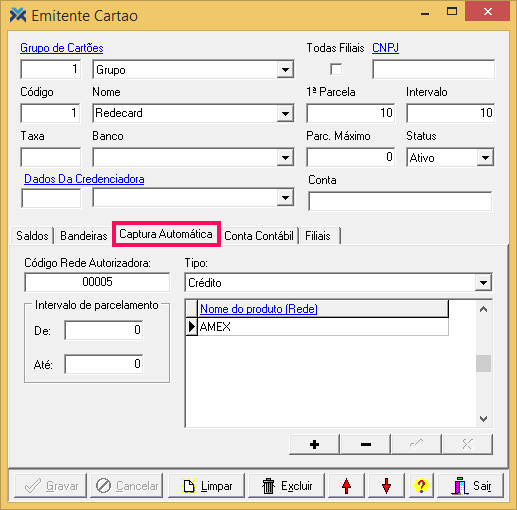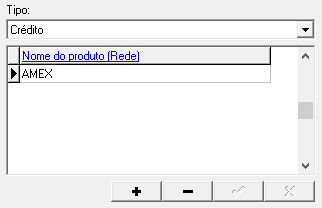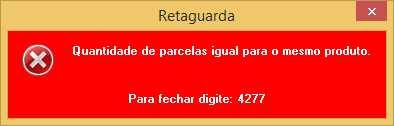Este formulário permite determinar o grupo de cartões ao qual o emitente está vinculado, tendo como objetivo agrupar informações de emitentes quando existem múltiplos emitentes cadastrados (exemplo: Visa à Vista, Visa Parcelado, etc.), além de servir para agrupar as informações em operações gerenciais, relatórios, etc.
Pré-requisitos
Para ter acesso à tela de cadastro de emitentes de cartão e poder utilizar todas as funcionalidades que o formulário oferece é necessário ter liberados quatro direitos. Vamos ver quais são e o que cada um deles significa:
1 Cad. Emitente Cartao – Permite o cadastramento de emitente de cartão.
2 Contas: Cad. Emitente Cartão – Permite o acesso e alterações na tela de emitentes de cartões.
3 TGRIDFORMDADOSCREDENCIADORA.OPEN – Permite o cadastro/alteração/seleção dos dados referentes às credenciadoras de cartão, na tela de emitentes de cartão.
4 TGRIDFORMGRUPOCARTAO.OPEN – Permite agrupar os emitentes de cartão.
Para entender como funciona a dinâmica entre cargos e direitos no sistema Megasul e como configurá-los clique aqui.
Cadastrando um emitente de cartão
Para abrir a tela de cadastro de emitentes, no Retaguarda, acesse: Parâmetros > Tabelas Genéricas > Emitentes de Cartões.
Para fazer um novo cadastro basta pressionar o botão Limpar, preencher os campos e depois pressionar o botão Gravar.
Para não deixar dúvidas vamos destrinchar os campos desta tela.
1 Grupo de Cartões: Caso você queira usar um grupo de cartões já cadastrado no sistema basta informar o código dele ou utilizar a seta ao lado para encontrá-lo. Agora, para cadastrar um novo grupo clique sobre o hiperlink em azul, Grupo de Cartões, para abrir a seguinte tela:
Selecione o último grupo da lista e aperte, no seu teclado, a tecla para baixo . Desta forma será aberta uma nova linha para digitação. Basta inserir um código ainda não cadastrado e dar uma descrição para o novo grupo. Então, pressione o botão Grava. Ao retornar para a tela de cadastro de emitentes, pressionando a seta do campo Grupo de Cartões, você poderá ver todos os novos grupos cadastrados.
2 Todas Filiais: Caso marcada esta opção o sistema irá apresentar o saldo das movimentações de cartão de todas as filiais. Caso contrário, apresentará apenas a movimentação de cartão da filial corrente.
3 CNPJ: Informe o CNPJ do emitente de cartão (rede). Este emitente já deverá estar cadastrado no cadastro de endereços para que, então, você possa indicar o seu CNPJ aqui.
Se você digitar neste campo um CNPJ de alguma filial cadastrada, o que pode gerar problemas, ao salvar os dados, o sistema emitirá um alerta no seguinte molde:
4 Código: Para fazer um novo cadastro insira um número ainda não utilizado e continue preenchendo os demais campos. Para alterar um cadastro já existente utilize os botões e para encontrar o item desejado e depois altere o(s) campo(s) que você deseja (excetuando-se o campo Nome que funciona em conjunto com esse).
5 Nome: Para fazer um novo cadastro, depois de inserir um código ainda não utilizado, insira um nome que também ainda não foi utilizado e continue preenchendo os demais campos. Para alterar um cadastro já existente utilize os botões e para encontrar o item desejado e depois altere o(s) campo(s) que você deseja (excetuando-se o campo Código que funciona em conjunto com esse).
6 1ª Parcela: Informe o tempo necessário para que a operadora repasse a primeira parcela do cartão.
As operadoras de cartão trabalham de forma distinta no repasse dos valores para as empresas. Algumas diferenciam o repasse da primeira parcela, outras possuem intervalos mensais, independentemente do número de dias, outras fazem por intervalos de dias fixos e etc.
Ainda há casos em que as operadoras efetuam o repasse de forma diferenciada ao que foi vendido. Por exemplo: mesmo que a venda seja realizada em 10 vezes, o repasse é dividido e parcelado em três vezes no máximo.
Este campo é de preenchimento obrigatório, caso contrário o sistema não gravará os dados e emitirá a seguinte mensagem:
Se não houver parcelas subsequentes preencha este campo com “0” (zero). Agora, se você quiser que as parcelas sejam feitas com mês fechado, ou seja: não importa se o mês tiver 28, 29, 30 ou 31 dias – os vencimentos serão no mesmo dia, preencha este campo com o valor “99”. Não serão aceitos valores maiores que 31 (excetuando-se 99).
7 Intervalo: Informe os intervalos subsequentes à primeira parcela. Este campo também é de preenchimento obrigatório.
Se não houver parcelas subsequentes preencha este campo com “0” (zero). Agora, se você quiser que as parcelas sejam feitas com mês fechado, ou seja: não importa se o mês tiver 28, 29, 30 ou 31 dias – os vencimentos serão no mesmo dia, preencha este campo com o valor “99”. Não serão aceitos valores maiores que 31 (excetuando-se 99).
8 Taxa: Insira a percentagem de taxa de repasse do emitente. O sistema pega o valor total, divide pela quantidade de parcelas e aplica o percentual de repasse sobre cada parcela, subtraindo do valor da parcela.
9 Banco: Use a seta para determinar o banco para o qual será feito o repasse.
10 Parc. Máximo: Indique a quantidade máxima de parcelas que a operadora irá repassar. Caso você preencha este campo com o valor “0” (zero) não haverá limite de quantidade máxima de parcelas.
Ao efetuar uma venda com cartão o sistema irá:
Coletar os parâmetros do emitente e registrar de acordo com o que foi configurado. Ou seja: irá primeiramente verificar se existe limite de parcelas máximas a receber. Caso exista um limite, irá confrontar com a quantidade de parcelas vendidas. Se o limite máximo for inferior ao da venda o sistema irá considerar o repasse com o limite de parcelamento definido, caso contrário seguirá o cálculo normalmente.
Na sequência o sistema irá calcular o intervalo para a primeira parcela de acordo com o que foi definido no campo 1ª parcela. Caso existam mais parcelas, irá prosseguir calculando os demais intervalos considerando os últimos vencimentos encontrados até o total de parcelas estar concluído levando em consideração o tempo definido no campo Intervalo. Caso um dia de vencimento caia no final de semana, o sistema poderá ajustá-lo para o primeiro dia útil subsequente, mas a base de cálculo para a próxima parcela será o dia inicialmente calculado.
11 Status: Use a seta para determinar se o emitente de cartão está ou não ativo para operações.
12 Dados da Credenciadora: Insira o código ou utilize a seta para selecionar a credenciadora de cartão (necessário na geração do registro de meios de pagamento do SAT, para recebimentos com cartão de débito ou crédito). Outra opção é clicar sobre o hiperlink em azul, Dados da Credenciadora, para abrir a tela de pesquisa e encontrar a credenciadora desejada.
13 Conta: Identifique a conta contábil que integrará o repasse de cartões, efetuado no sistema financeiro. Isso permite a diferenciação de cada bandeira de cartão escolhida conforme a conta informada (Exportação SCI).
Por fim pressione o botão Gravar para salvar o progresso feito na tela.
Na guia Saldos você poderá observar detalhes sobre as movimentações dos cartões, como: data do repasse, valor, código e filial.
Guia Captura Automática
Confira a guia Captura Automática:
Esta guia é importante para que, no Caixa, as finalizadoras sejam capturadas de maneira automática. Você pode possibilitar esta captura simplesmente preenchendo o campo Código Rede Autorizadora. No exemplo acima, utilizamos a autorizadora Redecard, cujo código é 00005.
No Caixa, ao finalizar uma venda com um cartão da autorizadora Redecard, caso o emitente não estiver cadastrado com o código correto informado na tela acima, o sistema emitirá a seguinte mensagem:
Pressionando OK será exibida a seguinte tela:
Depois de selecionar o emitente correto pressione o botão OK para finalizar corretamente a venda. Agora, caso a guia Captura Automática estiver preenchida propriamente esta tela será pulada e o operador de Caixa não precisará saber quais autorizadoras são utilizadas para cada cartão de crédito ou débito.
Também é possível fazer esta captura automática por meio do campo Tipo e do grid Nome do produto (Rede). O primeiro passo é selecionar o Tipo, podendo ser: Crédito, Débito ou Carteira Digital. Depois, no grid Nome do produto (Rede) insira as redes que serão utilizadas. Neste grid você pode adicionar quantas redes forem necessárias. Basta pressionar o botão de mais para abrir uma nova linha e adicionar mais uma opção.
Vale destacar que para fazer a seleção basta clicar no canto direito da linha que será exibida uma seta, clicando na seta serão mostradas as opções de rede. Só serão exibidas as redes que baterem com o tipo selecionado acima. Se você precisar cadastrar redes de tipos diferentes, por exemplo: cinco redes de crédito e mais quatro de débito, ao terminar de cadastrar as redes do crédito salve o progresso e pressione o botão Limpar para iniciar um novo cadastro do zero. Redes de diferentes tipos não podem ser misturadas.
Por fim você ainda deve preencher os campos do Intervalo de parcelamento. Esta opção indica o intervalo de parcelas aceita pelo emitente. Por exemplo: 1 a 12, 3 a 4, 0 a 1, etc. Caso você cadastre um intervalo de parcelamento que se sobreponha com algum intervalo já cadastrado para a mesma rede o sistema irá emitir o seguinte aviso de erro:
Por fim pressione o botão Gravar para salvar o progresso feito na tela.