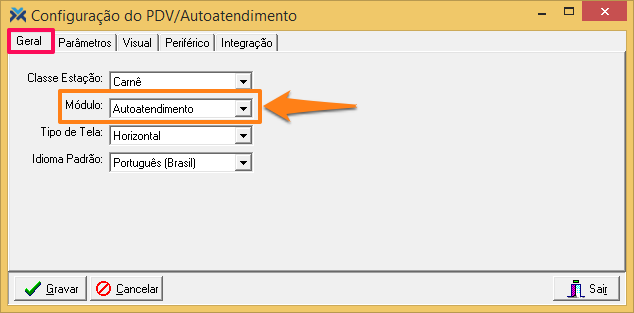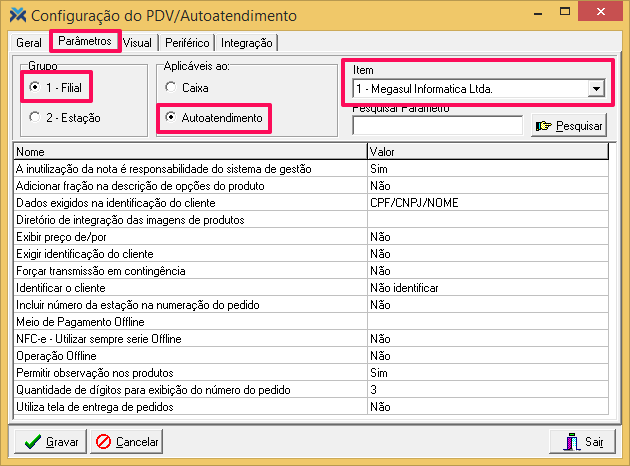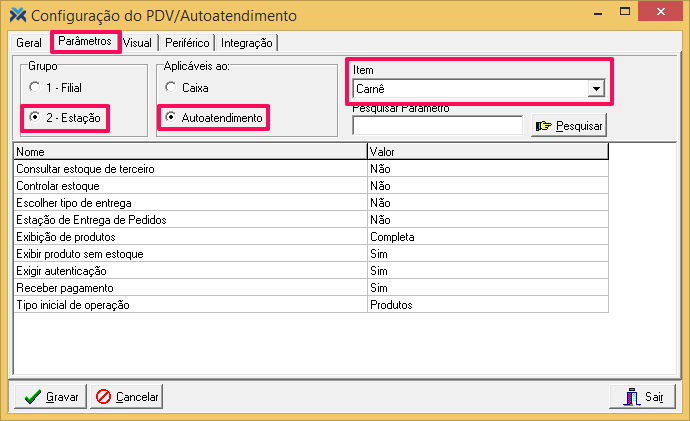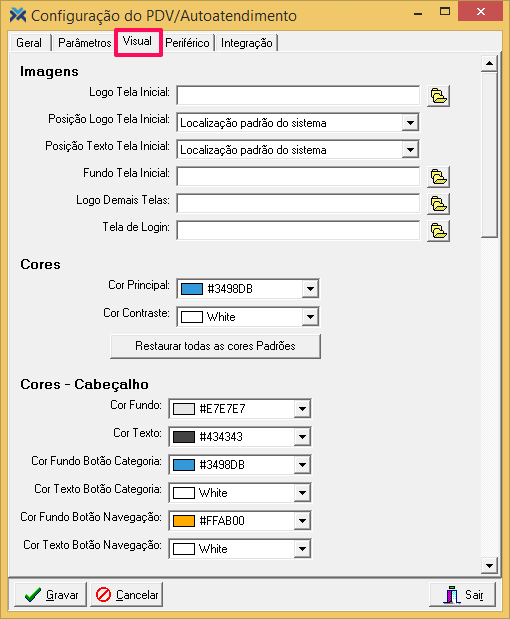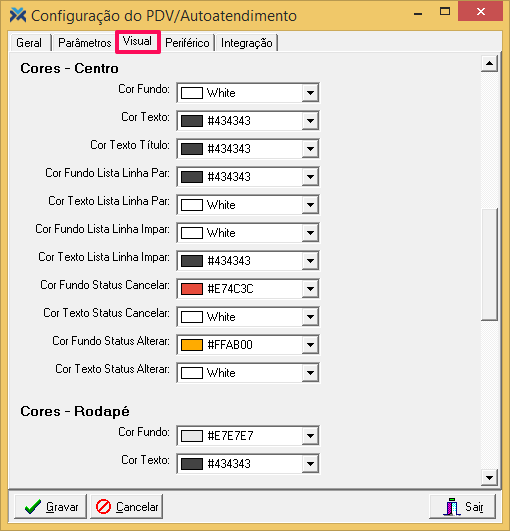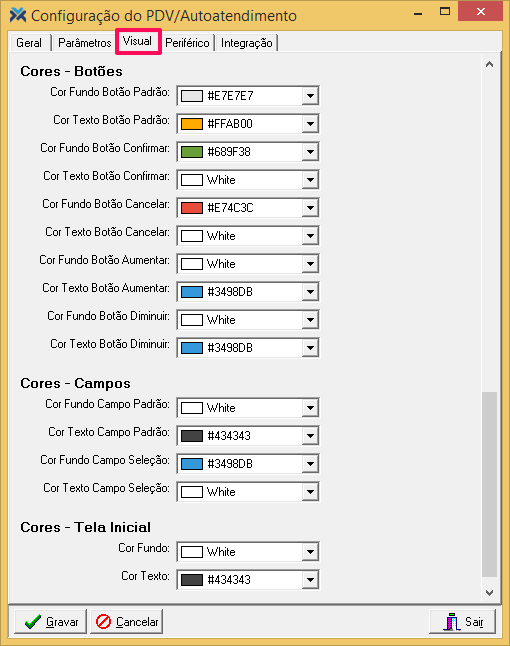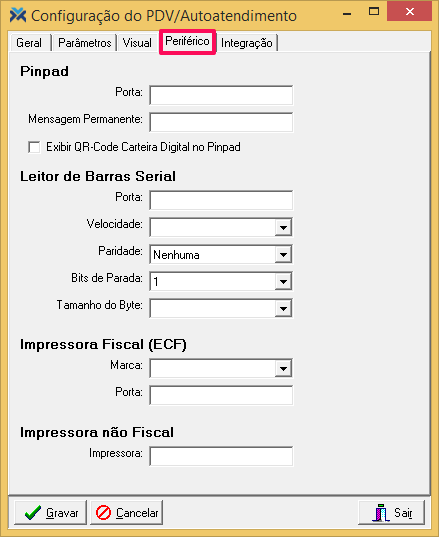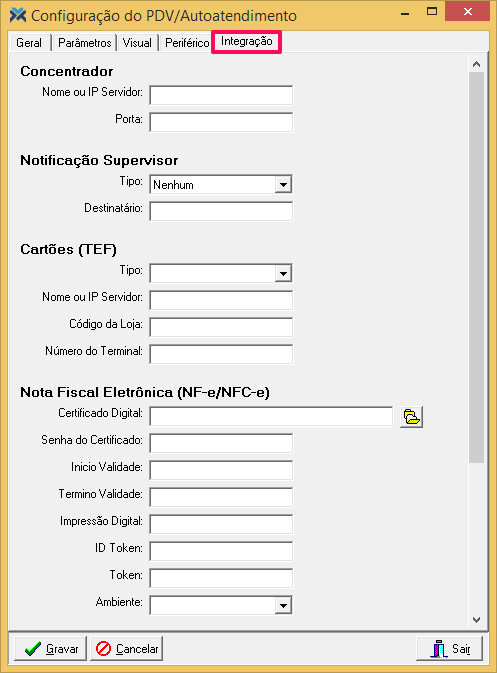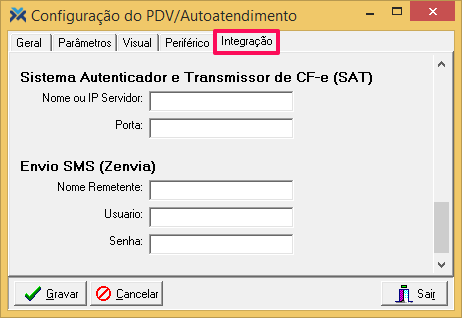Antes de configurar o Autoatendimento é necessário que ele esteja instalado. Para saber como realizar a instalação no Windows clique aqui.
Configurações gerais do Autoatendimento dentro do Retaguarda
Para realizar a configuração geral no Retaguarda aperte as teclas Alt+F12 e digite PDV/Autoatendimento: Configurações Gerais.
A primeira guia que você verá ao abrir esta tela é a Geral. Ela conta com quatro campos que são de fundamental importância, vamos destrinchá-los:
1 Classe Estação: Selecione a estação onde o Autoatendimento irá ser utilizado.
2 Módulo: Neste campo você deve selecionar a opção “Autoatendimento”
3 Tipo de Tela: Informe neste campo se a estação do Autoatendimento tem uma tela horizontal ou vertical.
4 Idioma Padrão: Defina o idioma que será utilizado no Autoatendimento.
Guia Parâmetros
Na sequência você deve clicar na guia Parâmetros, onde será feita uma série de outra definições para o Autoatendimento. Esta guia conta com parâmetros de dois grupos diferentes: Filial e Estação.
Grupo Filial
Confira o grupo Filial:
Com o grupo Filial selecionado você também deve marcar, ao lado, a opção Autoatendimento. Então, no campo Item, selecione a filial para qual a configuração aqui realizada será válida.
Logo abaixo existem 13 parâmetros que devem ser configurados neste grupo. Vamos destrinchá-los:
1 A inutilização da nota é responsabilidade do sistema de gestão: Defina se o sistema de gestão será ou não responsável pela inutilização dos documentos fiscais.
2 Adicionar fração na descrição de opções do produto: Defina se o sistema irá adicionar a fração mínima de opções do produto na sua descrição.
3 Dados exigidos na identificação do cliente: Escolha quais dados serão exigidos para a identificação do cliente. Pode ser apenas o CPF/CNPJ, o nome mais o CPF/CNPJ ou o cadastro completo. A última opção, além das duas exigências citadas, também pede pelo endereço do cliente.
4 Diretório de integração das imagens de produtos: Insira aqui o caminho para a pasta em que serão armazenadas as imagens dos produtos para integração.
5 Exibir preço de/por: Neste parâmetro você pode determinar se o preço dos produtos será exibido no formato “De/Por”.
6 Exigir identificação do cliente: Defina se será possível ou não que o cliente utilize o seu autoatendimento sem se identificar.
7 Forçar transmissão em contingência: Defina se o sistema forçará ou não a transmissão de documentos fiscais em contingência.
8 Identificar o cliente: Determine se o Autoatendimento não exibirá a opção de identificar o cliente em momento algum, se esta opção será apresentada após a seleção dos produtos ou se a opção será apresentada assim que o autoatendimento iniciar.
9 Incluir número da estação na numeração do pedido: Caso este parâmetro seja configurado como “Sim” (padrão) o número da estação será incluído no número do pedido. Exemplo: se o pedido for 003 e a estação 15, neste caso o número final do pedido ficará como 15003.
10 Meio de Pagamento Offline: Insira o código do meio de pagamento a ser utilizado quando a operação for realizada de maneira offline.
11 NFC-e – Utilizar sempre serie Offline: Defina se, em operações realizadas com NFC-e, será utilizada sempre a série offline.
12 Operação Offline: Defina se será ou não utilizada operação offline.
13 Permitir observação nos produtos: Escolha se o cliente poderá ou não incluir uma observação no produto.
14 Quantidade de dígitos para exibição do número do pedido: Define quantos dígitos terá o pedido. As opções são “2”, “3” (padrão) ou “4”. Desta forma, se for escolhido “4”, caso o número do pedido seja 17, o sistema ajustará para 0017, sempre preenchendo zeros à esquerda, quando necessário, para encaixar no número de dígitos escolhidos. Além disso, o sistema também respeitará o parâmetro Incluir número da estação na numeração do pedido para definir o número final do pedido.
15 Utiliza tela de entrega de pedidos: Determine se a tela de entrega de pedidos será ou não utilizada.
Grupo Estação
Com o grupo Estação selecionado você deve manter, ao lado, a opção Autoatendimento marcada. Então, no campo Item, selecione a estação que utilizará o Autoatendimento aqui configurado.
Neste grupo existem mais dez parâmetros a serem configurados. Vamos destrinchá-los:
1 Consultar estoque de terceiro: Este parâmetro é exclusivo para quem trabalha com o IntegradorWS. Neste caso, se o parâmetro for configurado como “Sim”, o Autoatendimento ignorará os parâmetros Controlar estoque e Exibir produto sem estoque. Todos os produtos, com ou sem estoque, serão exibidos sem restrição no Autoatendimento, porém, ao tentar realizar a compra deste produto, o sistema efetua a validação do estoque junto ao IntegradorWS e, caso não houver mais estoque, o sistema avisa ao usuário e aborta a operação. Já se este parâmetro for configurado como “Não” o sistema seguirá o que for definido pelos parâmetros Controlar estoque e Exibir produto sem estoque.
2 Controlar estoque: Defina se a estação irá ou não controlar o estoque.
3 Escolher tipo de entrega: Defina se será ou não possível escolher o tipo de entrega nesta estação.
4 Estação de Entrega de Pedidos: Determine se a estação exibirá ou não pedidos para entrega.
5 Exibição de produtos: Caso o parâmetro Tipo inicial de operação estiver preenchido como “Categoria” ou “Produtos”, este parâmetro aqui irá definir a maneira de exibição da lista de produtos. As opções são:
Simplificada: exibe a foto, a descrição e o preço do produto.
Completa: exibe a foto, a descrição, o preço e também a descrição detalhada do produto.
6 Exibir produto sem estoque: Caso a estação controlar o estoque, com este parâmetro você pode definir se os produtos sem estoque serão ou não exibidos na tela de seleção. Caso a estação não controlar estoque este parâmetro não terá utilidade. Se a estação controlar estoque e exibir o produto mesmo que não tenha estoque, este item será exibido com uma indicação de estoque indisponível.
7 Exigir autenticação: Defina se esta estação exigirá ou não que seja inserido o login e a senha ao iniciar o sistema.
8 Receber pagamento: Determine se a estação irá ou não processar os pagamentos.
9 Tipo inicial de operação: Determine a maneira como os itens serão exibidos na tela do Autoatendimento. As opções são:
Categorias: o cliente verá a tela com uma lista de categorias ou grupo de produtos.
Produtos: o cliente verá a tela com uma lista de produtos.
Carrinho: exibe exclusivamente a lista de itens registrados. Este formato deve ser utilizado por estabelecimentos que trabalhem apenas com leitor de barras.
Guia Visual
Na sequência aparece a guia Visual:
Nesta guia você pode configurar 100% do visual do seu Autoatendimento, podendo selecionar o logo utilizado na tela inicial e a imagem de fundo para ela, onde o logo ficará na tela inicial e onde ficará o texto (“Toque para iniciar seu pedido”). Veja um exemplo:
A guia Visual é bem intuitiva e com ela você definirá a cor a ser utilizada em todas as telas e funcionalidades do sistema:
Você inclusive poderá definir aqui as cores de todos os botões e campos do sistema:
Guia Periférico
Na guia Periférico serão configurados os equipamentos a serem utilizados juntamente com o Autoatendimento, como: Pinpad, leitor de barras e impressora.
Cada equipamento é separado por tópico nesta guia, com seus devidos parâmetros:
Vamos destrinchar todos os tópicos da Periférico e seus respectivos parâmetros:
Pinpad
1 Porta: Neste campo deve ser indicado em qual porta o Pinpad está instalado.
2 Mensagem Permanente: Este campo determina a mensagem a ser exibida no dipslay do Pinpad.
3 Exibir QR-Code Carteira Digital no Pinpad: Selecione esta opção caso queira que o QR-Code seja exibido no display do Pinpad, e não na tela do autoatendimento, em vendas realizadas com carteira digital.
Leitor de Barras Serial Você só preencherá os parâmetros deste tópico caso utilizar um leitor de barras com o seu Autoatendimento.
1 Porta: Digite o número da porta na qual o leitor de barras serial está instalado.
2 Velocidade: Selecione a velocidade da porta de comunicação com o leitor de barras serial.
3 Paridade: Selecione a opção de paridade da porta de comunicação com o leitor de barras serial. As opções são: “Espaço”, “Impar”, “Marca”, “Nenhuma” ou “Par”.
4 Bits de Parada: Selecione o bits de parada na comunicação com o leitor de barras serial.
5 Tamanho do Byte: Selecione o tamanho de um byte na comunicação com o leitor de barras serial.
Impressora Fiscal (ECF) Você só preencherá os parâmetros deste tópico caso utilizar uma ECF no seu Autoatendimento.
1 Marca: Selecione a marca da impressora fiscal que será utilizada no autoatendimento.
2 Porta: Insira o número da porta para comunicação com esta ECF.
Impressora não Fiscal Você só preencherá o parâmetro deste tópico caso utilizar uma impressora não fiscal no seu Autoatendimento.
1 Impressora: Digite o nome da impressora não fiscal conforme cadastrado no sistema operacional.
Guia Integração
Por fim, na guia Integração existem mais alguns tópicos com parâmetros específicos para serem configurados.
Vamos destrinchar todos os tópicos da Integração e seus respectivos parâmetros:
Concentrador Os parâmetros abaixo só devem ser preenchidos caso você utilizar o Concentrador.
1 Nome ou IP Servidor: Insira um endereço (nome ou número) para configurar a porta para comunicação com o Concentrador.
2 Porta: Insira o número da porta utilizada para comunicação com o Concentrador.
Notificação Supervisor
1 Tipo: Defina a maneira como a notificação será enviada ao supervisor. Você pode selecionar: e-mail, SMS ou que a notificação não seja enviada (opção “Nenhum”).
2 Destinatário: Caso você tenha preenchido o parâmetro acima com “SMS”, insira um número para receber as notificações neste parâmetro. Caso tenha sido escolhido “e-mail” informe aqui o endereço. Já se o campo acima foi preenchido com “Nenhum” este campo aqui deve ficar vazio.
Cartões TEF
1 Tipo: Selecione o tipo de integração que será utilizada com os cartões.
2 Nome ou IP Servidor: Defina o endereço no qual será realizada a integração TEF.
3 Código da Loja: Insira o código de identificação da loja na qual será realizada a integração TEF.
4 Número do Terminal: Digite o número do terminal da loja com a qual será realizada a integração TEF.
Nota Fiscal Eletrônica (NF-e/NFC-e) Só preencha os campos abaixo caso o seu Autoatendimento opere com NF-e ou NFC-e.
1 Certificado Digital: Utilize o ícone ao lado do campo para abrir a tela de busca e selecionar o certificado digital que será utilizado no Autoatendimento.
2 Senha do Certificado: Insira a senha do certificado digital.
3 Início Validade: Depois de inserir o certificado digital e a senha este campo será automaticamente preenchido com a data de início da validade.
4 Término Validade: Depois de inserir o certificado digital e a senha este campo será automaticamente preenchido com a data de término da validade.
5 Impressão Digital: Depois de inserir o certificado digital e a senha este campo será automaticamente preenchido com a impressão digital.
6 ID Token: Digite o ID do Token.
7 Token: Insira o código do Token.
8 Ambiente: Selecione o ambiente em que operará o Autoatendimento, podendo ser produção ou homologação.
Depois ainda existem mais dois tópicos:
Sistema Autenticador e Transmissor de CF-e (SAT) Só preencha os campos abaixo caso o seu Autoatendimento opere com SAT.
1 Nome ou IP Servidor: Insira um endereço (nome ou número) para configurar a porta para comunicação com o SAT.
2 Porta: Insira o número da porta utilizada para comunicação com o SAT.
Envio SMS (Zenvia) Este tópico deve ser preenchido caso seja utilizado SMS para as notificações do supervisor.
1 Nome Remetente: Digite o nome do remetente que aparecerá para quem receber as mensagens.
2 Usuário: Insira o usuário cadastrado no site da Zenvia.
3 Senha: Digite a senha cadastrada no site da Zenvia.
Terminando toda a configuração abordada acima existem mais alguns cadastros que devem ser feitos para que o Autoatendimento possa ser devidamente utilizado. Vamos listar os próximos passos:
Cadastrar uma vitrine para o Autoatendimento;
Inserir produtos para venda no Autoatendimento;
Cadastrar grupos de opções para os produtos;
Cadastrar produtos complementares;
Fazer uma carga completa no Autoatendimento.
Quando tudo já estiver devidamente configurado e cadastrado será possível utilizar o Autoatendimento! Existem três meios de utilização deste sistema, dependendo de como foi feita a configuração. Veja as opções:
Autoatendimento configurado para listar produtos;
Autoatendimento configurado para listar categorias;
Autoatendimento configurado para trabalhar com leitor de código de barras.