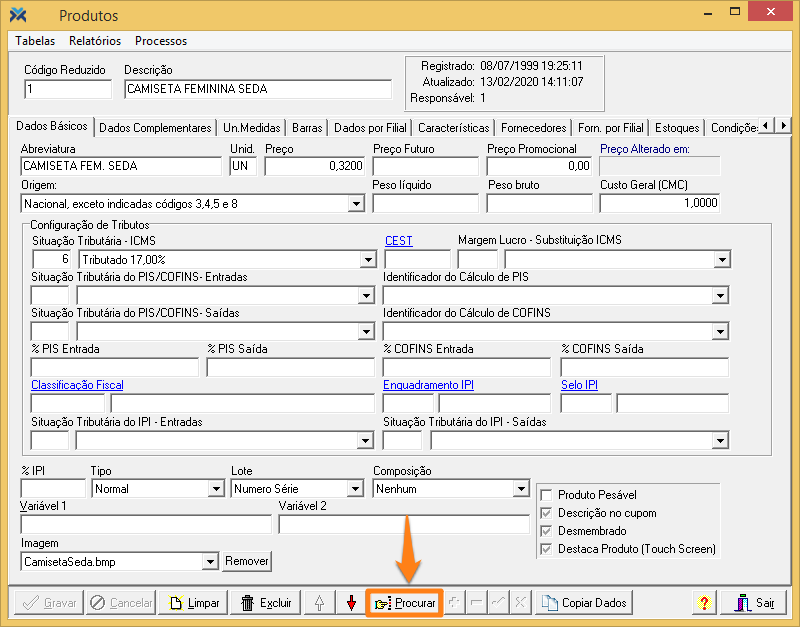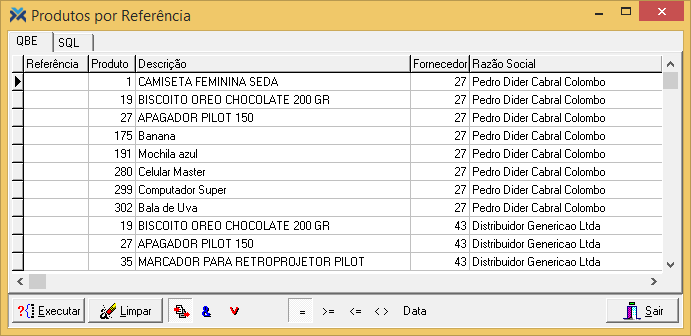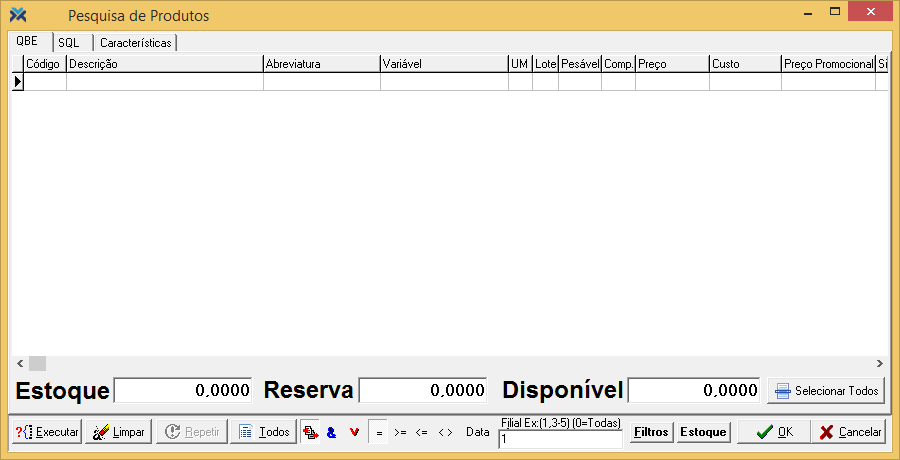Para saber mais sobre o cadastro de novos itens leia o artigo: Como cadastrar um produto?
Procurando pelo produto desejado
Ao abrir o cadastro de produtos no Retaguarda, via Cadastros > Produtos, para carregar o produto desejado basta digitar o seu Código Reduzido. Caso você não saiba de cabeça, perceba que no rodapé da tela encontra-se o botão Procurar.
Pressionando este botão será aberta a tela de procura de produtos.
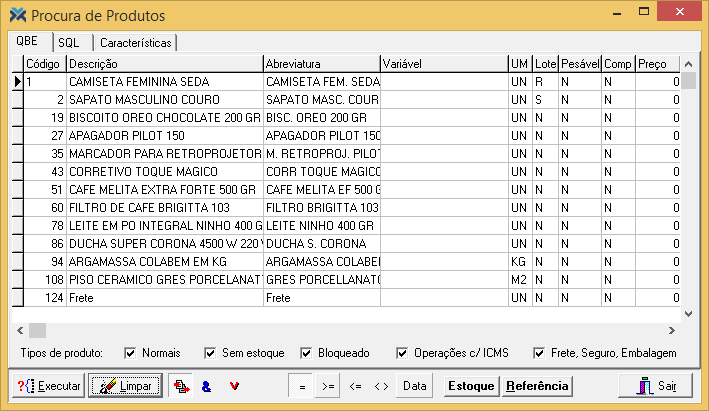
Esta tela pode ser aberta vazia ou apenas com o produto que estava carregado no cadastro sendo exibido. Pressione o botão Limpar para que todos os itens sejam apresentados no grid.
Todos os campos do grid apresentam informações relevantes sobre os produtos. Para encontrar um item específico você pode simplesmente selecionar um desses campos e digitar um dado deste produto. Seja o código, a descrição, o lote, qualquer coisa. Depois, aperte a tecla Enter ou pressione o botão Executar para que o sistema carregue somente os produtos que batam com os dados digitados por você.
Para não restar dúvidas, vamos destrinchar o significado de cada campo do grid:
1 Código: Apresenta o código reduzido do produto.
2 Descrição: Mostra o que é o item. Exemplo: “Sapato preto”.
3 Abreviatura: Apresenta uma descrição reduzida do produto.
4 Variável: Exibe a informação disponível no campo Variável 1 do cadastro de produtos.
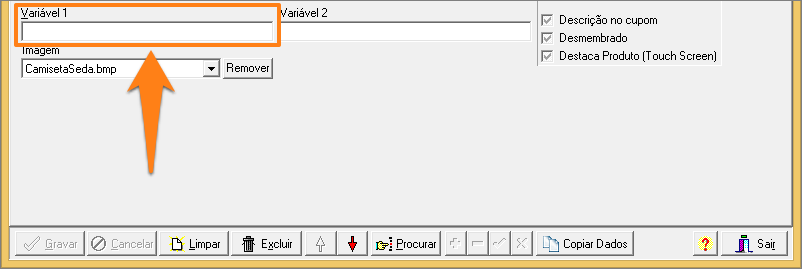 5 UM: Mostra a unidade de medida do produto.
5 UM: Mostra a unidade de medida do produto.
6 Lote: Exibe “S” (Sim) se o produto possuir lote e “N” (Não) se não possuir lote.
7 Pesável: Apresenta “S” (Sim) se o produto for pesável e “N” (Não) para produtos não pesáveis.
8 Comp: Mostra a composição do produto. Existem quatro possibilidades:
• N: Nenhuma composição;
• V: Composição de venda – no Caixa, Orcamento.exe e na nota fiscal, se o produto com essa composição possuir o preço zerado, o preço será definido pela somatória do preço dos produtos da composição, caso contrário o sistema trará o valor do produto normalmente. No Caixa e no Orcamento.exe a consulta de produtos de composição com preço zerado apresentará o preço da soma dos produtos;
• E: Composição de estoque;
• P: Composição de produção.
9 Preço: Exibe o preço de venda do produto.
10 Custo: Mostra o preço de custo do produto.
11 Situação Tributária: Apresenta o código da situação tributária do item.
12 Sim.: Demonstra o código do tipo de similaridade vinculada ao produto.
13 Similaridade: Exibe a descrição da similaridade.
14 Classificação Fiscal: Apresenta o código da classificação fiscal cadastrada para o produto.
15 Tipo de Produto: Mostra se o produto está normal, sem estoque, bloqueado ou é referente a frete, seguro ou embalagem.
O último campo está relacionado às opções que podem ou não serem marcadas no rodapé da tela de procura:

Mantendo todas marcadas todos os produtos serão mostrados na pesquisa. Se você desmarcar alguma opção, o item que se encontrar na respectiva situação não será exibido no grid.
Botões da tela de procura
Existem alguns botões na tela de procura, vamos destrinchá-los:
1 Executar: Este botão executa o comando utilizado na procura. Se você selecionar algum registro exibido na tela (marcando-o com o mouse), pressionando este botão todos os demais registros exibidos serão limpos da tela ficando somente o registro marcado.
2 Limpar: Este botão pode ser utilizado para limpar qualquer procura prévia e aceitar uma nova procura, além de provocar a exibição de vários produtos no grid.
3 Estoque: Pressionando este botão, se o produto marcado possuir lote, o sistema abrirá uma tela trazendo os respectivos lotes do produto, seja por cor e tamanho ou lotes por validades, com as colunas de Estoque, Reserva e Disponível por filial:
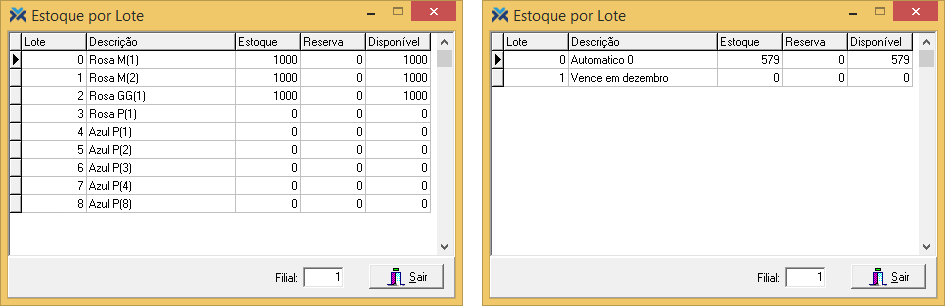 4 Referência: Com o pressionamento deste botão, caso tenha sido cadastrado o código de referência do fornecedor, na guia Fornecedores do cadastro de produtos, o sistema permitirá a pesquisa de produtos por referência do fornecedor:
4 Referência: Com o pressionamento deste botão, caso tenha sido cadastrado o código de referência do fornecedor, na guia Fornecedores do cadastro de produtos, o sistema permitirá a pesquisa de produtos por referência do fornecedor:
5 Sair: Pressionando este botão, abandona-se a tela de procura e o produto que estiver selecionado será carregado na tela principal do cadastro de produtos. Além disso, você pode fechar a tela de procura, retornando ao formulário principal de cadastro com o produto selecionado carregado, dando um duplo clique sobre o item em questão.
As pesquisas dentro dos cadastros podem ser aprimoradas utilizando-se dos seguintes botões:
Por fim, vale destacar que em outros formulários, quando você chama a procura de produtos pode ser aberta uma tela diferente. No cadastro de promoções, por exemplo, ao clicar no botão de procura de produtos você verá a seguinte tela:
Nesta outra tela, o botão Limpar não carregará produto algum. Neste caso, para listar os produtos você deve pressionar o botão Todos.