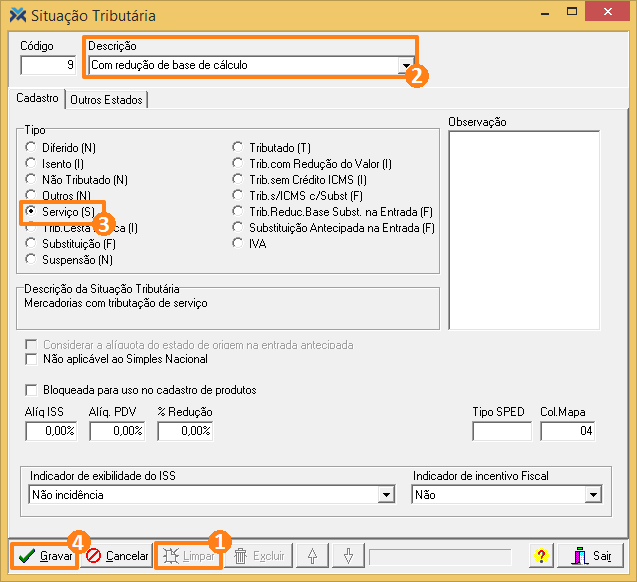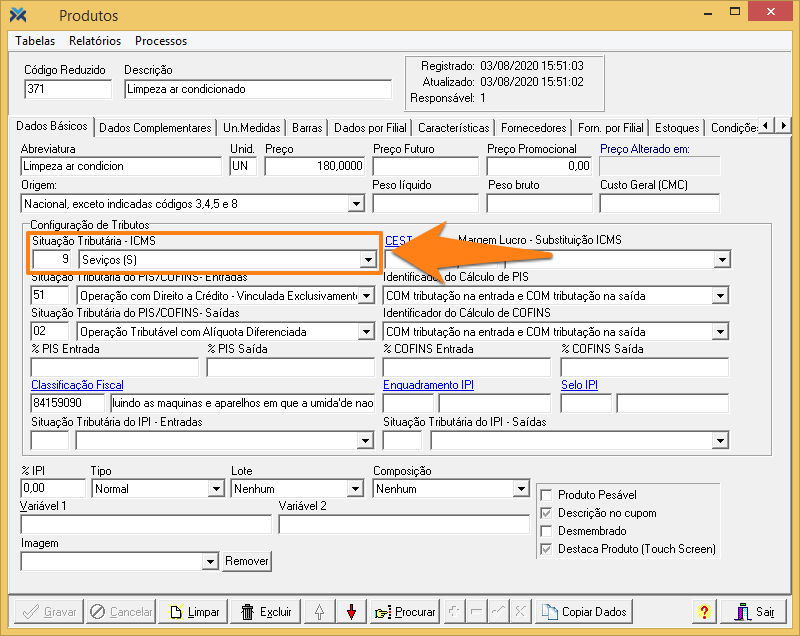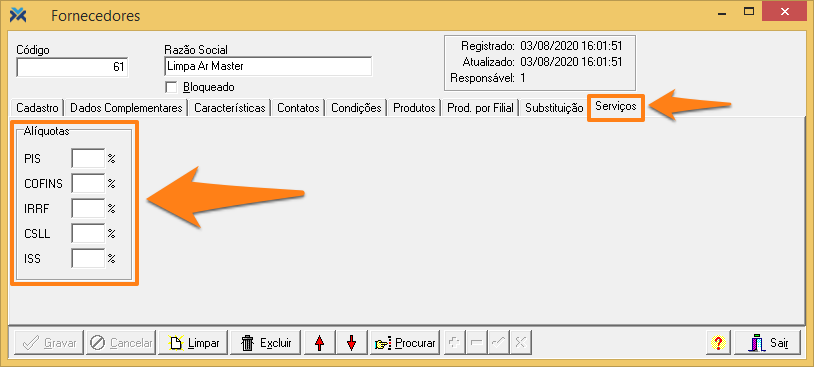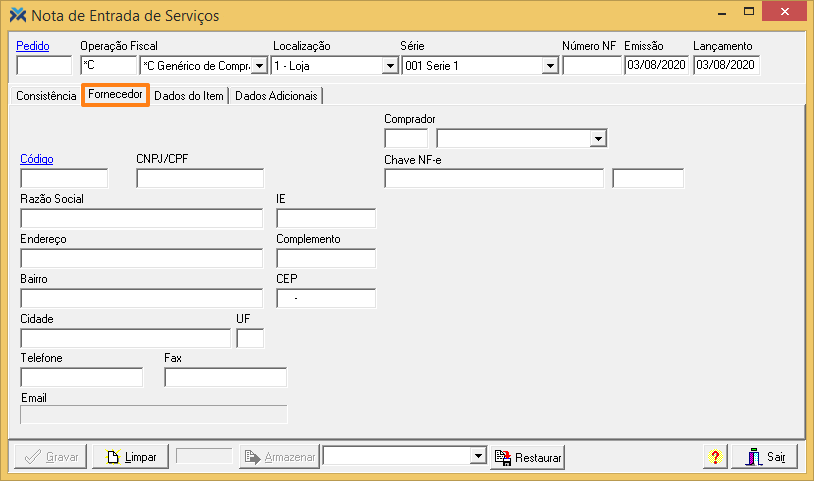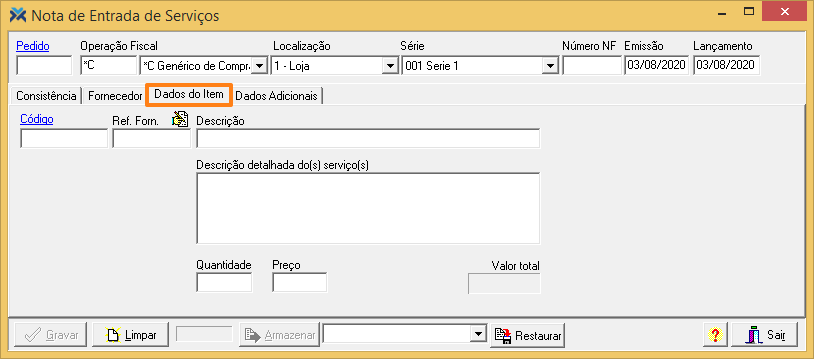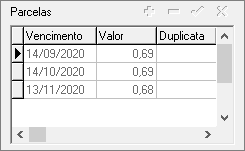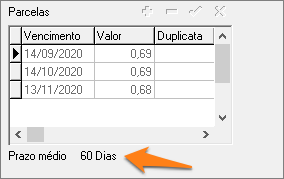Para descobrir como fazer a digitação de uma nota de entrada comum, leia o artigo: Como fazer a digitação de uma Nota Fiscal de Entrada?
Pré-requisitos
Antes de iniciar uma digitação de nota de entrada de serviços é necessário fazer algumas configurações. Em primeiro lugar, acesse a tela Situação Tributária (faça isso apertando as teclas Alt + F12 e digitando o nome do formulário).
Então, pressione o botão Limpar para fazer um novo cadastro. No campo Descrição, descreva o tipo de operação para o qual essa situação será utilizada, exemplo: “Serviço”. Na sequência, selecione o Tipo “Serviço (S)” e, por fim, pressione o botão Gravar.
O próximo passo é acessar o cadastro de produtos (Cadastros > Produtos). Então, abra o cadastro dos itens que correspondem por serviço e, no campo Situação Tributária – ICMS, informe a situação anteriormente cadastrada.
Configurações opcionais
Além dos pré-requisitos existem algumas configurações que você pode fazer para facilitar a sua vida na hora de realizar a digitação de uma nota fiscal de entrada de serviços. Uma possibilidade é adiantar o cálculo de impostos no momento final da digitação, na guia Pagamento.
Para isso acesse o cadastro de fornecedores (Cadastros > Fornecedores) e, com o fornecedor utilizado para a nota em questão carregado na tela, clique na guia Serviços. Então, basta especificar as alíquotas.
Além disso, você pode informar as alíquotas de ISS por município. Isto é feito na tela Município IBGE (para acessá-la aperte as teclas Alt + F12 e digite o nome do formulário).
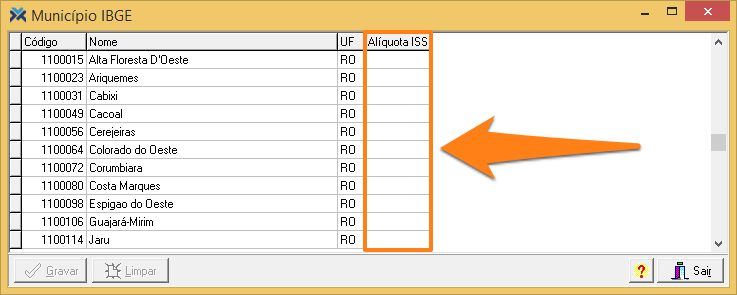
Funcionamento da tela de nota de entrada de serviços
Esta tela também deve ser acessada através do pressionamento das teclas Alt + F12. Então, digite Nota Fiscal de Entrada – Serviços. Fazendo isso, você verá o formulário aberto na guia Consistência. Porém, indicamos que você inicie a digitação diretamente da guia Fornecedor.
Insira nesta guia os dados do fornecedor. No campo Comprador você pode incluir o código do funcionário que está realizando a compra do serviço, ou selecioná-lo por meio da seta.
O SPED necessita que a chave do arquivo seja armazenada na digitação de uma NF-e de entrada. Os primeiros 34 dígitos são calculados automaticamente com base nas informações da nota e os últimos 10 dígitos devem ser informados por você, que pode fazer isso através do campo Chave NF-e.
O dígito verificador é validado, mas a nota poderá ser gravada mesmo se for inválido. O primeiro campo da chave da NF-e é sempre calculado automaticamente, se for uma nota eletrônica de entrada, você digitará os 10 últimos dígitos no segundo campo da chave da NF-e. Se os dois campos estiverem preenchidos e resultarem em 44 dígitos, o valor da chave será gravada juntamente com a nota. Ao carregar uma nota de entrada para alteração, o campo da chave da nota fiscal eletrônica virá já preenchido com o valor gravado.
Guia Dados do Item
Depois, na guia Dados do Item, informe um produto que contenha situação tributária do tipo “Serviço”. Caso você não souber de cabeça o código do item em questão pode clicar sobre o hiperlink em azul, Código, para abrir a tela de consulta de produtos.
Veja a função dos outros campos da guia:
Ref. Forn Digite o código da referência do fornecedor desejado. O botão no campo serve para atualizar a referência. Caso ele for apertado sem que uma referência inicial tenha sido apresentada, o sistema emitirá esta mensagem:

Se houver uma referência digitada e for clicado no botão, esta tela será apresentada:
 Caso digitado um número inválido no campo Nova Referencia do Fornecedor, será emitida esta mensagem:
Caso digitado um número inválido no campo Nova Referencia do Fornecedor, será emitida esta mensagem:

Descrição Campo informativo, exibe a descrição do produto (serviço) informado.
Descrição detalhada do(s) serviço(s) Descreva exatamente o que será feito neste serviço.
Quantidade Informe a quantidade deste item (serviço) que será inserido na nota fiscal.
Preço Informe o preço unitário do produto (serviço) destacado na nota fiscal de entrada. O sistema sugerirá o preço da última compra do produto (serviço), mas você pode alterar este valor.
Valor Total Neste campo, o sistema calcula automaticamente o valor total bruto deste item (serviço) na nota fiscal.
Finalizando a nota de entrada de serviços
A próxima guia é a Dados Adicionais, onde você pode incluir observações relevantes à nota.
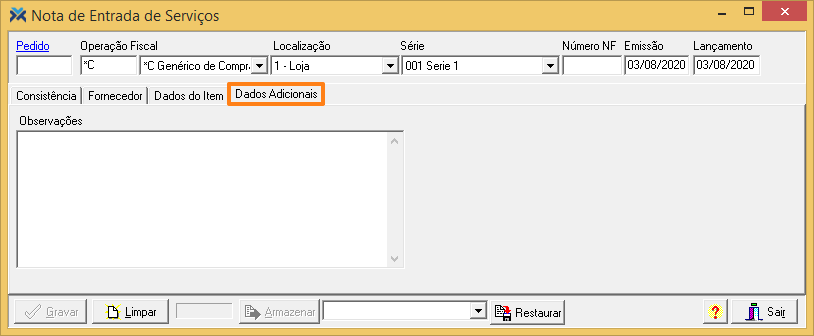
Por fim, você deve acessar a guia Pagamentos, que só estará disponível após a inserção do fornecedor na nota de serviços.
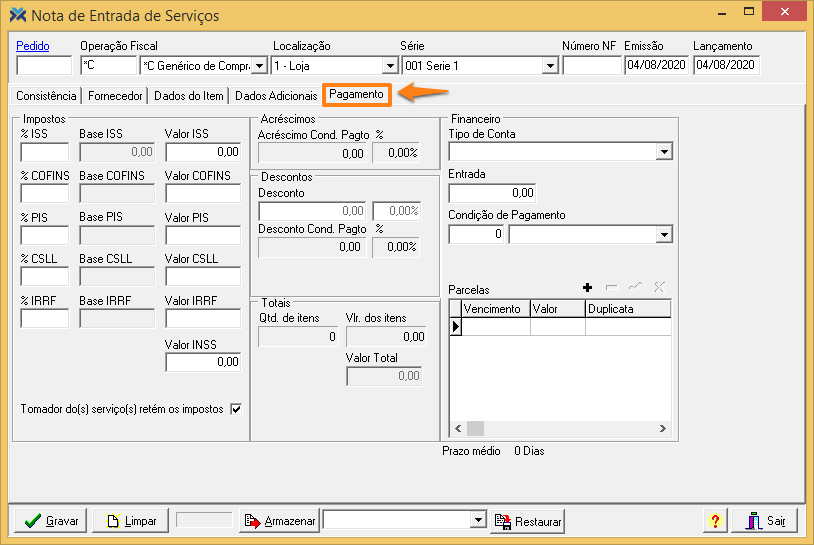
Caso as alíquotas tiverem sido informadas no cadastro de fornecedores ou na tela de municípios do IBGE, conforme destacado anteriormente, a guia de Pagamento terá as alíquotas preenchidas automaticamente. Ainda assim, será possível ajustar as alíquotas e os impostos manualmente, se necessário.
Finalizando a parte dos impostos você deve partir para os campos da aba Financeiro. Veja a função de cada um deles:
1 Tipo de Conta: Selecione o tipo de conta em que esta nota fiscal de serviço será lançada.
2 Entrada: Exibe o valor da entrada efetuada no pagamento desta nota fiscal. Sofre alteração conforme a condição de pagamento selecionada. O campo é preenchido automaticamente pelo sistema, mas você pode alterá-lo conforme for conveniente.
3 Condição de Pagamento: Informe uma condição de pagamento previamente cadastrada para utilização na nota fiscal.
Certifique-se de que o módulo financeiro está habilitado, ou não será possível selecionar a condição de pagamento e o sistema emitirá a seguinte mensagem:
Na tabela Parcelas são listados os vencimentos, valores, número da duplicata, tipo e descrição dos títulos gerados de acordo com a condição de pagamento informada:
Essas informações se tornam inalteráveis quando a condição de pagamento já foi informada. Mas, enquanto a condição não é informada, essa tabela permanece habilitada para digitação:
Veja abaixo que a tabela também mostra o prazo médio informado de acordo com a condição de pagamento selecionada:
Veja a função de cada botão que auxilia na inserção de novos registros:

Depois de terminar o preenchimento de todas as guias conforme descrito neste artigo, pressione o botão Gravar. O sistema pedirá por confirmação, basta apertar em Sim. Pronto, a sua nota fiscal de entrada de serviço foi lançada com sucesso!
Para começar uma nova nota pressione o botão Limpar.