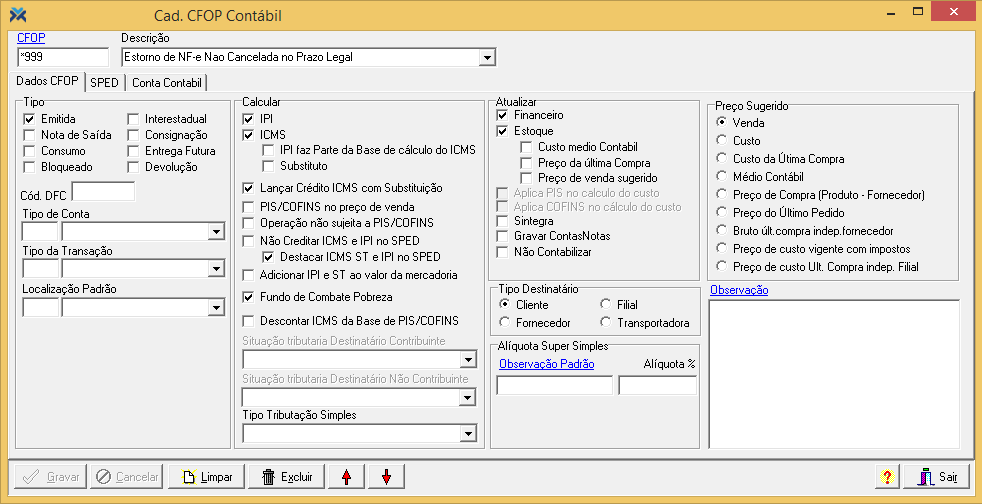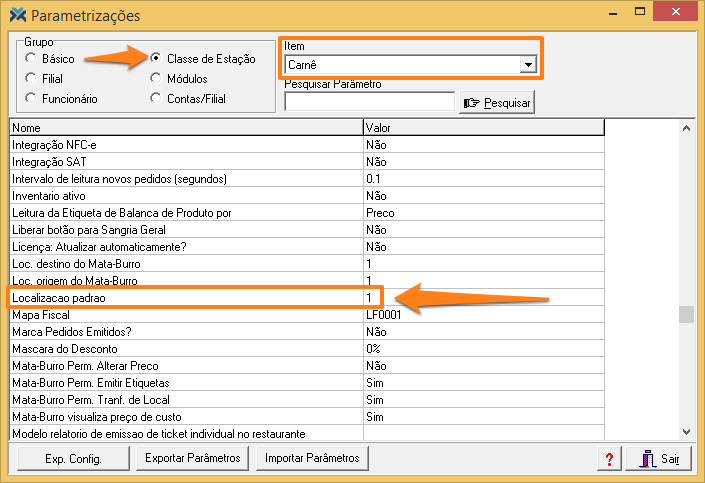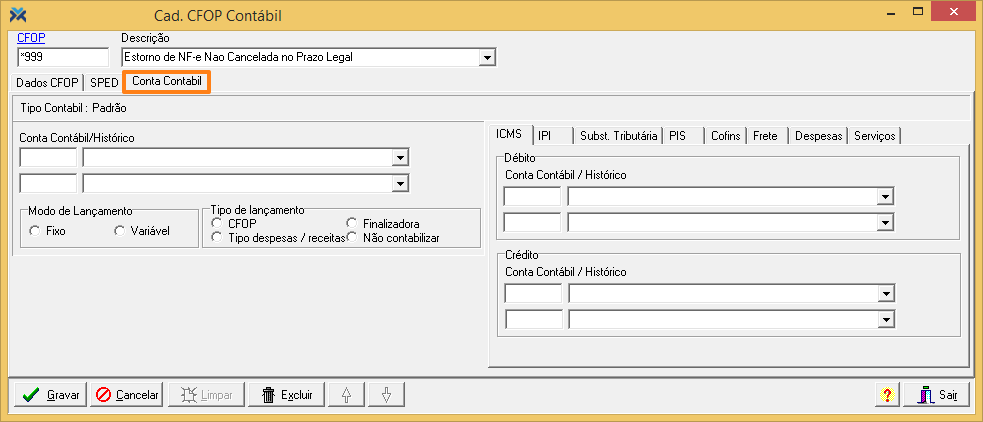Cadastrando o CFOP
O sistema Megasul em sua instalação já traz as configurações dos CFOPs mais comuns. Também são disponibilizados os genéricos, como: genérico de compras, vendas, transferência, devolução e outros. Eles utilizam os cadastros dos produtos, clientes, fornecedores e filiais para escolher o CFOP mais indicado para cada operação.
Vale destacar que o CFOP é gravado por item e, desta maneira, você pode alterar o Código Fiscal da Operação conforme efetuar os lançamentos dos itens em pedidos e notas fiscais.
Para acessar a tela de cadastro, no Retaguarda, o caminho é o seguinte: Vendas > Faturamento > Tabelas > CFOP.
Vamos detalhar os dois campos que aparecem na parte superior da tela:
1 CFOP: Neste campo você deve informar o código do CFOP. Os genéricos já disponíveis no sistema são precedidos por um asterisco (*). Os quatro primeiros dígitos do campo devem ser numéricos, caso contrário o sistema vetará a operação e exibirá a seguinte mensagem:
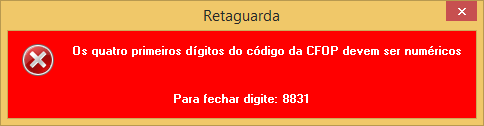
2 Descrição: Informe a descrição do CFOP.
Guia Dados CFOP
A primeira guia da tela de cadastro, a Dados CFOP, tem vários campos que podem ser preenchidos. Vamos destrinchar um por um:
Tipo No bloco de campos Tipo são informados os tipos de operações que serão realizadas com este CFOP, ou em que situações ele estará apto para uso:
Emitida: Marcando esta opção, o sistema permitirá utilizar o CFOP para emissão notas fiscais de entrada ou saída.
Nota de Saída: Se você selecionar este campo o sistema permitirá utilizar o CFOP para notas fiscais de saída de mercadorias.
Consumo: Com este campo marcado o sistema permitirá utilizar o CFOP na emissão de notas fiscais para consumidor final. Esse tipo faz com que todos os clientes sejam considerados como não contribuintes, ignorando a guia Outros Estados da Situação Tributária dos produtos. Essa opção deve ser aplicada no CFOP utilizado na capa da nota, pois no CFOP dos itens não surtirá efeito. A opção é respeitada quando o campo Emitida também está marcado.
Bloqueado: Marcando esta opção você bloqueará o uso deste CFOP.
Interestadual: Esta opção indica que o CFOP será utilizado para operações fora do estado.
Consignação: Selecionando este campo o sistema permitirá utilizar o CFOP para notas fiscais de produtos consignados.
Entrega Futura: Marcando esta opção o sistema permitirá utilizar o CFOP para mercadoria a ser entregue futuramente.
Devolução: Esta opção deve ser marcada para os CFOPs de devolução. Se o CFOP for de devolução e não estiver com esta opção marcada, o sistema não irá identificar devolução nas notas fiscais.
Cód. DFC: A Declaração Fisco-Contábil (DFC) é o demonstrativo anual de informações das operações e prestações de entrada e de saída de mercadorias e serviços abrangidos pelo ICMS.
Tipo de Conta: Digite o código do tipo de conta ao qual se trata este CFOP. Outra opção é selecioná-la por meio da seta.
Tipo da Transação: Aqui você definirá se este CFOP tratará de compra, venda, devolução, etc. Mais uma vez, você pode digitar o código ou utilizar a seta.
Localização Padrão: Informe a localização padrão do estoque (por meio de código ou seta) a ser sugerida para produtos lançados em notas fiscais ou pedidos lançados com este CFOP, tanto para as entradas como para as saídas. Com esta configuração será possível direcionar movimentações do estoque através de locais de forma ágil, sem movimentar produto a produto. Se este campo não for preenchido, ao utilizar este CFOP em notas/pedidos, o sistema automaticamente considerará a localização definida no parâmetro Localizacao padrão (se não houver também, considerará a localização como “1”).
Calcular Os campos desta aba definem quais impostos o sistema deverá calcular quando lançadas notas fiscais com este tipo de CFOP.
IPI: Selecionando esta opção o sistema efetuará o cálculo do IPI, de acordo com a alíquota cadastrada na Classificação Fiscal do produto.
ICMS: Marcando este campo o sistema efetuará o cálculo do ICMS, de acordo com a alíquota cadastrada na Situação Tributária do produto.
• IPI faz Parte da Base de cálculo ICMS: Esta opção indica que o IPI fará parte da base de cálulo do ICMS.
• Substituto: Indica que a sua empresa é o “Substituto” para o recolhimento do ICMS.
Lançar Crédito ICMS com Substituição: Indica que o crédito de ICMS será lançando com substituição tributária.
PIS/COFINS no preço de venda: Se marcado, aplicará a alíquota de PIS e COFINS sobre o preço de venda do produto.
Operação não sujeita a PIS/COFINS: Indica que, antes de atualizar os valores de produtos, não são retirados o PIS e COFINS dos itens. A aplicação das alíquotas somente será efetuada se:
• Estiver marcada a opção PIS/COFINS no preço de venda no cadastro de CFOPs para o CFOP da venda;
• O preço sugerido para venda do produto for o custo da última compra (campo Preço Sugerido do cadastro de CFOPs estiver marcado para Custo da Última Compra);
• O produto possuir tributação na saída de PIS ou COFINS (campos Identificador do Cálculo do PIS e COFINS do cadastro de produtos). Caso o produto possuir tributação de PIS e COFINS na saída, as alíquotas de PIS e COFINS serão somadas e aplicadas ao preço.
Não Creditar ICMS e IPI no SPED: Por padrão este campo é desmarcado. Quando marcado, define que o CFOP não irá creditar ICMS no SPED.
• Destacar ICMS ST e IPI no SPED: Esta opção é selecionável quando o campo acima está desmarcado. Selecionando esta opção o sistema considera que o ICMS ST será destacado no SPED.
Adicionar IPI e ST ao valor da mercadoria: Marcando este campo o sistema permite adicionar IPI (Imposto sobre Produto Industrializado) e ST (Substituição Tributária) ao valor da mercadoria.
Fundo de Combate Pobreza: Marcando esta opção o sistema considerará o FCP. Para saber como funciona o cadastro deste fundo clique aqui. Já para compreender o cálculo do FCP clique aqui.
Descontar ICMS da Base de PIS/COFINS: Marcando esta opção o sistema fará o abatimento do valor de ICMS na base de cálculo de PIS/COFINS automaticamente.
Situação tributaria Destinatário Contribuinte: Aqui é possível o preenchimento da situação tributária para utilização nas notas fiscais lançadas com este CFOP, sendo esta voltada a destinatários que são contribuintes.
Situação tributaria Destinatário Não Contribuinte: Este campo permite o preenchimento da situação tributária para utilização nas notas fiscais lançadas com este CFOP, sendo esta voltada a destinatários que não são contribuintes.
Tipo Tributação Simples: Quando a empresa for participante do Super Simples, é possível selecionar neste campo o tipo de tributação.
Atualizar Os campos da aba Atualizar definem as atualizações que devem ser processadas quando lançadas notas fiscais com este CFOP.
Financeiro: Marcando esta opção o lançamento das notas fiscais com este CFOP irá atualizar o Financeiro.
Estoque: Selecionando este campo o lançamento das notas fiscais com este CFOP irá atualizar o Estoque.
• Custo médio Contábil: esta opção indica que o lançamento das notas fiscais com este CFOP irá atualizar o Custo Médio Contábil dos produtos.
• Preço da última Compra: indica que o lançamento das notas fiscais com este CFOP irá atualizar o Preço da Ultima Compra dos produtos.
• Preço de venda sugerido: este campo indica que o lançamento das notas fiscais com este CFOP irá atualizar o Preço de Venda Sugerido dos produtos. Com esta opção marcada, as notas fiscais trafegadas via EDI Interno e Externo terão seus custos importados gravados no novo preço de venda sugerido na filial que está importando as notas fiscais.
Aplica PIS no cálculo do custo: Se marcado, calcula PIS sobre o custo dos produtos. Para poder selecionar esta opção, é necessário estar com o Tipo Destinatário da CFOP marcado como Filial e, ainda, nas parametrizações da Filial, indicar o Tipo de Apuração dos Lucros como “Real”. O valor de PIS aplicado é observado na guia Cadastro para o produto a partir do campo Identificador do Cálculo de PIS.
Aplica COFINS do cálculo do custo: Quando marcado, calcula COFINS sobre o custo dos produtos. Para selecionar esta opção, é necessário estar com o Tipo Destinatário do CFOP marcado como Filial. Além disso, nas parametrizações da Filial, indicar o Tipo de Apuração dos Lucros como “Real”. O valor de COFINS aplicado é observado na guia Cadastro para o produto a partir do campo Identificador do Cálculo de COFINS.
Sintegra: Esta opção indica que os registros desse CFOP serão incluídos nas exportações fiscais. Se estiver desmarcado, não serão incluídos.
Gravar ContasNotas: Indica que gravará as informações de contas ao emitir as notas fiscais apresentando-as a partir da tela Contas Notas.
Não Contabilizar: Esse campo trata de uma exportação específica e deve ser ignorado.
Tipo Destinatário Nesta aba você deve definir se o destinatário da nota fiscal lançada com este CFOP será um Cliente, Fornecedor, Filial ou Transportadora.
Alíquota Super Simples
Observação Padrão: Informe a observação padrão para Super Simples. Clicando no hiperlink em azul, Observação Padrão, você abrirá a tela para busca de observações.
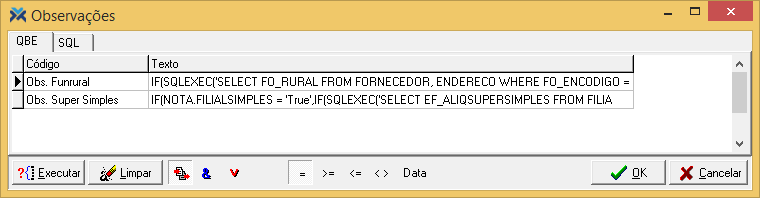
Alíquota %: Informe o percentual da alíquota do Super Simples. Caso seja informada a alíquota em CFOPs distintas, o sistema fará o seguinte questionamento:
 Clicando em Sim, o sistema modificará o percentual da alíquota dos demais CFOPs que possuem alíquota % em conformidade com o informado no campo Alíquota % do CFOP em questão.
Clicando em Sim, o sistema modificará o percentual da alíquota dos demais CFOPs que possuem alíquota % em conformidade com o informado no campo Alíquota % do CFOP em questão.
Preço Sugerido Nesta aba você pode informar qual o preço que será sugerido no lançamento das notas fiscais com este CFOP.
Venda: Marcando este campo, a sugestão do preço será o Preço de Venda do produto.
Custo: Define que a sugestão do preço será do Preço de Custo do produto.
Custo da Última Compra: Implica que sugestão do preço será do Preço da Última Compra do produto.
Médio Contábil: Define que a sugestão do preço será do Preço de Médio Contábil (CMC) do produto.
Preço de Compra (Produto – Fornecedor): Define que a sugestão do preço será do Preço da Última Compra deste fornecedor.
Preço do Último Pedido: Indica que a sugestão do preço será do Preço do Último Pedido de Compra, independentemente do fornecedor.
Bruto últ.compra indep.fornecedor: Define que o último preço de compra do produto será recuperado e sugerido, independentemente do fornecedor, tanto para pedidos de compra ou venda e notas fiscais de entrada ou saída.
Preço de custo vigente com impostos: Aponta que será sugerido, na digitação de notas, o custo vigente obtido através do cadastro de Produtos > Dados Complementares > Última Compra > campo Custo, aplicando-se a ele os impostos PIS e COFINS observados na guia Cadastro para o produto a partir dos campos Identificador do Cálculo de PIS e Identificador do Cálculo de COFINS. Importante ressaltar que, nas parametrizações da filial, deve estar indicado o Tipo de Apuração dos Lucros como “Real”.
Preço de custo Ult. Compra indep. Filial: Define que o sistema irá sugerir o preço de última compra independente da filial.
Observação Preencha neste campo as observações fiscais que precisam ser impressas em todas as notas fiscais lançadas com este CFOP. Clicando sobre o hiperlink em azul, Observações, você abrirá a tela com as observações já cadastradas no sistema.
Guia SPED
Na sequência a tela de cadastro disponibiliza a guia SPED.
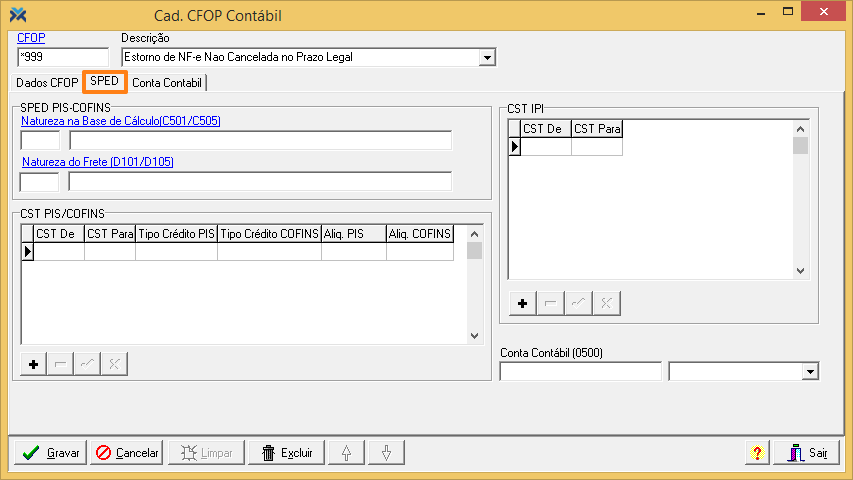
Vamos destrinchar os campos desta guia:
SPED PIS-COFINS
Natureza na Base de Cálculo (C501/C505): Preencha este campo de acordo com a tabela 4.3.7 dos SPED PIS/COFINS. Todos os CFOPs devem ser classificados neste processo. Clicando sobre o hiperlink em azul, Natureza na Base de Cálculo (C501/C505),você abrirá a tela com a tabela em questão.
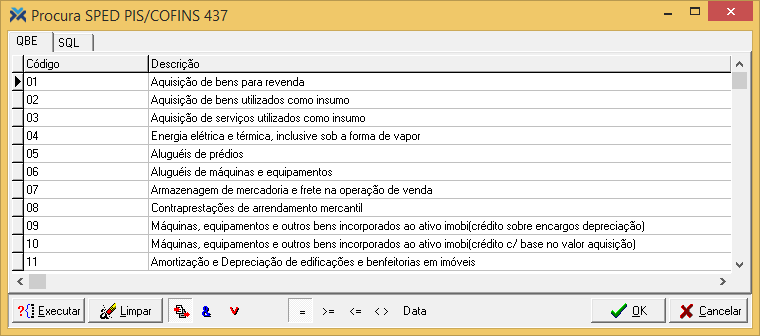
Natureza do Frete (D101/D105): Preencha este campo de acordo com as opções disponíveis nos campos D101 e D102 da tela SPED Fiscal: Seleção de Registro SPED (para abri-la aperte as teclas Alt + F12 e digite o nome do formulário), sendo necessário também preencher para as CFOPs referentes às notas de aquisição de serviços de transporte. Para facilitar o preenchimento deste campo, você pode clicar sobre o hiperlink em azul, Natureza do Frete (D101/D105), para abrir a tela de busca:
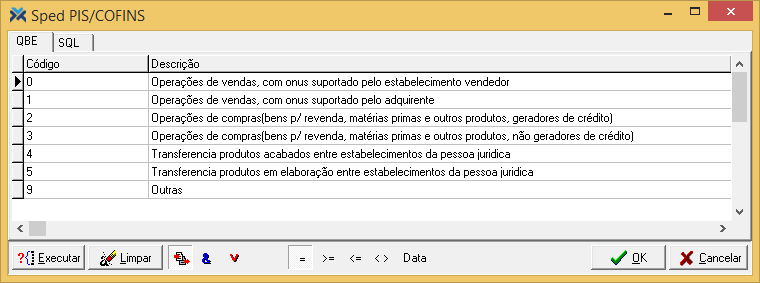
CST PIS/COFINS Os campos deste grid são utilizados para cadastrar configurações de PIS/COFINS personalizadas por CFOP. Sempre que precisar configurar alguma personalização os campos CST De e CST Para serão obrigatórios. Os demais campos sempre são obrigatórios, visto que tais dados serão buscados no lançamento da nota e substituídos quando o CFOP for encontrado na nota e o produto possuir a CST De informada.
Veja a definição da CST de PIS e COFINS:
• Será identificada a configurada no cadastro do produto;
• Será identificado o CFOP do item na nota;
• Será efetuada uma busca no CFOP, no campo CST PIS/COFINS, para verificar se existe alguma referência da CST no CFOP, existindo assume a do CFOP CST Para, caso contrário permanece a do produto.
Confira a regra para definição da alíquota de PIS/COFINS:
• Será buscada a alíquota no cadastro do produto, na guia SPED;
• Se não possuir no produto, será buscado no cadastro do CFOP do item da nota, no campo CST PIS/COFINS, caso encontrado será verificado se neste vínculo existe uma alíquota, se possuir ela será utilizada;
• Se não possuir alíquota no CFOP será verificado no cadastro de Situação Tributária de PIS e COFINS da CST do cadastro do produto. Caso possuir alíquota definida ela será utilizada;
• Se não existir alíquota definida no cadastro de Situação Tributária de PIS e COFINS será utilizada a que existe nos parâmetros: Alíquota de PIS ou Alíquota de COFINS, ambos do grupo Filial.
Veja as regras para definição do Tipo de Crédito de PIS:
• Será identificada a CST de PIS do cadastro do produto do item da nota;
• Será identificado o CFOP do item da nota;
• Será verificado no cadastro do CFOP se existe registro na guia CST PIS/COFINS;
• Se não encontrar configuração no CFOP será buscado no cadastro de Situação Tributária de PIS na coluna Tipo de Crédito.
Confira as regras para definição do Tipo de Crédito de COFINS:
• Será identificada a CST de COFINS do cadastro do produto do item da nota;
• Será identificado o CFOP do item da nota;
• Será verificado no cadastro do CFOP se existe registro na guia CST PIS/COFINS;
• Se não encontrar configuração no CFOP será buscado no cadastro de Situação Tributária de COFINS na coluna Tipo de Crédito.
CST IPI Os campos deste grid configuram a personalização da CST para CFOPs diferenciados. Na digitação de nota, ao encontrar o CFOP do item e a CST de IPI do produto compatível com o configurado nesta tela, será atribuído o conteúdo do campo CST Para à CST do item na nota.
Vejas as regras de cálculo de CST de IPI:
• Será identificada a CST configurada no cadastro do produto;
• Será identificado o CFOP do item na nota;
• Será efetuada uma busca no CFOP no campo CST IPI para verificar se existe alguma referência da CST no CFOP, existindo assume a do CFOP CST Para, caso contrário permanece a do produto.
Conta Contábil (0500) Neste campo é possível informar uma conta contábil a ser vinculada ao CFOP cadastrado, permitindo a geração do Reg. 500 do SPED. Este campo pode ser deixado nulo. Para preenchê-lo basta selecionar ou digitar manualmente uma conta contábil.
Guia Conta Contábil
Por fim, ainda existe a guia Conta Contábil, que só estará visível caso o Módulo de Contas estiver ativo. Para saber como manter esta ferramenta disponível, leia o artigo: Como ativar o Módulo de Contas?
Nesta guia você pode informar alguns dados referentes a conta contábil e histórico contábil.
Finalizando o cadastro de CFOP
Terminando o preenchimento de todas as guias pressione o botão Gravar. Já o botão Cancelar anula os últimos dados digitados, voltando a tela à última situação em que estava antes da última gravação.
Para deletar um CFOP gravado indevidamente, selecione-o na tela e pressione o botão Excluir. O sistema fará o seguinte questionamento:

Pressionando Sim o CFOP será excluído, desde que não haja nenhuma nota fiscal lançada com ele.
As setas para cima e para baixo possibilitam navegar entre os registros dos CFOPs.