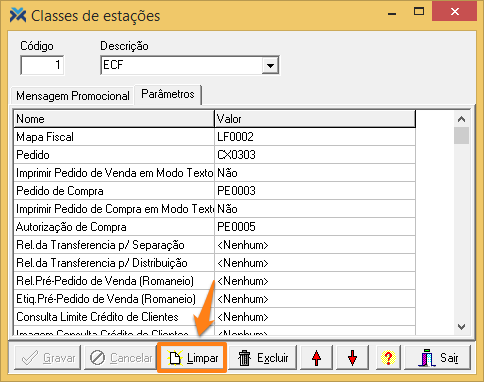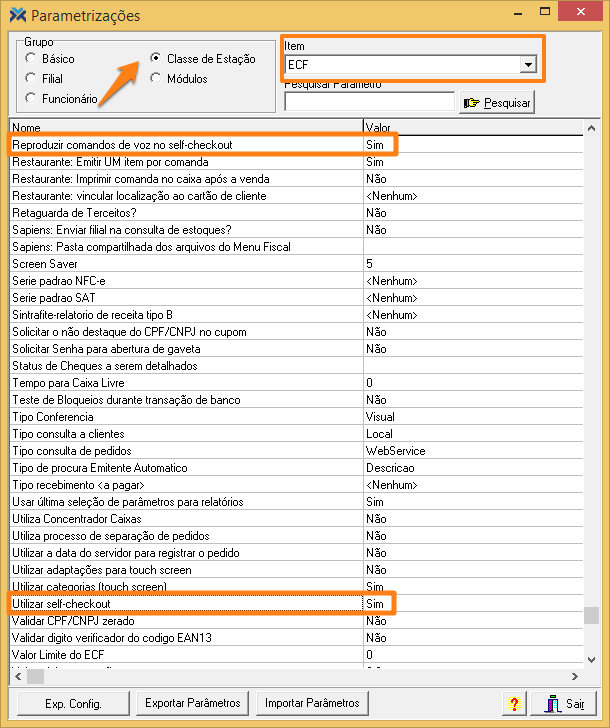Para saber mais informações sobre a configuração dos produtos no Self, leia o artigo: Como configurar produtos para serem vendidos no Self-checkout?
Cadastro de Classes de Estações
Para utilizar o Self-Checkout, você precisa cadastrar uma classe de estação específica para os terminais de Self. Para isso, no Retaguarda, acesse Parâmetros > Estações de Trabalho > Classes:
Então, clique no botão Limpar para cadastrar uma classe nova. No campo Código digite algum número que será correspondente à nova classe. No campo Descrição escreva “Self-Checkout” (ou outro nome que preferir). Na sequência, clique em Gravar e pronto!
Agora, você deve parametrizar a nova classe de estação. Na mesma tela, clique na guia Parâmetros. Existem apenas dois itens que tratam do Self-Checkout:
1 Utilizar self-checkout: Determina se as estações ligadas a esta classe utilizam o Self-Checkout.
2 Reproduzir comandos de voz no self-checkout: Define se as estações ligadas a esta classe devem reproduzir comandos de voz no Self-Checkout.
Parametrização
Você também deve parametrizar as configurações do Self-Checkout, na classe de estação configurada. Para isto, no Retaguarda, clique em: Parâmetros > Parametrização, então clique no grupo Classe de Estação. No campo Item, escolha a estação para qual as parametrizações serão válidas:
Estes parâmetros são muito semelhantes aos do cadastro de classes de estação. Veja:
1 Utilizar self-checkout: Este é o parâmetro mais importante, é ele quem define se esta classe utilizará ou não o Self-Checkout. Por padrão, está marcado com o valor “Não”. Caso você queira utilizar o Self, obrigatoriamente deve trocar para “Sim”.
2 Reproduzir comandos de voz no self-checkout: Por padrão está configurado como “Sim”. Se você deseja que seu Self tenha os comandos de voz deixe-o assim. Caso contrário, troque para “Não”.
Cadastro de estações
No cadastro de estações serão feitas as configurações necessárias para comunicação do Self-Checkout com o software monitor do caixas, utilizado pelo supervisor. No Retaguarda, acesse: Parâmetros > Estações de Trabalho > Estações:
Entenda os campos:
1 Código: Informe o código numérico (único por filial) da estação.
2 Descrição: Digite a descrição da estação.
3 Classe: Selecione a classe, dentre as cadastradas, a ser utilizada pela estação.
4 ECF: Caso a estação emita cupom fiscal, informe o número da ECF conectada à estação.
5 Nr. de serie do ECF: Digite o número de série da ECF conectada à estação, caso a estação emita cupom fiscal.
6 Série NFC-e Online: Informe a série para emissão de NFC-e em ambiente online. É permitida apenas a seleção de séries cujo modelo seja 65.
7 Série NFC-e Offline: Digite a série para emissão de NFC-e em ambiente offline. É permitida apenas a seleção de séries cujo modelo seja 65.
8 Endereço do Monitor de Self-Checkout: Informe o nome ou endereço IP da estação de monitoramento, para conexão com o monitor. Apenas quatro estações podem utilizar o mesmo nome ou endereço IP do monitor.
9 Porta do Monitor de Self-Checkout: Informe o número da porta de conexão da estação de monitoramento. Por padrão, o sistema sugere a porta 51112.
10 Porta do retorno de Monitor de Self-Checkout: Digite o número da porta que deverá ser utilizada pelo Self-Checkout para receber retornos do sistema Monitor. Por padrão, o sistema sugere a porta 51111. O endereço da estação não precisa ser configurado, porque o Monitor o identificará sozinho.
11 Aplicativo de acesso remoto do Self-Checkout: Informe a linha de comando que habilitará a execução de um aplicativo de conexão remota na estação. Este aplicativo permitirá que o Monitor acesse remotamente a estação PDV configurada. Deve-se inserir o texto [IP_PDV] em meio à linha para que o sistema o substitua pelo endereço IP do PDV.
EXEMPLO: C:\VNC\tvnviewer.exe [IP_PDV]::5900 -password=123456
Cadastro de cargos
Para o Self-Checkout funcionar devidamente é necessário criar um novo cargo para isso, ou conceder a um cargo pré-existente o direito de administrar o Self.
Para tal, acesse o Retaguarda e clique em: Cadastros > Funcionários > Cargos. Então, selecione a opção Supervisionar self-checkout:
Depois, é só clicar em Gravar.
Entenda os campos
1 Código: Informe o código (único por filial) do cargo.
2 Descrição: Caso não tenha sido informado o código do cargo, você pode utilizar este campo para, clicando na seta, pesquisar pelo cargo desejado.
Configurações de vendas
Na tela Configuração self-checkout, na guia Vendas, você vai definir os parâmetros que influenciarão na operação do Self durante a compra. Ou seja: quais são as funções permitidas, como ocorrem e o que suportam, além da definição de características de produtos pesáveis.
Entenda os campos:
1 Percentual de tolerância no peso dos produtos: Configure o percentual de tolerância do peso para produtos da filial no Self-Checkout. Informando “0%” ou “999%”, o sistema passa a tolerar qualquer peso (sem limite). Não havendo configuração, o sistema considera o valor padrão: 0%.
2 Exibir preço de produtos pesáveis: Escolha o valor “Sim” caso queira que o preço dos produtos fique visível na tela de seleção de produtos pesáveis. Caso contrário, selecione “Não”. O valor padrão é “Sim”.
3 Identificação do cliente: Exibir mensagens: Defina se o sistema exibirá mensagens de aviso/alerta ao identificar o cliente no Self-Checkout. O padrão é “Sim”, mas você pode alterar para “Não”, caso não desejar esta funcionalidade.
4 Identificação do cliente: Exibir pontos fidelidade: Escolha se o sistema irá ou não irá exibir a pontuação do sistema de fidelidade ao identificar o cliente no Self. O padrão é “Sim”.
5 Identificação do cliente: Exibir retorno de sobras: O padrão também é “Sim”. Defina se o sistema irá exibir o saldo do retorno de sobras ao identificar o cliente no Self.
6 Característica para crédito parcelado: Possibilita definir um grupo de produtos que poderão ser parcelados via cartão de crédito. Caso pelo menos um produto dentro da venda possua a característica aqui selecionada a venda poderá ser parcelada no crédito. Se o parâmetro estiver nulo, o sistema vai oferecer a opção à vista, e parcelado apenas para finalizadoras que capturam parcelas.
7 Identificar o cliente: Se configurado como “Sim” (padrão) a tela de identificação do cliente será exibida. Já se neste parâmetro for valorado “Não”, a tela de identificação do cliente será pulada, partindo direto para a tela de venda.
8 Exibir botão pesar: Configurando “Sim” (padrão), o botão Pesar será exibido. Se valorado “Não”, tal botão será ocultado.
9 Cliente padrão para identificação automática: Caso seja inserido o código de um cliente neste parâmetro, toda vez que este cliente for iniciar uma compra e pressionar o botão Sou Cliente ele não precisará se identificar, o sistema fará a identificação automaticamente.
10 Característica p/ captura de informação adicional: Caso seja adicionada uma característica neste parâmetro, toda vez que um cliente que tenha esta característica for iniciar uma compra e pressionar o botão Sou Cliente será exibida uma tela para que o cliente insira uma informação adicional.
11 Exibir botão CPF/CNPJ na nota: Caso valorado como “Não” (padrão), o botão Inserir CPF/CNPJ no cupom é ocultado. Se configurado como “Sim”, o botão é exibido na tela de identificação do pagamento. Ao clicar neste botão, o sistema disponibiliza o teclado virtual, solicitando obrigatoriamente o CPF e opcionalmente o nome, para que estas informações sejam impressas na nota fiscal e gravadas como dados do consumidor.
12 Permite modificar CPF/CNPJ cliente na nota: selecionando “Sim” será possível informar um CPF/CNPJ no final da venda mesmo que o cliente já tenha sido identificado.
13 Operação com supervisor: Para saber mais sobre este parâmetro, leia o item abaixo, Supervisor Remoto.
14 E-mail do supervisor: Para saber mais sobre este parâmetro, leia o item abaixo, Supervisor Remoto.
15 Meio de autorização do supervisor: Por meio da seta, defina se o supervisor irá autorizar a operação via código de barras, PinPad, ou nenhuma destas opções.
16 Meio de identificação do cliente: Por meio da seta, defina se o cliente será identificado via código de barras, PinPad, ou nenhuma destas opções.
17 Permitir digitação manual de cheque presente: Por meio da seta, defina se o cliente poderá digitar manualmente o cheque presente.
18 Exibir mensagem antes de pesar: Caso valorado como “Sim”, será exibida uma mensagem solicitando o acionamento da pesagem.
19 Lançar produto direto após pesar: Caso valorado como “Não”, após a pesagem será necessário acionar o botão de adicionar para o item seja lançado para a venda. Caso seja valorado como “Sim”, o lançamento do item para a venda é automático após a pesagem.
20 Identificação da imagem do produto por código: Por meio da seta, defina se a imagem do produto a ser apresentada na tela deve ser pesquisada pelo sistema através do código de barras, código reduzido ou ambos.
21 Tempo de espera da consulta do limite de crédito: Defina, em segundos, o tempo que o sistema levará para consultar o limite de crédito do cliente.
22 Consultar limite de crédito ao consultar cliente: Por meio da seta, defina se a consulta de limite de crédito do cliente deve ser realizada logo que identificar o cliente. Caso este campo seja valorado como “Não”, a consulta ocorrerá apenas na finalização da venda.
23 Exibir mensagem não coloque produto na sacola: Defina se, ao realizar uma venda que precisa de liberação do supervisor para ser finalizada, deve ser apresentada uma mensagem ao cliente para que aguarde a liberação antes de colocar os itens na sacola.
24 Tempo de espera liberação coloque produto na sacola: Defina, em segundos, o tempo de espera para desbloqueio da venda após a liberação do supervisor.
Supervisor Remoto
Os últimos dois parâmetros da guia Vendas possibilitam que o Self-Checkout seja utilizado sem nenhum ser humano na loja. O parâmetro Operação com Supervisor, se configurado como “Sim”, mantém o Self sob a supervisão de um funcionário. Caso configurado como “Não”, o sistema passa a não mais exigir a aprovação do supervisor para situações de problemas.
Neste último caso, o parâmetro E-mail do supervisor deve ser configurado com o endereço de e-mail para qual todas estas situações serão enviadas. Desta forma, o supervisor passa a receber as notificações no momento imediato em que ocorrer a situação e poderá acompanhar de onde estiver além de tomar uma ação a respeito.

Para situações relacionadas a falhas na conferência de peso, detecção de peso extra (produtos colocados na sacola sem registro) e outras falhas desta natureza, o sistema passa a não bloquear o usuário e não exibirá nenhuma mensagem a ele, mas enviará um e-mail ao supervisor relatando a ocorrência.
Já quando ocorrer algo que impedir o registro de um item, como produto não cadastrado, preço não cadastrado e situações semelhantes, o sistema apenas impedirá o registro deste produto, permitindo ao cliente continuar a sua compra. O supervisor receberá um e-mail e será apresentada a seguinte instrução ao usuário:

Nas situações que impedem a conclusão da venda ou do pagamento, a compra e o pagamento serão cancelados e o cliente será orientado a buscar o suporte da loja. Ao mesmo tempo, o supervisor receberá um e-mail informando o que ocorreu. Neste caso, o sistema emitirá esta mensagem ao usuário:
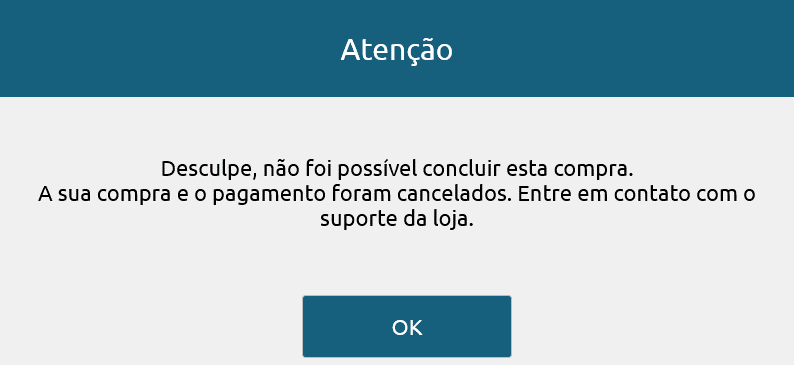
Para possibilitar que o Self-Checkout funcione 24 horas por dia sem a presença de um supervisor deve ser configurado o parâmetro NOLOGIN. Para configurar este parâmetro, basta clicar com o botão direito sobre o aplicativo do Self e depois clicar na opção Criar Atalho. Você também clicará com o botão direito sobre o atalho e depois em Propriedades. Então, vá até a guia Atalho e, no campo Destino, complemente a informação já contida lá com “NOLOGIN”. Conforme a imagem abaixo:
Com este procedimento ativo, o sistema não apresenta a mensagem de virada diária. Desta forma, ao utilizar o parâmetro NOLOGIN, é possível que o Self-Checkout funcione 24 horas por dia sem a presença de um ser humano na loja, desde que o parâmetro (da tela Configuração do Self-Checkout) Operação com supervisor tenha sido configurado como “Não”.
Caso o login e/ou a senha tenha sido informado erroneamente, quando o sistema tentar inicializar automaticamente em decorrência do parâmetro NOLOGIN, será apresentada a tela para a digitação manual do login e da senha. Neste caso, será enviado também um e-mail para o supervisor alertando sobre a situação.