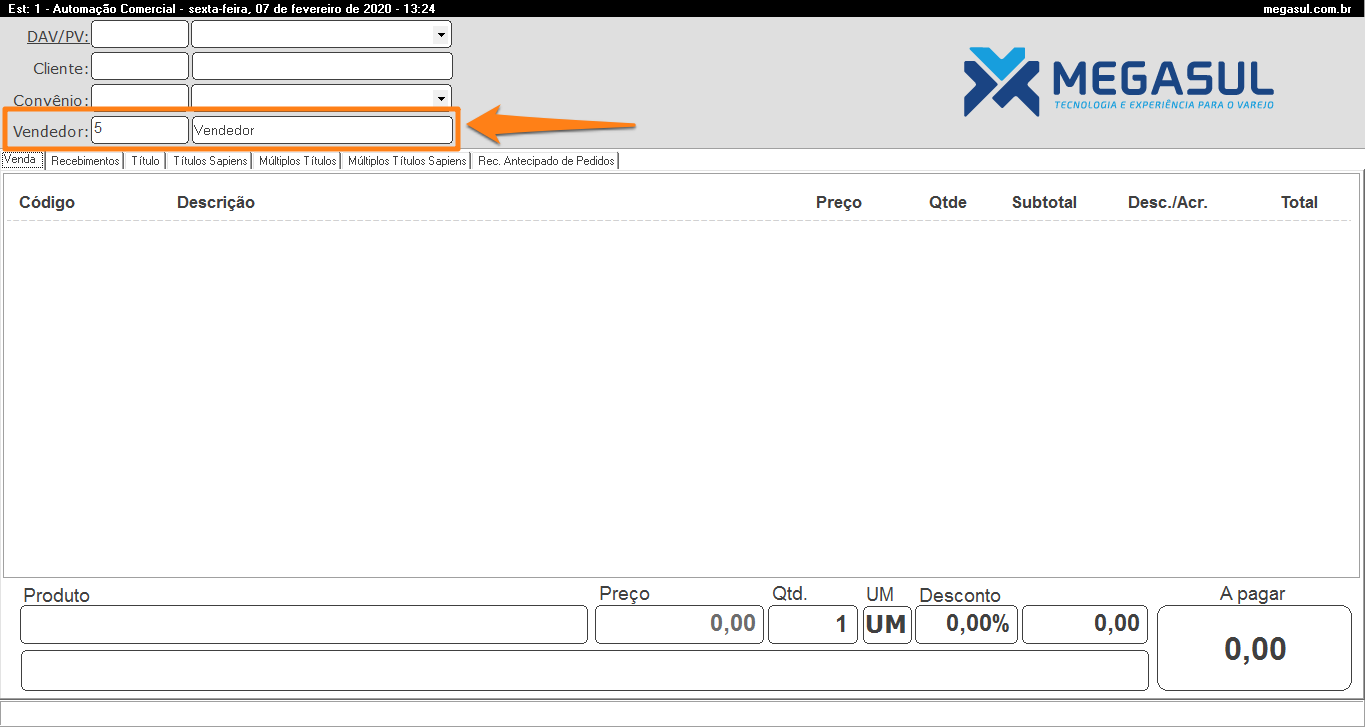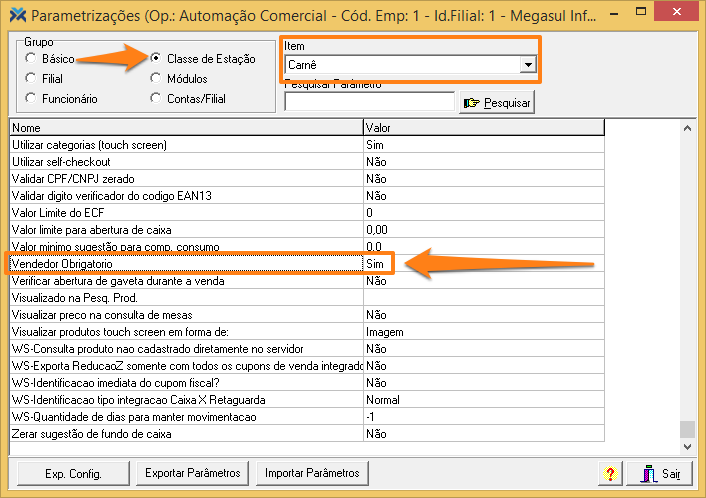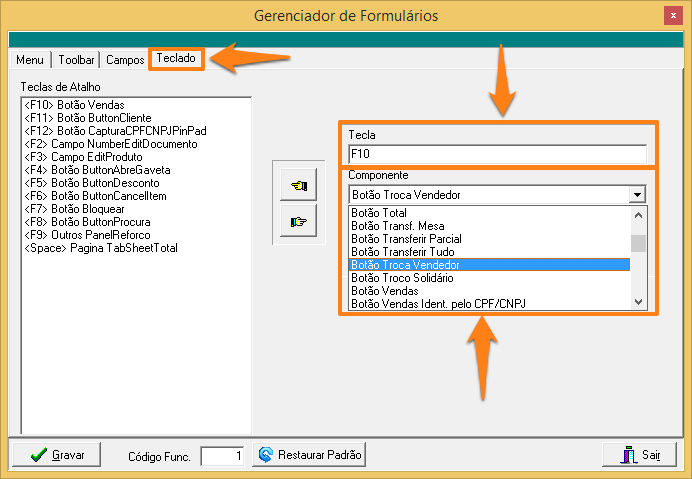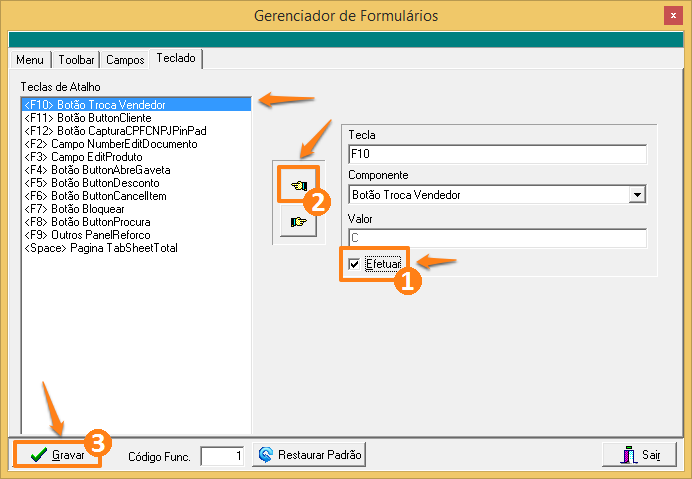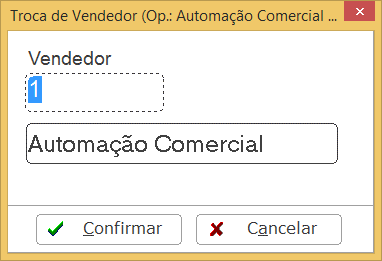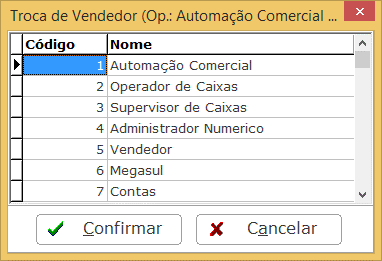Ao iniciar uma venda, você pode informar o vendedor ou funcionário responsável pela venda dos produtos. Assim, o controle sobre as vendas realizadas por cada vendedor ficará mais fácil de ser feito, tanto pela comissão ou também para analisar as estatísticas de vendas.
Informando o vendedor na venda
Assim que a venda for iniciada, a opção Vendedor ficará disponível para que seja informado o código do vendedor.
Após informado o código do vendedor, pressione a tecla Enter para confirmar o funcionário. Veja na imagem abaixo um exemplo:
Trocando de vendedor
Você pode realizar a troca do vendedor durante a venda. Para isso, você deve usar a tecla de atalho. Caso você não tiver a troca de vendedor em alguma tecla de atalho, deve configurar o sistema para isso.
É bem simples. Primeiro, com o Caixa aberto, aperte Ctrl + F12. Na sequência, clique na guia Teclado. No campo Tecla, aperte o botão que deseja usar para esta função, exemplo: F10. Já no campo Componente, use a seta para chegar ao componente Botão Troca Vendedor (ou chegue até ele digitando o seu nome no campo).
Com o componente correto selecionado, pressione na mão apontando para a esquerda:
Assim, o componente Botão Troca Vendedor será incluído na listagem de Teclas de Atalho. Agora, você precisa seguir os três seguintes passos: marque a opção Efetuar, pressione novamente na mão apontando para a esquerda e aperte o botão Gravar:
O sistema emitirá o seguinte questionamento:

Clique em Sim para que o Caixa seja automaticamente fechado. Na sequência, abra novamente o aplicativo e pronto, a tecla de atalho que você configurou estará funcionando perfeitamente.
Com a tecla de atalho configurada, pressione-a para que seja exibida a tela de troca de vendedor:
Nela, você precisa informar um novo código ou, caso haja dúvida, informe o % porcentagem no campo Vendedor e pressione Enter. Na sequência será exibido os vendedores/funcionários cadastrados no sistema.
Por fim, após selecionado o vendedor clique em Confirmar e continue com a venda.