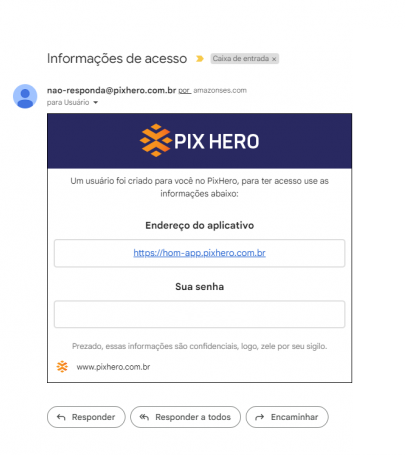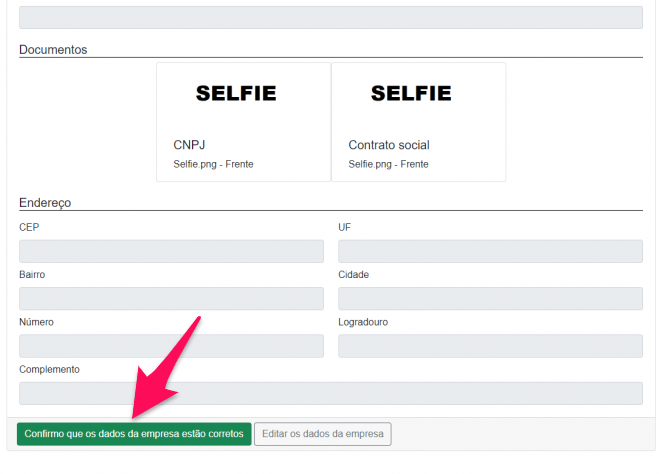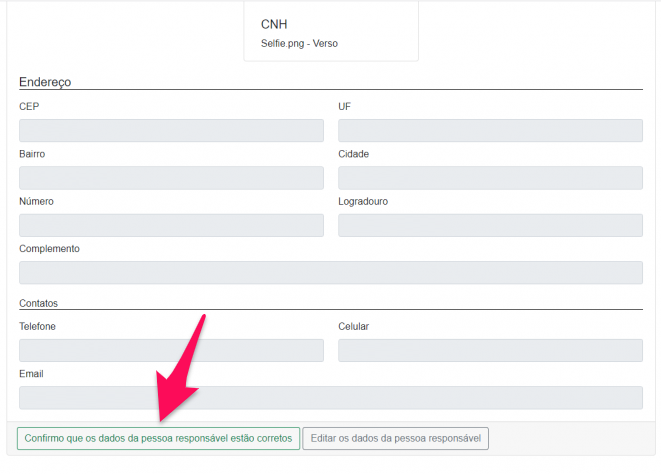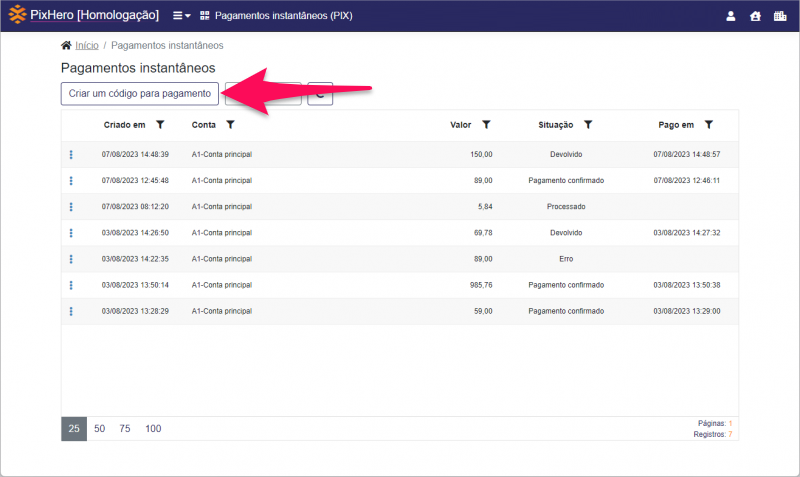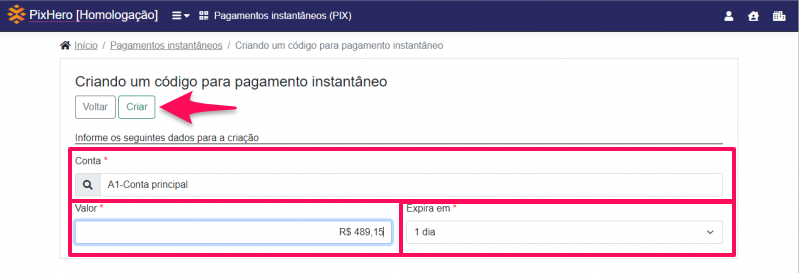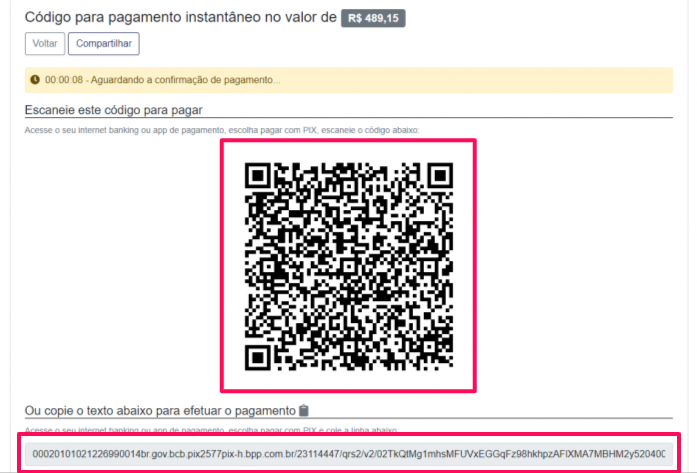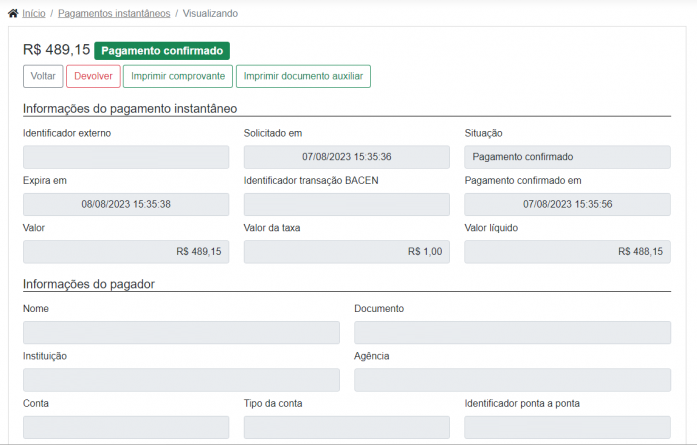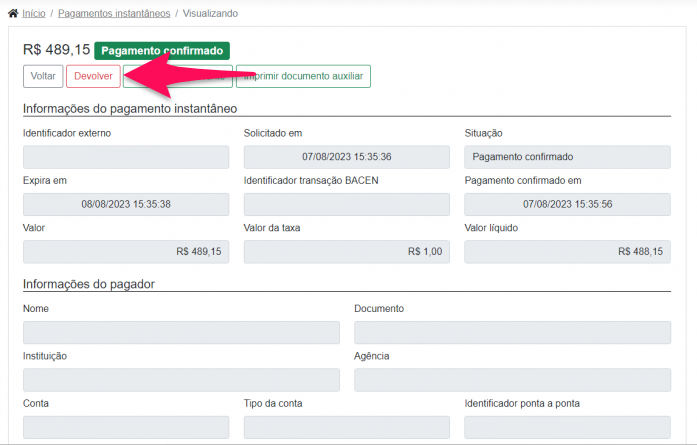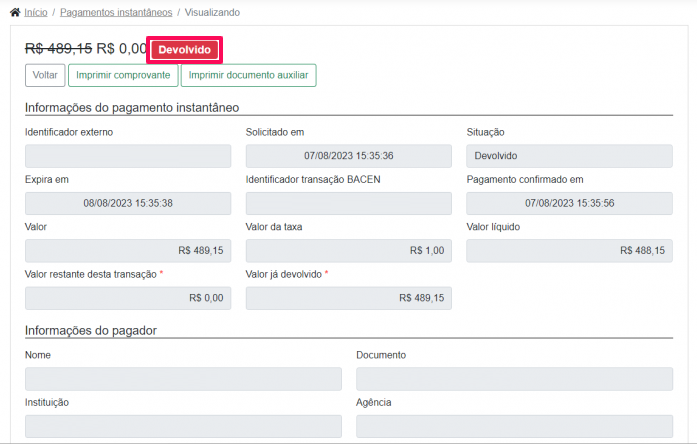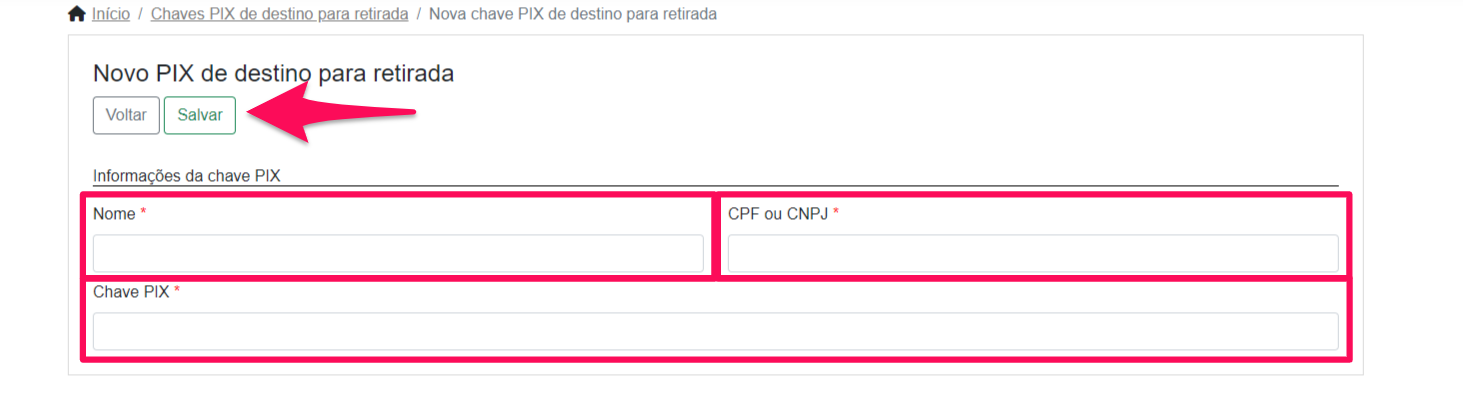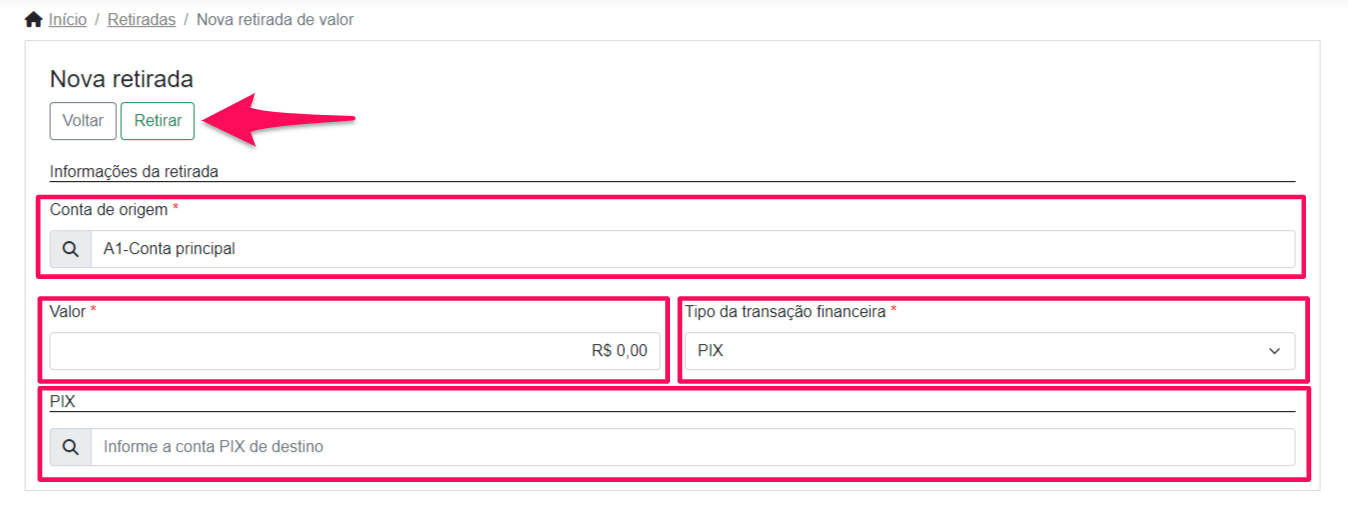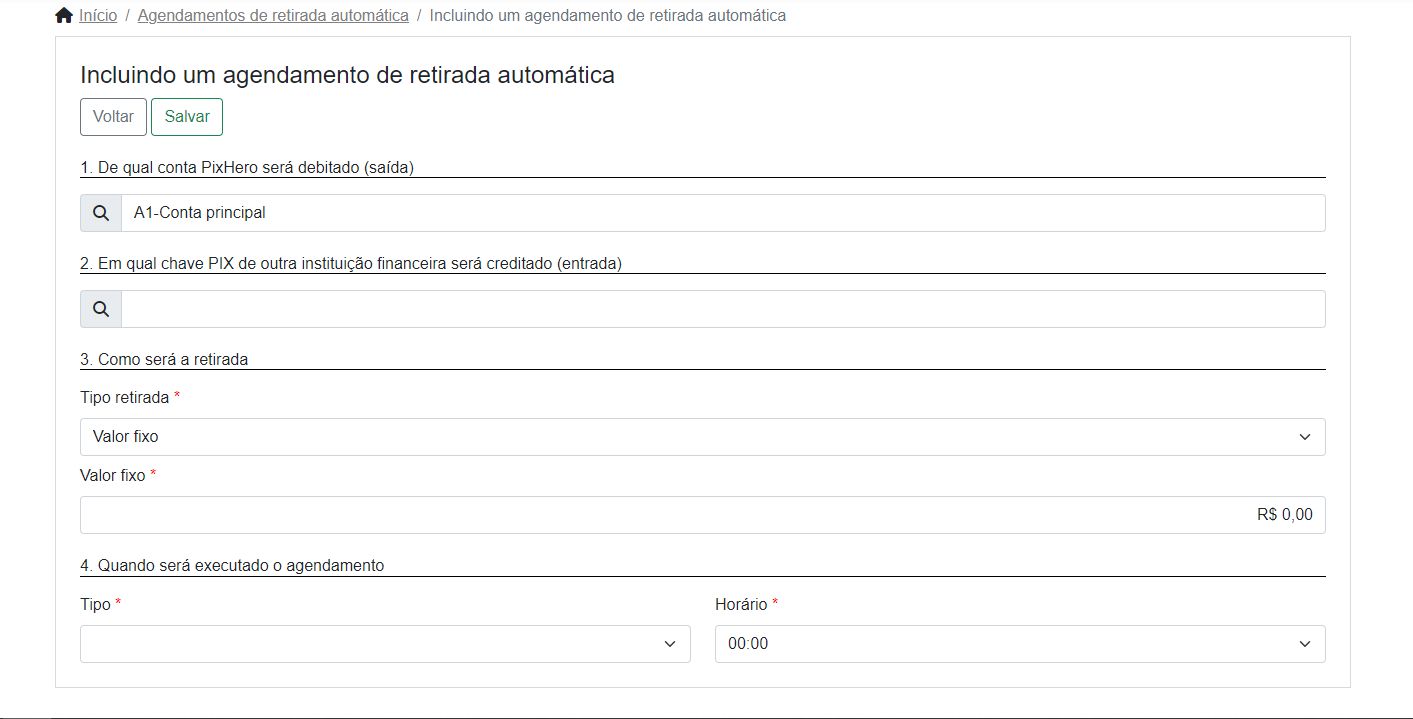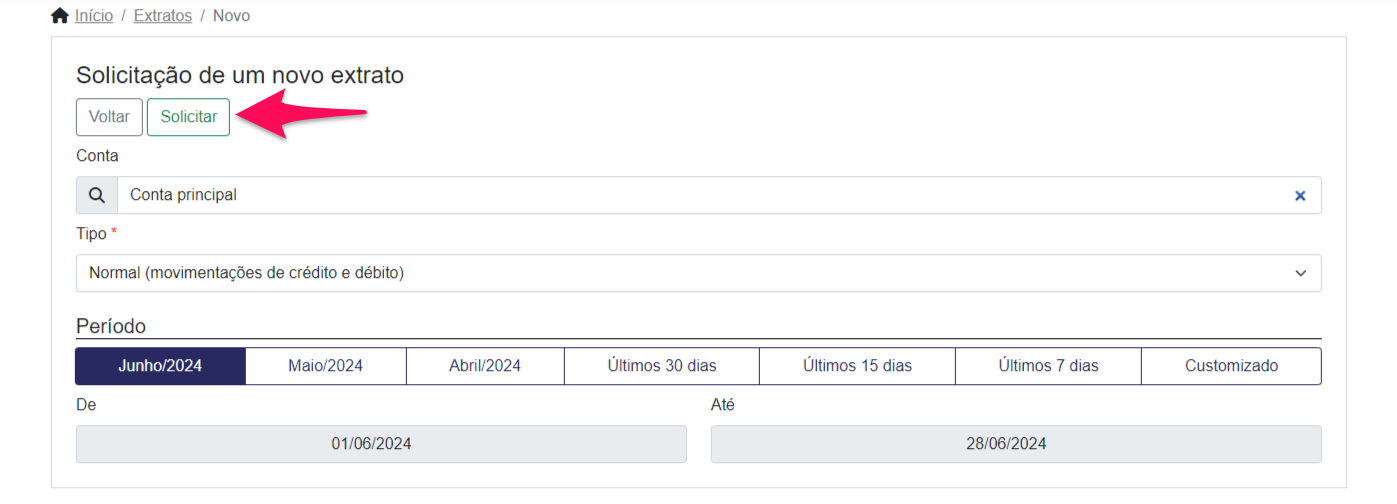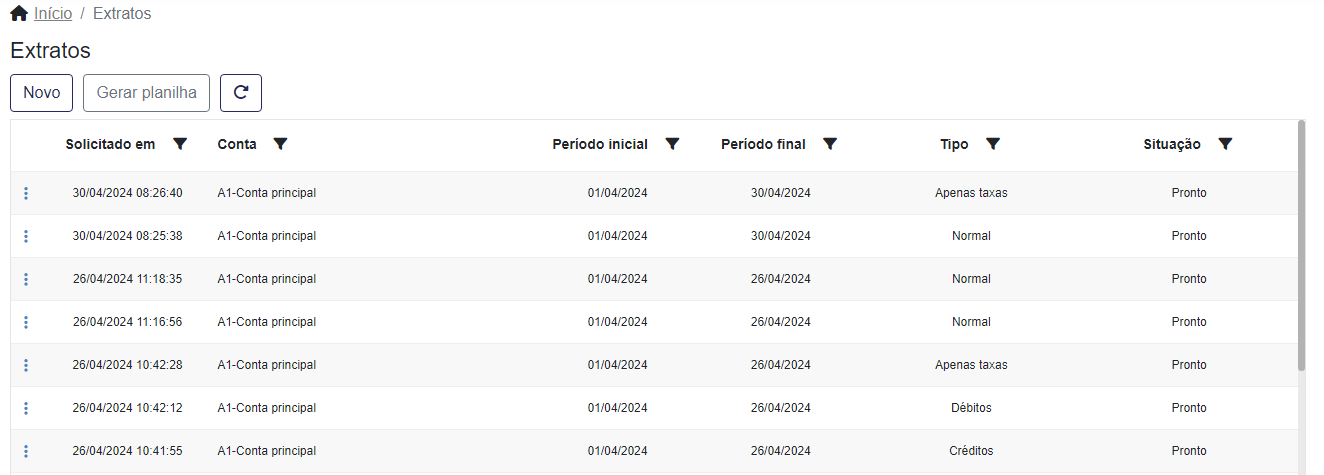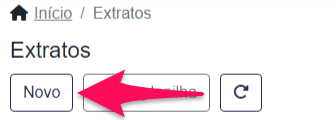Criando uma conta
Antes de começar a utilizar o PixHero é necessário fazer o pré-cadastro da conta com o time financeiro da Megasul. Após isso, você receberá um email com as informações de acesso da conta.
Clique no link recebido e faça seu login com o email informado no pré-cadastro e a senha recebida por email. Na página de boas-vindas, confira e confirme os dados da sua empresa.
Confirme também os dados da pessoa responsável pela empresa.
Leia os termos e condições para a utilização do PixHero e por fim, confirme a criação da conta.
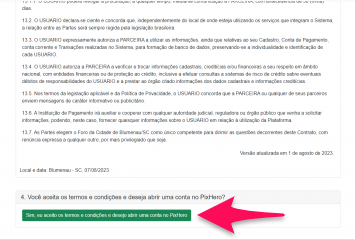 Pronto! Agora sua conta no PixHero já está cadastrada.
Pronto! Agora sua conta no PixHero já está cadastrada.
Aguarde a autorização do Bacen para a criação da sua conta. Após a autorização da conta, o suporte da Megasul entrará em contato com você para cadastrar as credenciais de acesso do PixHero para o PDV.
Utilizando o PixHero
Após receber o email, você finalmente poderá começar a utilizar o PixHero. Continue lendo este artigo para descobrir como usufruir das funcionalidades dele.
Criando um código de pagamento não vinculado
É possível criar códigos de pagamento Pix sem uma venda vinculada. Para isso acesse o site do PixHero e clique em Pagamentos Instantâneos. Clique no botão Criar código para pagamento.
Na tela de criação de pagamentos instantâneos, preencha os campos conforme solicitado:
Conta: preencha este campo com a conta da sua empresa para onde o dinheiro deve ser encaminhado após o cliente efetuar o pagamento. Caso você só tenha uma conta, ela já virá selecionada.
Valor: preencha este campo com o valor do pagamento.
Expira em: defina nesse campo em quanto tempo esse pagamento poderá ser realizado. Caso o tempo selecionado chegue ao fim, será necessário a criação de um novo código.
Clique no botão Criar.
Após criado, o QR Code e o código copia e cola serão apresentados na sua tela.
Por fim, quando o cliente efetuar o pagamento o site irá apresentar as informações da transação.
Estornando um pagamento
Caso haja necessidade de devolver um pagamento realizado pelo cliente, abra o site do PixHero na guia de Pagamentos Instantâneos e clique no botão do pagamento desejado.
Na página de visualização do pagamento, clique no botão Devolver para realizar o estorno do pagamento para a conta do cliente.
Você será direcionado para a página de devolução do pagamento, onde deve preencher o formulário.
Motivo: preencha este campo com a justificativa para realizar a devolução do pagamento.
Observação: preencha este campo com algum comentário ou observação sobre esta transação. Este é um campo de preenchimento opcional.
Informe o valor a ser devolvido: preencha este campo com o valor a ser estornado para o cliente. Este valor não pode ultrapassar o valor total do pagamento.
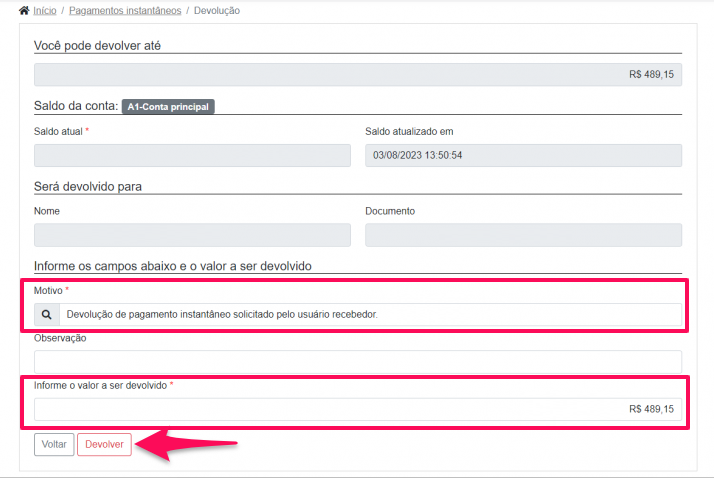 Ao finalizar o processo de devolução, o status do pagamento será alterado para Devolvido.
Ao finalizar o processo de devolução, o status do pagamento será alterado para Devolvido.
Retirando valores da conta
Retirada é o processo de transferência de valores da sua conta do PixHero para a sua conta bancária padrão, realizado através de uma transação Pix. Esse processo pode ser realizado manualmente ou agendado na frequência e valores desejados.
Para isso, primeiramente você deve cadastrar a chave Pix da sua conta bancária de destino.
Cadastro de chave Pix
Para realizar este cadastro abra o menu e acesse a guia Retiradas > Chaves Pix de destino para retirada. Clique no botão Nova.
Na página de cadastro, preencha os campos conforme solicitado.
Nome: preencha este campo com um nome para esta chave Pix, que será utilizado posteriormente para identificação da conta.
CPF ou CNPJ: informe neste campo o CNPJ titular da conta bancária de destino.
Chave Pix: informe neste campo a chave Pix cadastrada na sua conta bancária.
Clique no botão Salvar para finalizar o cadastro. Após isso, você já está pronto para realizar retiradas.
Retirada manual
O processo manual de retirada é simples. Acesse o site do PixHero e selecione a guia Retiradas. Clique no botão Nova.
Preencha o formulário de transferência conforme solicitado.
Conta de origem: selecione a conta do PixHero de onde sairá o valor da transferência. Caso só tenha uma conta PixHero cadastrada, ela já virá selecionada.
Valor: preencha este campo com o valor a ser retirado da conta do PixHero e enviado para a conta bancária.
Tipo de transação financeira: selecione a opção Pix, que atualmente é o único o tipo de transação disponível.
Pix: selecione o nome da chave Pix cadastrada anteriormente, referente à conta bancária de destino do valor retirado.
Clique no botão Retirar para finalizar a transferência.
Agendamento de retirada
Você também pode agendar a retirada automática de valores da sua conta PixHero. Para realizar esse agendamento acesse a guia Retirada \ Agendamentos de retirada automática e clique em Novo.
 Você será redirecionado para a página de cadastro de um novo agendamento.
Você será redirecionado para a página de cadastro de um novo agendamento.
Preencha os campos desta página conforme solicitado:
1 De qual conta será debitado (saída): preencha este campo com a conta PixHero da qual você deseja retirar um valor. Caso você só tenha uma conta, ela já virá selecionada.
2 Em qual chave Pix de outra instituição financeira será creditado (entrada): preencha este campo com a identificação da chave pix de retirada cadastrada anteriormente.
3 Como será a retirada: no campo Tipo de retirada selecione a forma de definição dos valores de retirada. Você pode escolher entre Valor fixo ou Percentual.
Caso escolha o Valor fixo, o campo abaixo deverá ser preenchido com o valor a ser retirado automaticamente da conta no período a ser definido. Caso escolha a retirada através de Percentual, o campo abaixo deverá ser preenchido com o percentual do saldo vigente na conta que será retirado no período a ser definido. Além disso, serão abertos outros dois campos abaixo:
Caso escolha a retirada através de Percentual, o campo abaixo deverá ser preenchido com o percentual do saldo vigente na conta que será retirado no período a ser definido. Além disso, serão abertos outros dois campos abaixo:
Valor mínimo: preencha este campo com o valor mínimo da retirada. Caso o valor percentual do saldo não atinja o valor mínimo, a retirada não será realizada.
Valor máximo: preenche este campo com o valor máximo da retirada. Caso o valor percentual do saldo ultrapasse o valor máximo, a retirada será realizada apenas com o valor máximo.
4 Quando será executado o agendamento: no campo Tipo selecione a frequência da retirada. É possível escolher entre diária, semanal ou mensal.
Caso escolha retirada diária, defina no campo ao lado o horário do dia em que a retirada deve ocorrer.
Caso escolha retirada semanal, defina no campo que será aberto abaixo o dia da semana em que deve ocorrer a retirada. Defina também o horário do dia escolhido em que a transação será realizada.
Ou, caso escolha uma retirada mensal, defina no campo que será aberto abaixo o dia do mês em que a retirada deve ocorrer. Defina também o horário do dia escolhido em que a transação será realizada.
Emitindo um extrato
Para emitir um extrato da conta do PixHero selecione a guia Extratos \ Novo.
Preencha os campos com a conta do PixHero conforme solicitado:
Conta: preencha este campo com a conta do PixHero da qual você deseja emitir o extrato. Caso você possua apenas uma conta PixHero, ela já virá selecionada.
Tipo: selecione o tipo de extrato que será emitido. As opções são:
Normal: ao selecionar esta opção será emitido um extrato completo, com todas as transações realizadas no período determinado.
Apenas taxas: ao selecionar esta opção será emitido um extrato apenas com as taxas de movimentação da conta. Este extrato é de grande utilidade para controlar os custos de utilização conta do PixHero.
Débitos: ao selecionar esta opção, será emitido um extrato com apenas as transações de retirada da conta, como as taxas, estornos e transferências.
Créditos: ao selecionar esta opção, será emitido um extrato com apenas as transações de entrada da conta, como os pagamentos recebidos dos clientes.
Período: selecione o período do extrato a ser emitido clicando em um dos botões. Ao escolher um dos botões com o nome de mês, será emitido um extrato com o mês completo, do primeiro ao último dia do mês em questão. Já ao escolher botão Customizado você pode definir o período do extrato nos campo De e Até, com restrição de no máximo 90 dias.
Para facilitar a emissão dos extratos, o sistema apresenta 7 botões de 3 tipos diferentes:
Mensais: Os três primeiros botões geram extratos mensais completos, que consideram do primeiro dia até o último dia do mês escolhido ou, caso você selecione o botão com o mês vigente, até o dia da emissão do extrato. Cada um dos botões se refere a um mês do trimestre vigente.
Regressivos: Os próximos três botões apresentam períodos regressos. Ao selecionar um desses botões, o extrato será emitido considerando a quantidade determinada de dias antes da data de emissão até a mesma.
Personalizado: O último botão, denominado Customizado, permite que você defina o período exato do extrato a ser emitido utilizando os campos abaixo De e Até. O período máximo do extrato é de 90 dias.
Após finalizar o preenchimento, clique em Solicitar e aguarde a emissão do extrato.
Na página de visualização, clique em Imprimir para imprimir ou baixar o extrato em pdf. Caso prefira, clique no botão Gerar planilha para baixar um arquivo CSV deste extrato.
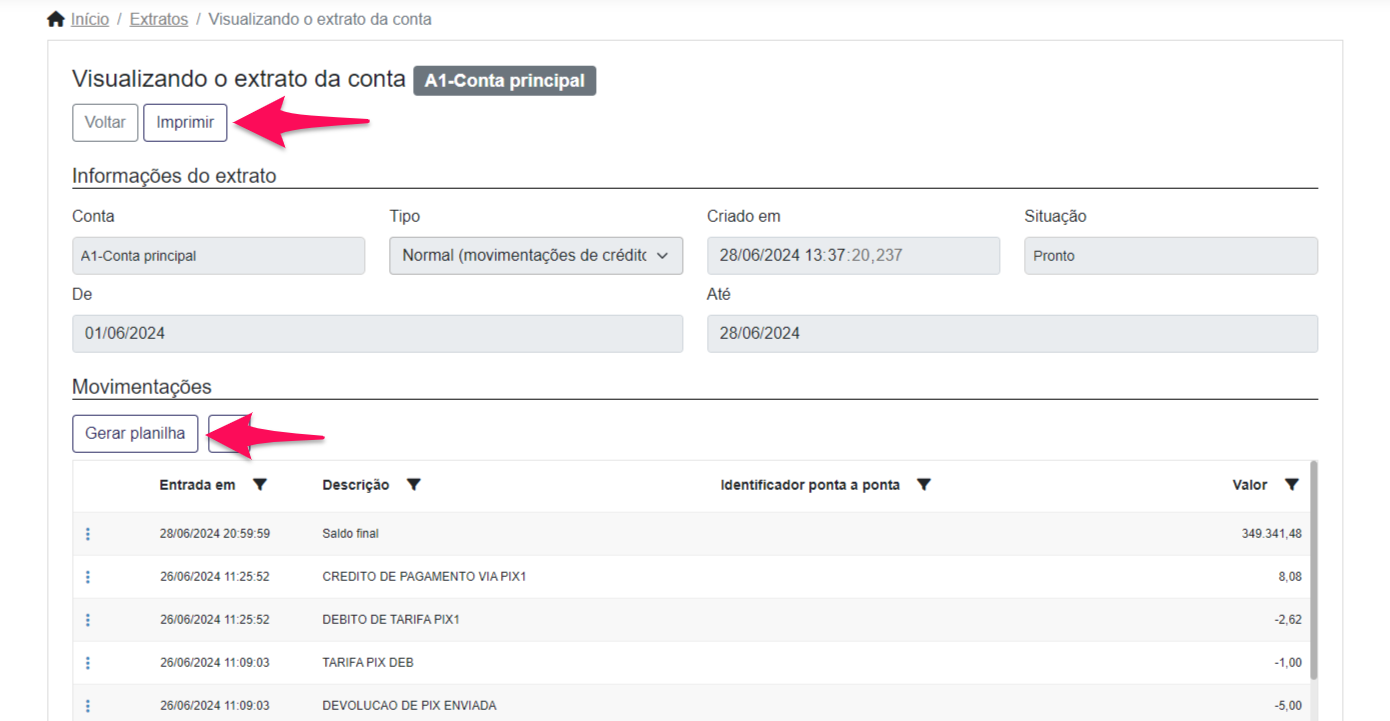 Este extrato ficará salvo no histórico de extratos emitidos. Para acessar este histórico basta abrir o menu e acessar a guia Extratos \ Emitidos.
Este extrato ficará salvo no histórico de extratos emitidos. Para acessar este histórico basta abrir o menu e acessar a guia Extratos \ Emitidos.
Esta página possui uma lista com todos os extratos emitidos. Utilize os filtros das colunas para facilitar sua busca de extratos.
Caso deseje emitir um novo extrato, basta clicar no botão Novo e você será direcionado para a página de emissão.