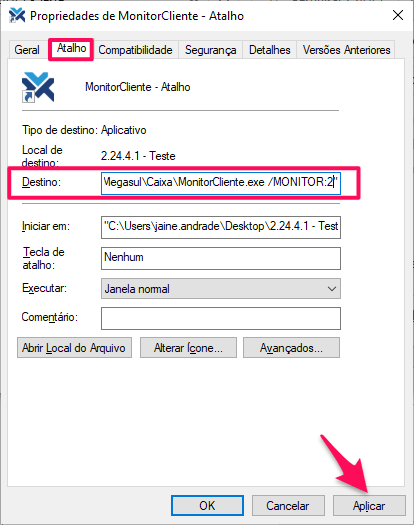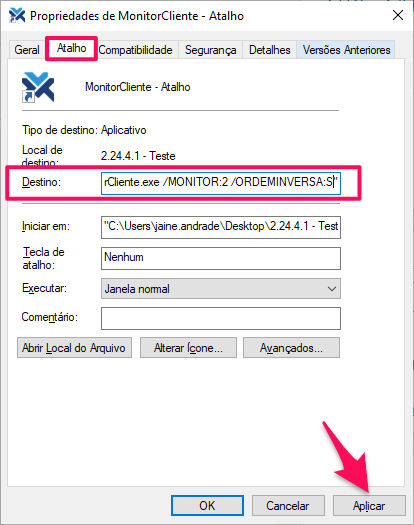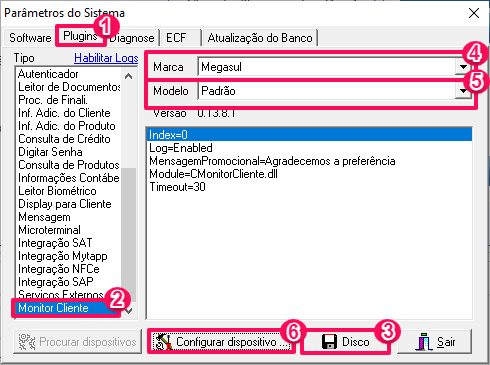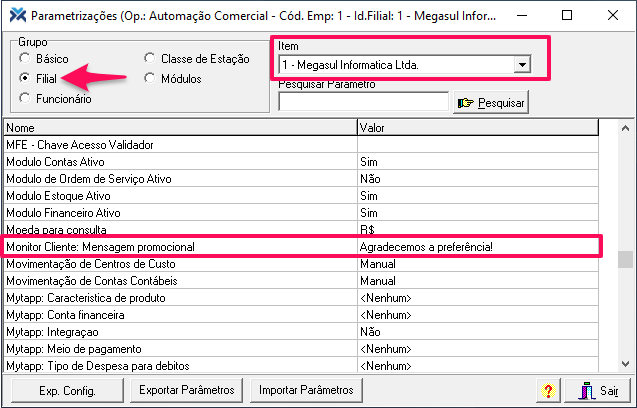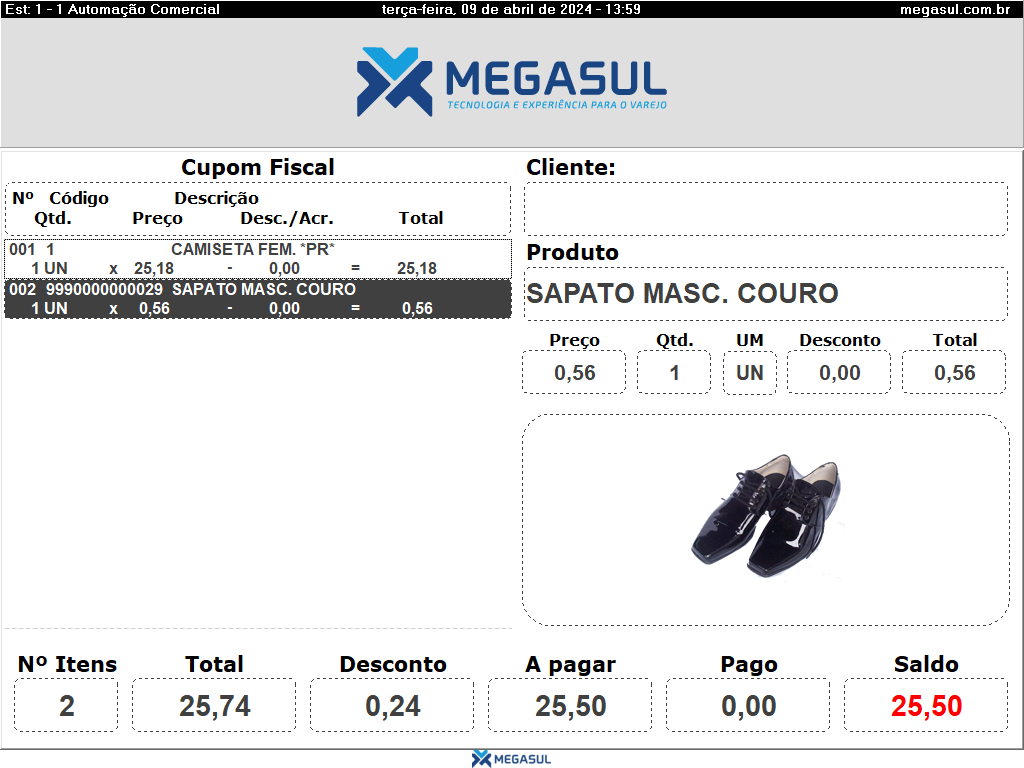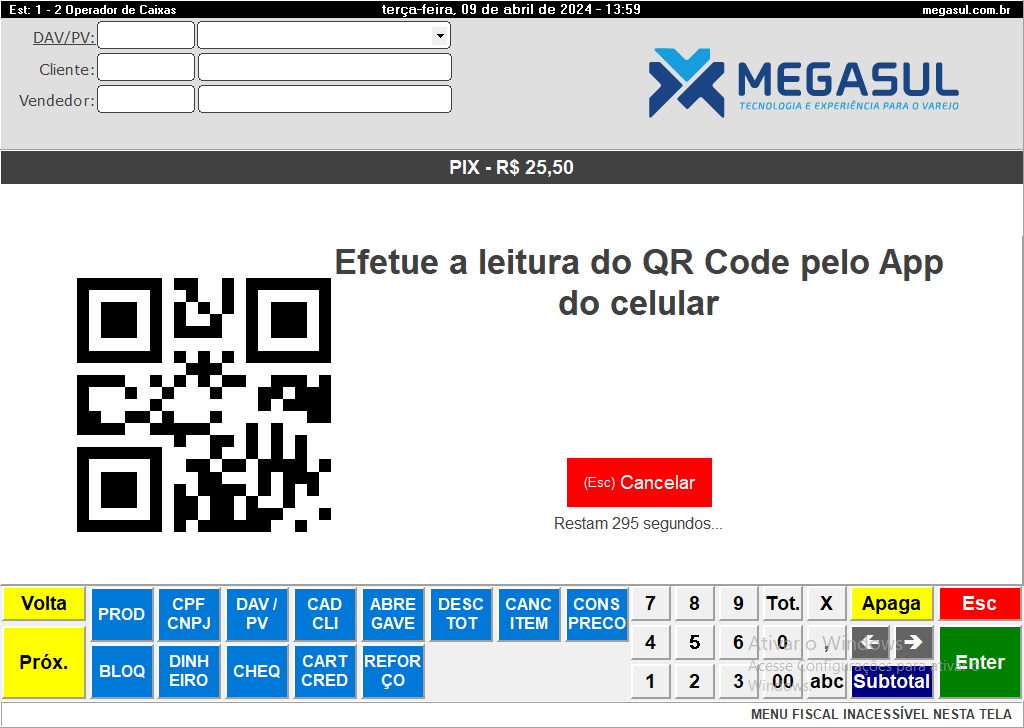Configurando o monitor do cliente
Antes de começar a utilizar o monitor do cliente, é necessário configurar o equipamento. Para isso, a primeira coisa a se fazer é cadastrar o equipamento como uma estação de trabalho e vinculá-la em uma classe de estação. Para descobrir como fazer esse cadastro, clique aqui.
Após isso, para facilitar o acesso ao aplicativo procure pelo arquivo MonitorCliente.exe na pasta da Megasul, geralmente localizado no diretório “C:\Megasul\Caixa”. Clique no executável com o botão direito do mouse, selecione a opção Criar atalho e mova este atalho para a Área de Trabalho.
Parâmetros de execução
Na área de trabalho, clique no atalho criado com o botão direito do mouse e selecione a opção Propriedades. Vá para a guia de Atalho e, no campo Destino, adicione o parâmetro de execução ” /MONITOR:2” no final do diretório.
Clique no botão Aplicar e, em seguida, em OK.
Plugin no PARAM
Após alterar as propriedades do programa, abra o PARAM do sistema e vá na guia Plugins. Desça a barra de rolagem até o fim e escolha o tipo Monitor Cliente. Clique no botão Disco e abra o driver CMonitorCliente.dll. Altere os campos Marca e Modelo e clique no botão Configurar dispositivo.
Será aberta uma janela de configurações, onde você deve informar o Endereço ou IP e a Porta para estabelecer a comunicação do sistema com o segundo monitor.
No campo Mensagem Promocional da divisão Geral, você pode informar uma mensagem que será apresentada ao cliente ao final das vendas realizadas nesta estação.
Além disso, você pode marcar a caixa de seleção da opção Capturar CPF/CNPJ para que o segundo monitor realize a identificação do cliente. Por fim, clique no botão OK.
Pronto! Agora você já pode começar a utilizar o Caixa com dois monitores.
Utilizando o monitor de cliente
Ao finalizar as configurações, abra o aplicativo Monitor Cliente e o Caixa no seu equipamento. Enquanto a tela inicial do Caixa será a de início de vendas, o monitor do cliente estará apresentando as promoções e informando que o caixa está livre.
As ofertas serão apresentadas enquanto o operador de caixa estiver efetuando qualquer processo que não seja o de vendas.
Na tela de vendas, o operador pode solicitar que o cliente informe o CPF/CNPJ utilizando o segundo monitor. Ao fazer isso, enquanto a tela do operador estará realizando uma contagem regressiva de 30 segundos, a tela do cliente apresenta um teclado digital para a digitação.
Ao iniciar o processo de vendas, informando produtos no Caixa, esses produtos serão apresentados no monitor do cliente, junto com o valor unitário, soma de todos os produtos lançados e o desconto aplicado. Caso o produto tenha sido cadastro com uma imagem, essa imagem também será apresentada ao cliente.
Ao finalizar a venda, a tela do cliente abre uma janela de acordo com a finalizadora escolhida, apresentando as devidas instruções aos clientes. Caso a venda seja finalizada com Pix, o QR Code de pagamento é apresentado no segundo monitor, enquanto o monitor principal faz uma contagem regressiva de 300 segundos.