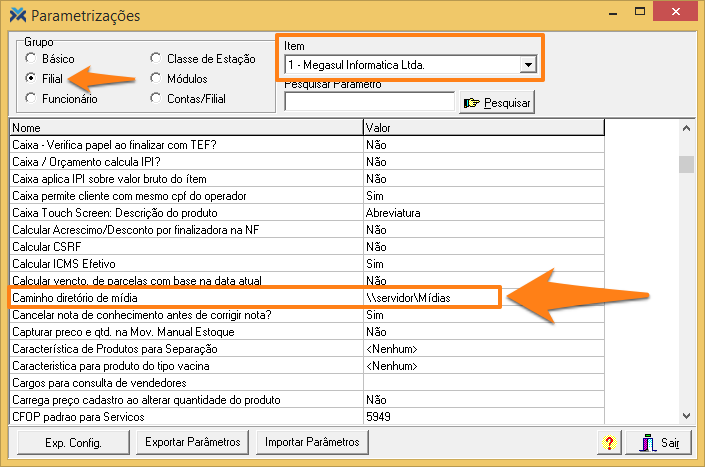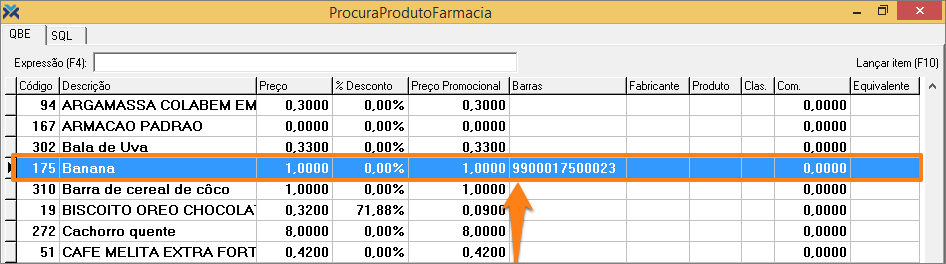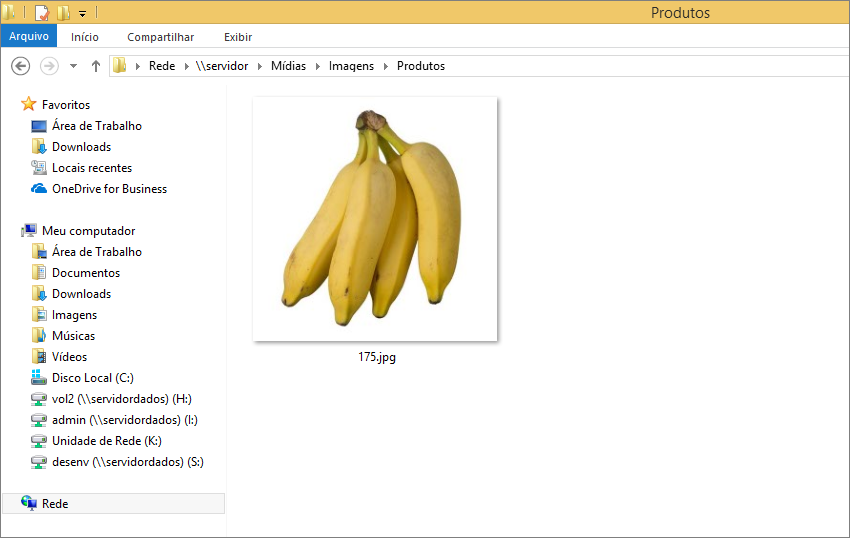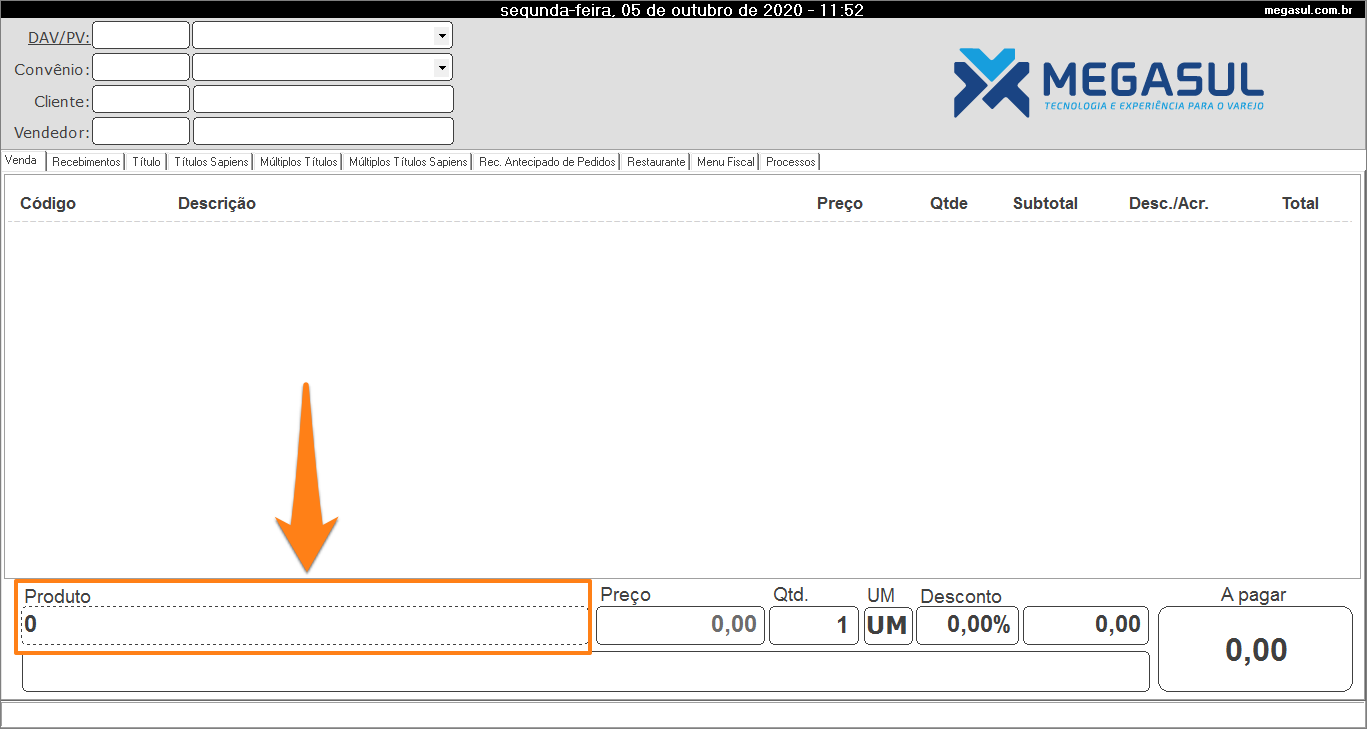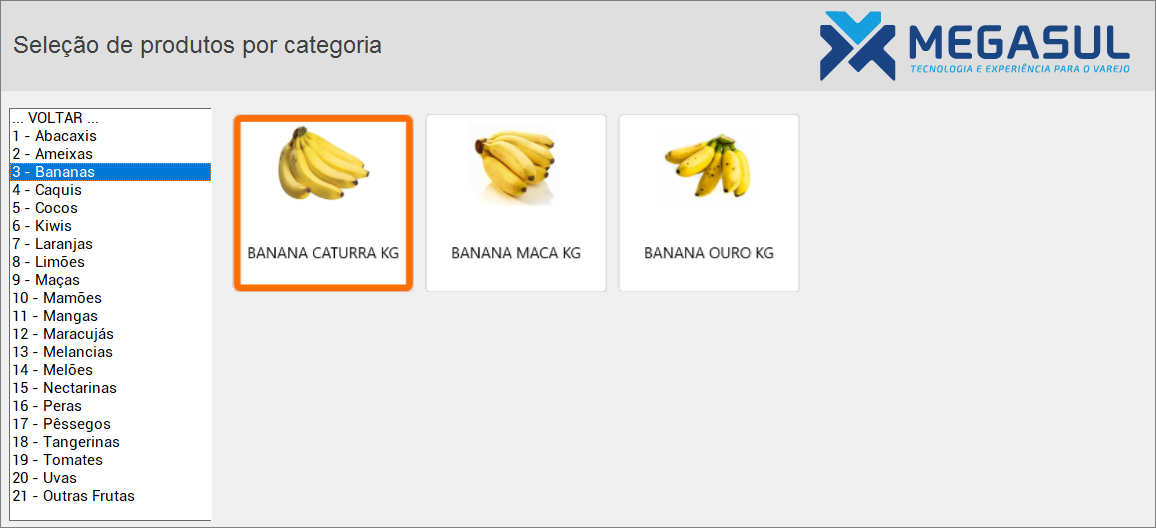Este artigo tratará exclusivamente da tela de seleção de produtos do Caixa. Para saber mais sobre o processo de venda como um todo, leia o artigo: Como realizar uma venda?
Configuração da tela de seleção de produtos
Antes de usar a tela de seleção de produtos do Caixa, primeiramente você deve entrar no Retaguarda. Então, aperte as teclas Alt + F12 e digite Cadastro de categorias para seleção no caixa. Assim, será exibido o seguinte formulário:
Neste formulário você deve selecionar quais características de produtos estarão disponíveis através da tela de seleção de produtos do Caixa. Se nenhuma característica for selecionada, a tela do Caixa até poderá ser acessada, mas não mostrará produto algum.
Basta clicar dentro do quadrado ao lado da característica, com o botão direito do mouse, para selecioná-la. Desta forma, todas as sub características dentro do respectivo tópico também serão selecionadas.
Agora, se você quer selecionar uma sub característica sem trazer junto com ela outros produtos da característica geral, basta apertar o sinal de + ao lado para abrir os itens adjacentes, podendo escolher o que vai entrar e o que não vai entrar na seleção.
Configuração das imagens
Na tela de seleção de produtos é possível visualizar-se imagens dos itens que estão sendo vendidos. Por padrão estas imagens ficarão armazenadas no diretório C:\Megasul\Caixa\Mídias\Imagens\Produtos.
Todavia, você tem a possibilidade de definir uma pasta remota de onde o Caixa vai buscar as imagens. Isto é muito útil para empresas com múltiplos caixas. Assim, você pode determinar uma única pasta remota onde serão armazenadas as imagens e de onde todos os caixas irão buscá-las, sem que elas precisem ser carregadas para cada máquina individualmente.
Toda a vez que o Caixa for inicializado ele vai atualizar as imagens de acordo com esta pasta remota.
Para definir esta pasta remota, ainda no Retaguarda, acesse: Parâmetros > Parametrização. Então, selecione o grupo Filial e, no campo Item, escolha a filial para qual a configuração será válida.
Na sequência, procure na lista abaixo pelo parâmetro Caminho diretório de mídia. Então, configure-o com a pasta onde as imagens dos produtos devem ficar armazenadas.
Agora basta armazenar as imagens na pasta padrão Megasul, ou naquela que você configurou no parâmetro. Para vincular a imagem ao respectivo produto você deve nomeá-la com o código de barras ou com o código reduzido cadastrado no sistema para o item. Além disso, a imagem deve estar no formato PNG ou JPG.
Vamos exemplificar: Caso você queira colocar a imagem de uma banana que você vende em seu estabelecimento, basta checar o seu código reduzido ou o código de barras:
Vamos supor também que você tenha parametrizado o Caixa para buscar as imagens no diretório “\\servidor\Mídias”. Na imagem acima você pode ver que o código reduzido da banana é 175. Então, basta você colocar na pasta citada uma imagem nomeada como “175” no formato JPG, como podemos ver abaixo:
Vale relembrar que também poderia ter sido utilizado o código de barras do produto e/ou o formato PNG.
Utilizando a tela de seleção de produtos no Caixa
Com tudo devidamente configurado, você pode abrir o Caixa e utilizar a tela de seleção de produtos. Essa é a parte mais fácil! A tela é muito simples e intuitiva. Para abri-la tudo o que você tem a fazer é, na guia Venda, inserir “0” (zero) no campo Produto.
Assim a tela será aberta, agora basta navegar por ela e selecionar o produto desejado.
Você pode fazer isso com o mouse, simplesmente dando dois toques sobre o produto ou a categoria desejada. Outra opção é navegar pela tela de seleção com o teclado. Inclusive, pode-se utilizar o teclado reduzido.
A navegação é muito simples: selecionando uma característica serão abertas as suas respectivas sub características, ou seus respectivos produtos, conforme a situação. Selecionando o produto, ele será carregado na tela de venda.
Caso você queira traduzir o nome das características da tela de seleção de produtos saiba como fazer isto clicando aqui.