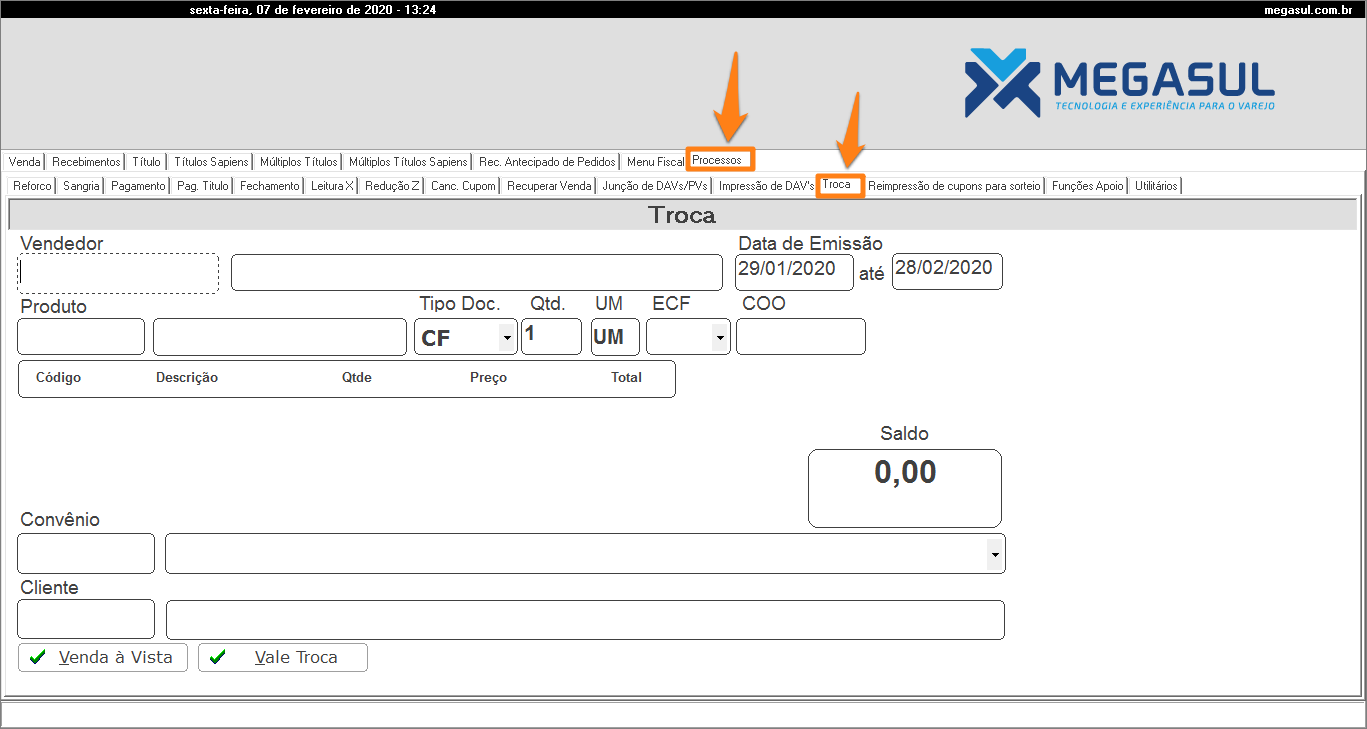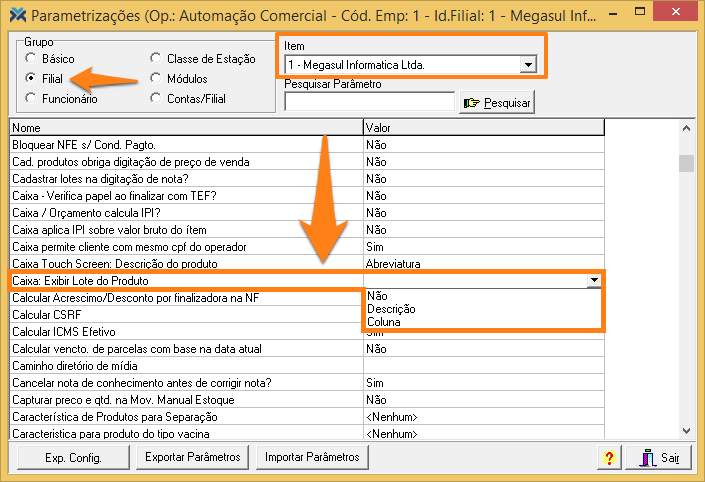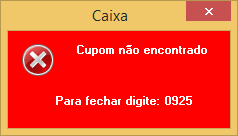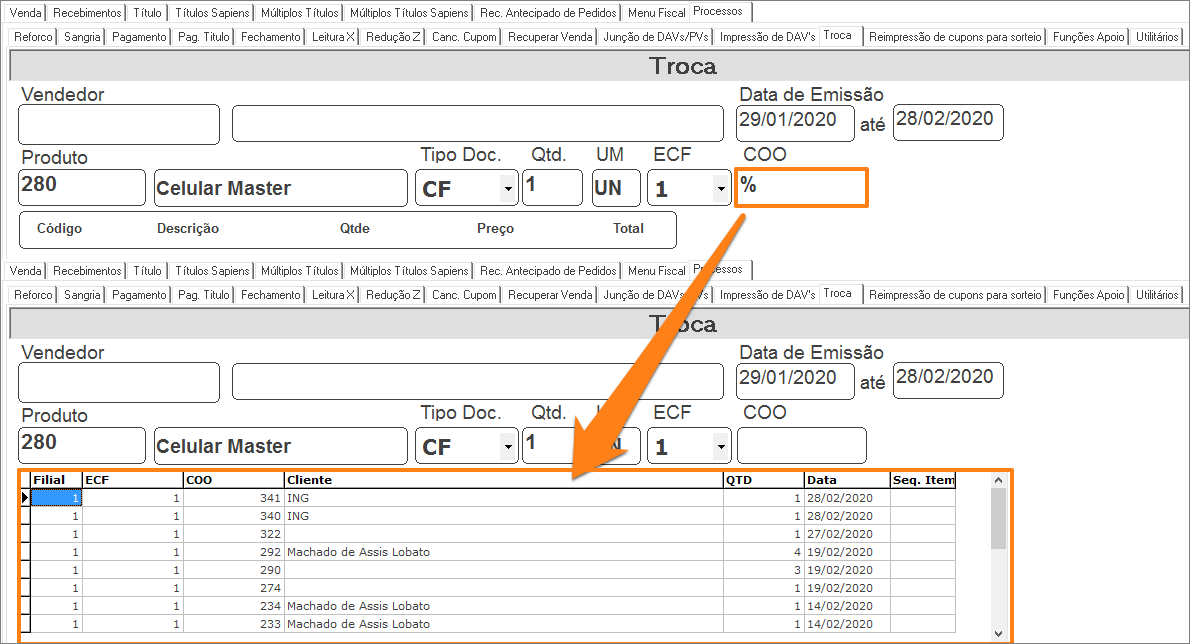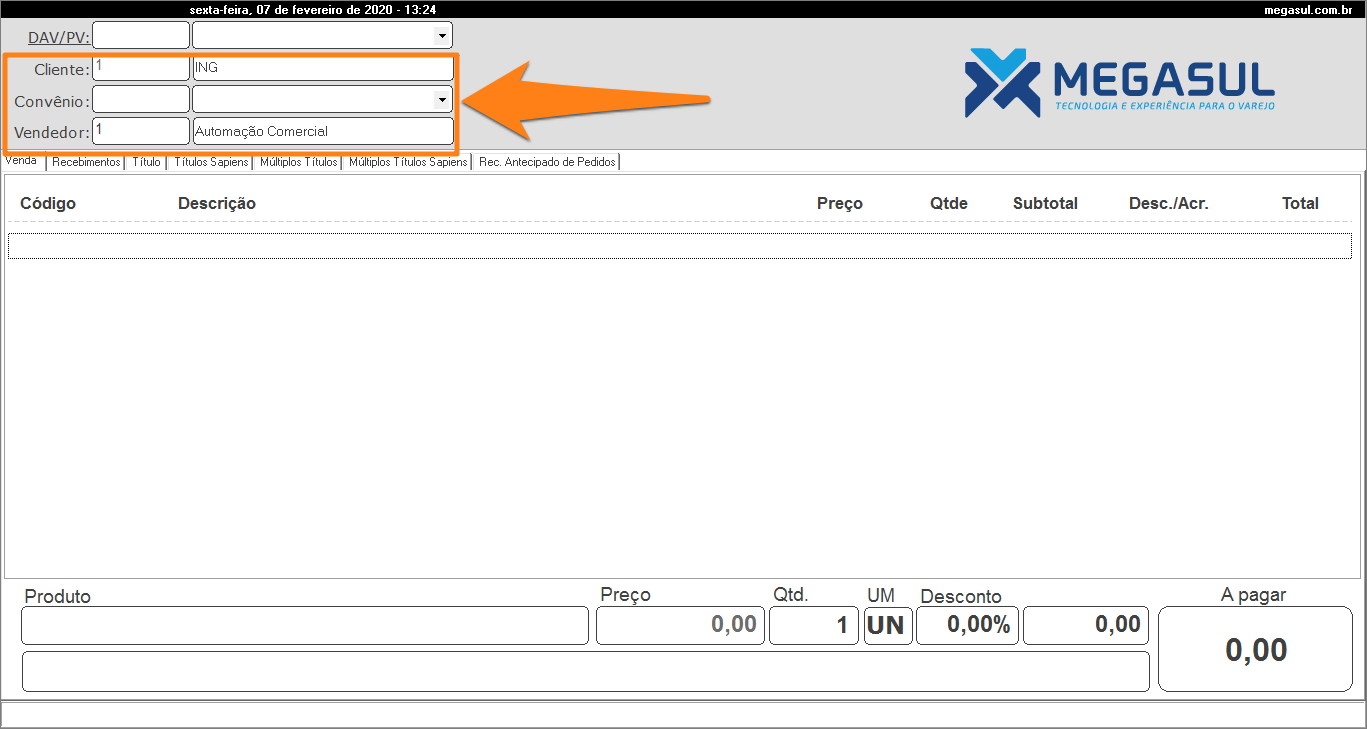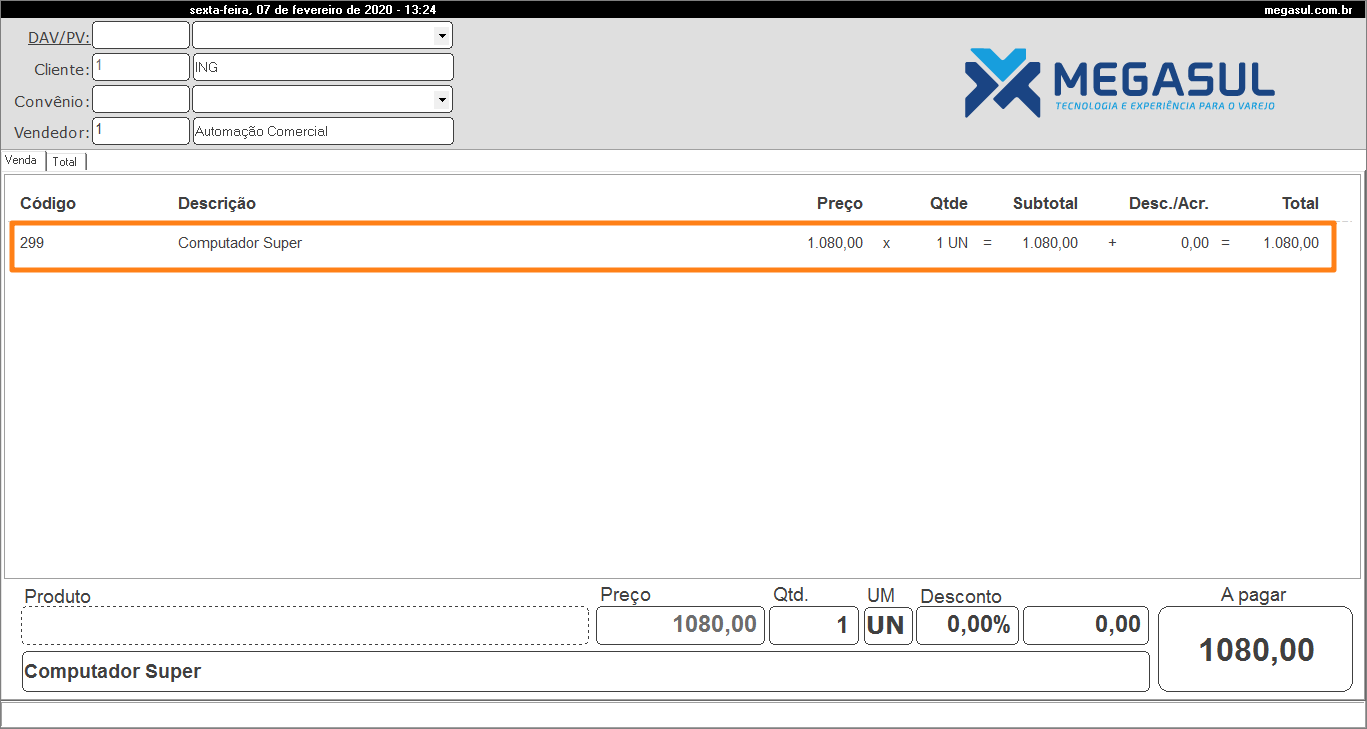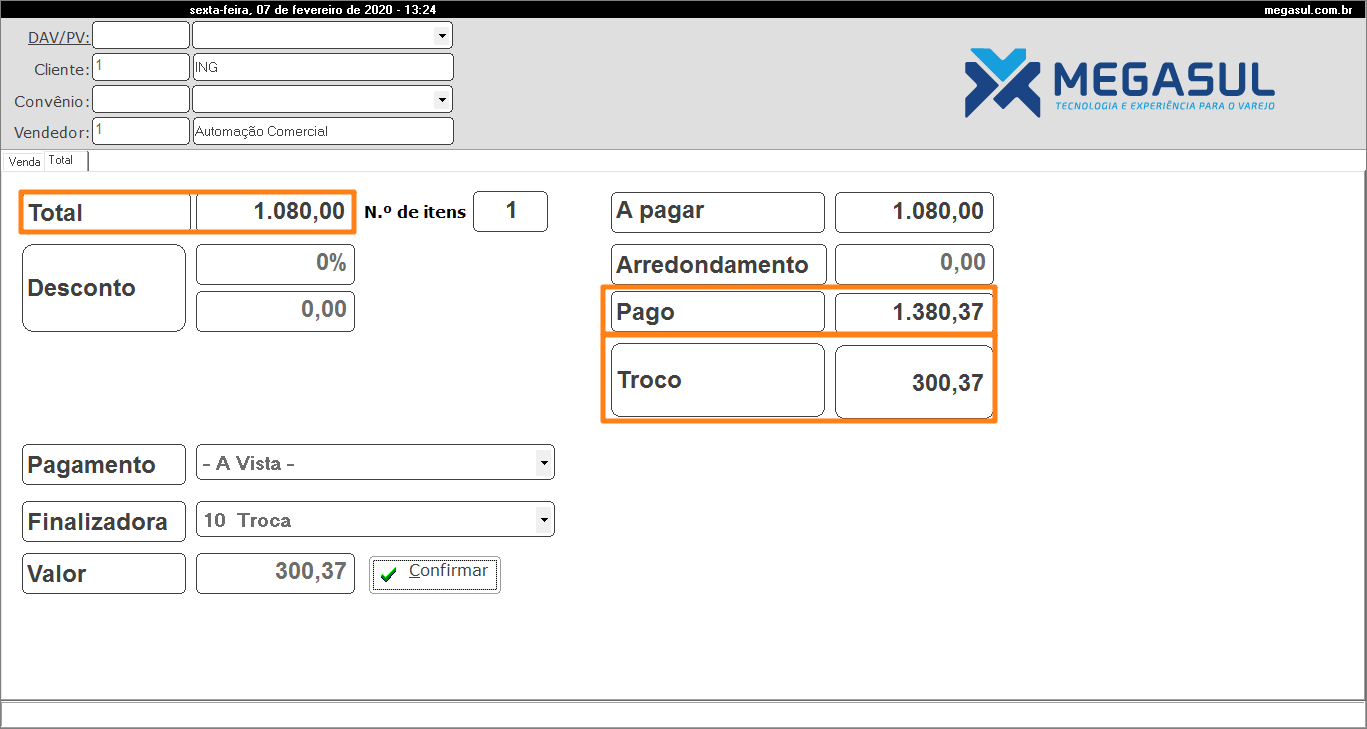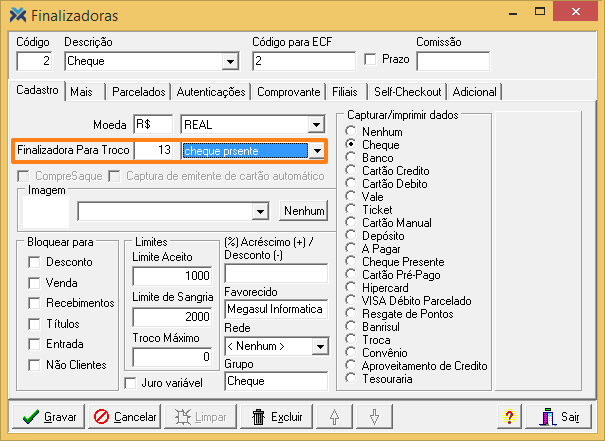Na primeira, o cliente adquire outro(s) produto(s) imediatamente, desde que tenha(m) o mesmo preço ou seja paga a diferença. Com o Vale Troca, este freguês ficará com um crédito no seu estabelecimento, que poderá ser utilizado por ele posteriormente.
Antes de mais nada, é necessário parametrizar o sistema para possibilitar esta funcionalidade. Para mais informações, leia o artigo: Como personalizar a troca de produtos?
Fazendo a troca de produto
Você precisa entrar no Caixa.exe e clicar na guia Processos > Troca. Veja:
Entenda o que significa cada campo:
1 Vendedor: Informe o código do vendedor ou o sistema sugerirá um vendedor.
2 Data de Emissão: Permite filtrar um determinado período de emissão do documento fiscal. Por padrão, o sistema sugere a data final como o dia da troca e a data inicial para 30 dias antes. Porém, você pode alterar estes dados.
3 Produto: Digite o código do produto que será devolvido. Este campo é obrigatório.
4 Tipo Doc.: Informe se está sendo efetuada a troca de mercadorias de CF (Cupom Fiscal), NFC-e ou CF-e SAT.
5 Qtd.: Por padrão, o sistema exibe a quantidade 1. Mas você pode alterar o montante.
6 UM: Exibe a unidade de medida correspondente ao produto. Este campo é apenas informativo, não é editável.
7 ECF: Digite o número da ECF. Este campo é obrigatório.
8 COO: Informe o Contador de Ordem de Operação (COO). Este também é um campo obrigatório. Caso o COO não for localizado, o sistema exibirá esta mensagem:
Agora, caso o cupom for localizado, contudo o produto informado não constar no cupom, esta mensagem será exibida:
Já se a quantidade informada for maior do que a quantidade constante no cupom, será exibida uma mensagem no seguinte modelo:
Você também a opção de preencher o campo COO com “%”, para que sejam exibidos, na tabela abaixo, os detalhes de cada cupom com o respectivo produto informado:
9 Convênio: Caso o cliente tenha um convênio, informe-o.
10 Cliente: Informe o cliente, campo obrigatório.
11 Saldo: Este campo é informativo, não editável. Mostra os valores totais recolhidos na listagem depois de somados.
Quando você terminar de preencher todos os campos, ou pelo menos os obrigatórios, você terá a opção de clicar em duas teclas. Venda à Vista ou Vale Troca.
Venda à Vista:
Clicando aqui você será redirecionado para a guia Venda. Na parte superior da tela do Caixa, o cliente informado na guia Troca já será exibido, assim como o vendedor selecionado (continua possível a substituição do vendedor). Veja:
Ao finalizar o preenchimento destes campos, serão lançados os produtos que o cliente receberá desta vez:
Na tela a seguir, na guia Total, estará lançado o valor do(s) produto(s) devolvido(s) na guia Troca e descontado o valor do Troco:
Caso a finalizadora da troca permitir troco, o sistema prosseguirá normalmente. Caso contrário, exibirá mensagem questionando se deseja diminuir o saldo. Se afirmativo, diminuirá o saldo para o valor da venda e prosseguirá com a funcionalidade. Se você clicar em não, cancelará a totalização e permanecerá na guia Total.
Vale Troca:
Na prática, o que o Vale Troca faz é: dar um crédito para o cliente, que utilizará-lo posteriormente.
Se você escolher esta opção, o sistema irá proceder com a funcionalidade de Cheque Presente. Serão verificadas as finalizadoras Cheque Presente, Emitente de Ticket para Cheque Presente, além do parâmetro Imprimir obs. de entrega, que deverá estar com o valor “Sim”. Caso tudo estiver certo, será lançado o cliente da troca na venda, verificando juntamente o parâmetro Gerar codigo do cheque presente automático.
Porém, se alguma destas verificações estiver errada, será exibida a mensagem: “Sistema não está devidamente configurado para emissão de Cheque Presente”, cancelando o processo de confirmação. Você, então, será novamente encaminhado à guia Troca, mantendo os dados digitados.
O Cheque Presente também pode ser utilizado como troco na troca. Para isso, basta ir em: Cadastros > Finalizadoras. Então, clicar na aba Cadastro e, no campo Finalizadora Para Troco, selecionar “cheque presente”. Veja na imagem abaixo:
Desta forma, quando a troca for feita, caso o cliente ainda tenha crédito sobrando, o troco será gerado em Cheque Presente. Nesta hora, a próxima ação do sistema depende de como o parâmetro de Classe de Estação, Gerar codigo do cheque presente automático, estiver configurado.
Caso esteja configurado como “Não”, o sistema deverá solicitar o número do Cheque Presente ao usuário e depois emitir automaticamente o Cheque Presente. Agora, caso estiver configurado como “Sim”, o operador do caixa não precisará fazer mais nada e o Cheque Presente com o valor do saldo do cliente será automaticamente impresso.
Caso haja algum erro na impressão automática, o sistema emitirá a seguinte mensagem: “UME-0368: Não foi possível gerar o Cheque Presente automaticamente. Motivo: ‘XXX’. É necessário fornecer o troco no valor de ‘R$XX,XX’ manualmente.”
Neste último caso, a emissão do Cheque Presente deverá ser feita de forma manual.