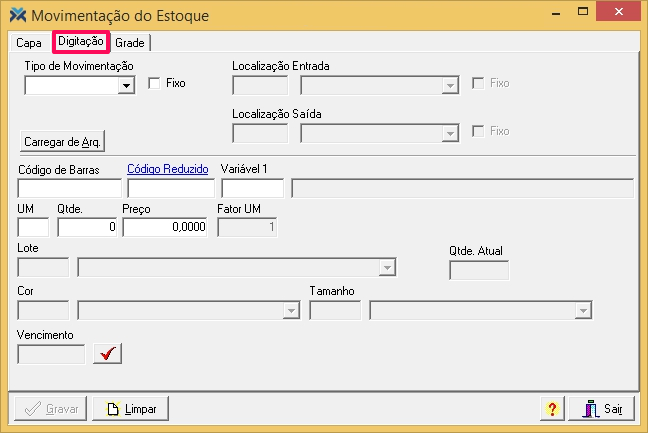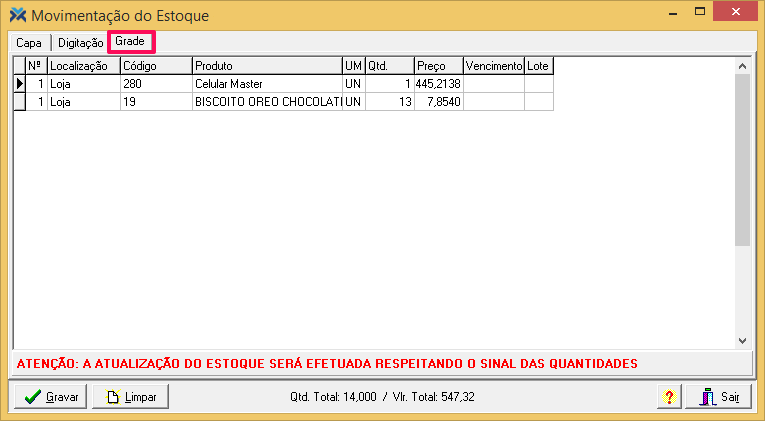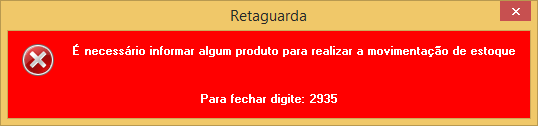Tela de Capa
O caminho para acessar esta funcionalidade é: Estoque > Digitações > Movimentação Manual de Estoque.
Entenda os campos da Capa:
1 Tipo: Digite ou selecione o código do tipo de transação já cadastrada no sistema.
2 Documento: Digite uma identificação para esta movimentação, você pode usar números e letras.
3 Custo Rateável: O valor aqui informado será rateado entre todos os itens lançados na tela Digitação. O valor do custo informado deve ser líquido, pois sobre ele não será destacado nenhum imposto (ICMS, PIS, COFINS, IPI, Substituição Tributária).
4 Retroativo: Quando habilitado, define que a movimentação em lançamento será retroativa, habilitando o campo Lançamento.
5 Lançamento: Com este campo é possível fazer uma correção do Custo Médio Contábil, pois será executado um recálculo deste valor de acordo com a data informada.
Tela de Digitação
Depois de preencher todos estes campos, você irá para a tela Digitação:
Entenda os campos da Digitação:
1 Tipos de Movimentação: Escolha entre as opções – Entrada; Saída; Transferência; Outro código.
2 Fixo: Se for habilitada, esta opção faz com que os campos Tipo de Movimentação e/ou Localização Entrada e Localização Saída tornem-se padrão. Assim, na próxima movimentação estes campos não serão limpos.
3 Localização Entrada: Informe a localização de estoque onde será efetuada a entrada da mercadoria.
4 Localização Saída: Identifique a localização de estoque onde será efetuada a saída do produto.
5 Código de Barras: Informe o código de barras do produto. O sistema irá verificar se o código de barras está cadastrado. Se a quantidade lançada for maior do que um, deve-se informar a quantidade. Em seguida informe o código de barras do produto neste mesmo campo. Observe as considerações do parâmetro “Aplicar Bloqueio Compra/Venda movimentação manual?”.
6 Código Reduzido: Informe o código reduzido do produto. Campo obrigatório. Está disponível neste campo o hiperlink para acesso à tela de pesquisa e seleção de produtos. Informando o código reduzido, os demais campos referentes ao produto serão preenchidos automaticamente. Observe as considerações do parâmetro Aplicar Bloqueio Compra/Venda movimentação manual?.
7 UM: Este campo já vem preenchido com a unidade de medida cadastrada no produto. É possível informar outra unidade de medida conforme as conversões cadastradas no Cadastro de Produtos. Este campo é obrigatório.
8 Qtde.: Informe a quantidade do produto que deseja movimentar. Campo obrigatório.
9 Preço: O sistema já traz o preço vigente do produto, mas você pode modificá-lo.
10 Fator UM: Destinado a indicar o fator de unidade de medida. Alterado para permitir digitar unidade de medida do produto, do cadastro de fator de unidade de medida do produto ou do cadastro de fator de unidade de medida.
11 Lote: Se o produto tiver um lote, informe-o. Caso o lote possua cor e tamanho, e exista mais de um para o produto, então selecione o lote primeiro e depois carregue a cor/tamanho.
12 Qtde. Atual: Neste campo, o sistema exibe a quantidade atual do produto em estoque, retornando a quantidade existente na filial e dentro da localização selecionada.
13 Cor: Informe a cor do produto, caso ele possuir lotes de cor.
14 Tamanho: Também só é utilizado caso o produto possuir lotes de tamanho.
15 Vencimento: Novamente, a informação só deve ser dada caso o produto possuir lotes perecíveis.
Tela de Grade
Para gravar atualização na guia Grade, pressione o botão: . Nesta guia, você poderá ver todas as movimentações realizadas no estoque pela sua operação, conforme a imagem abaixo:
Ao apertar o botão Gravar, será exibida a mensagem abaixo:
Clicando em Sim, os dados serão gravados. Caso você aperte o Não, os dados não serão perdidos, você apenas retornará à guia Capa para adicionar mais dados. Agora, caso clique em Limpar, aparecerá a seguinte mensagem:
Se você clicar em Sim, desta vez realmente perderá os dados. Clicando em Não, o sistema apenas aguardará por seus próximos passos.
Clicando no Sair, caso houver alguma alteração não salva, o sistema exibirá a mensagem abaixo:
Caso você clicar em Sim, a operação é encerrada e os dados salvos no sistema. Clicando em Não, os dados são descartados e a operação finalizada. O botão Cancelar mantém a operação em aberto.