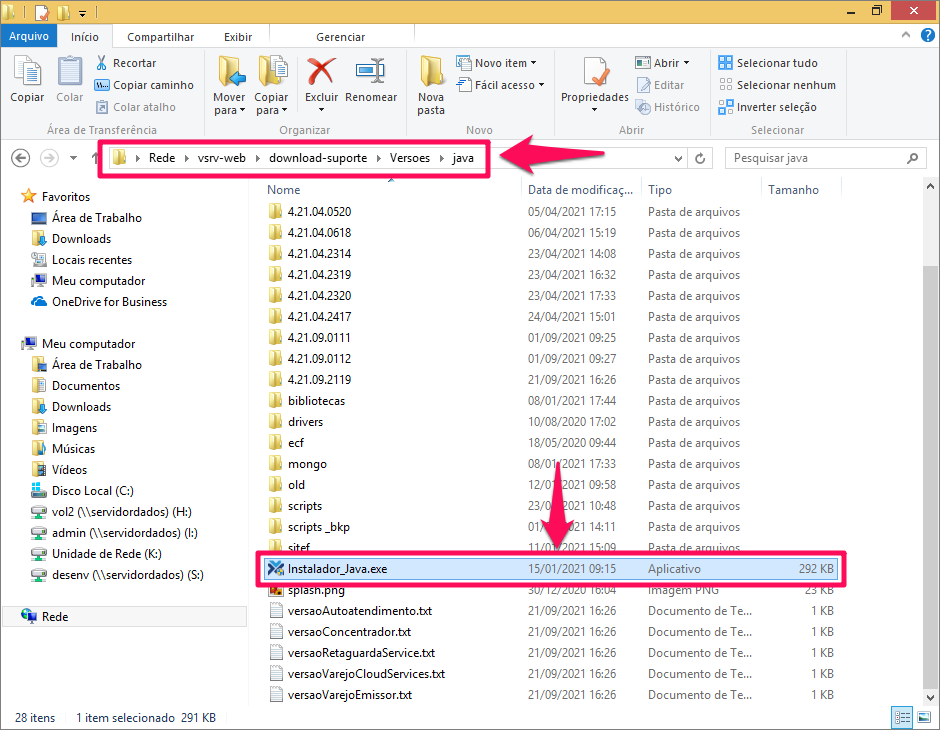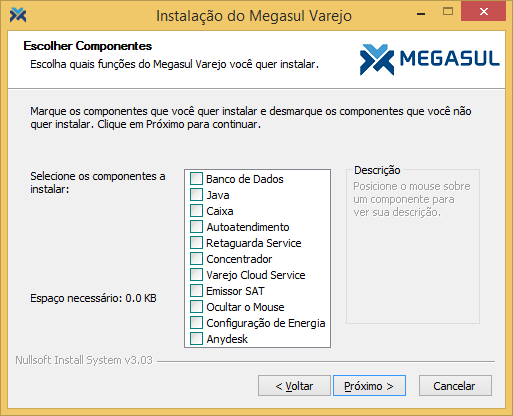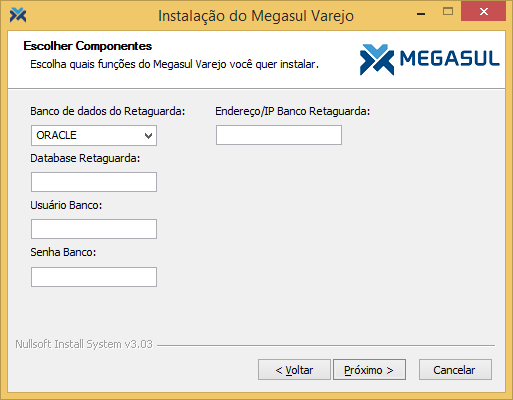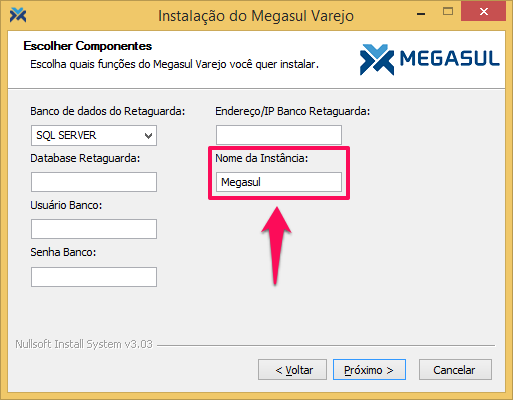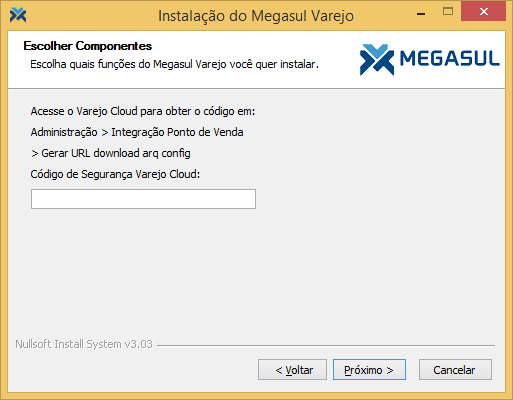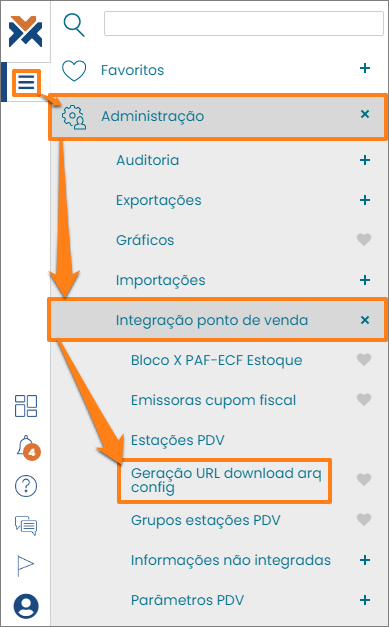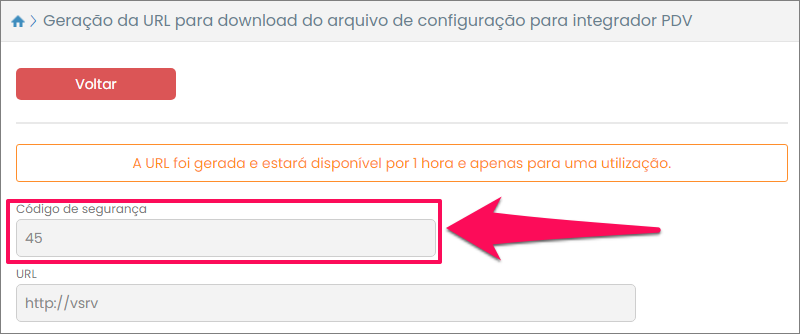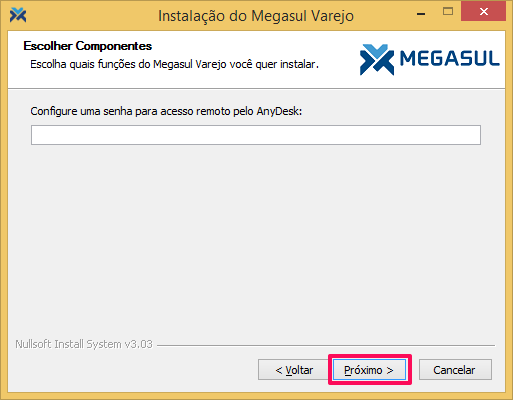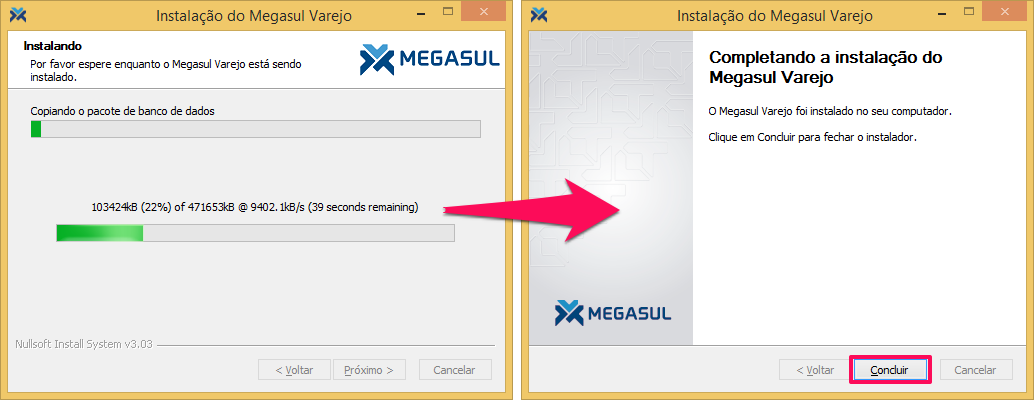Instalando o Autoatendimento
Confira a partir de agora o passo a passo para realizar a instalação:
Passo 1 Acesse o caminho: \\vsrv-web\download-suporte\Versoes\java. Então, abra o Instalador_Java.exe (é sempre indicado executar como administrador).
Passo 2 Na tela inicial do instalador será recomendado a você fechar outros aplicativos, pois assim será possível atualizar os arquivos de sistema sem ter que reiniciar o computador. Nesta tela basta pressionar o botão Próximo.
Passo 3 Defina quais opções serão instaladas e quais não serão. Basta marcar as desejadas e depois pressionar o botão Próximo.
Existem 11 opções de componentes que podem ser instaladas. Confira as especificidades de cada uma delas:
1 Banco de Dados: Marcando esta opção será instalado o MongoDB e o MongoDB Compass (Gerenciador do banco de dados). Marcar este item é obrigatório em toda a primeira instalação. Além disso, todas as estações que tenham Autoatendimento necessitam deste componente também instalado.
2 Java: Marque este item para instalar a versão Java compatível com a aplicação do Autoatendimento. Selecionar este componente é obrigatório em toda a primeira instalação. Além disso, todas as estações que tenham Autoatendimento necessitam deste item também instalado.
3 Caixa: Deixe este componente desmarcado.
4 Autoatendimento: É justamente este item que garante a instalação do Autoatendimento e dos arquivos de configuração do sistema. Marcar este componente é obrigatório em toda a primeira instalação. Além disso, todas as estações que tenham Autoatendimento necessitam deste item também instalado.
5 Retaguarda Service: Caso você for utilizar o Retaguarda para configurar o Autoatendimento este item é obrigatório. Se esta opção for marcada, a opção Varejo Cloud Service deve permanecer desmarcada. O Retaguarda Service não necessita obrigatoriamente estar instalado em todas as estações com o Autoatendimento, mas deve-se ter acesso a ele em pelo menos uma estação.
6 Concentrador: Este componente instala a aplicação de integração de dados do ERP (Retaguarda ou VarejoCloud) para o Autoatendimento. O Concentrador não necessita obrigatoriamente estar instalado em todas as estações com o Autoatendimento, mas deve-se ter acesso a ele em pelo menos uma estação.
7 Varejo Cloud Service: Caso você for utilizar o VarejoCloud para configurar o Autoatendimento, este componente é obrigatório. Se esta opção for marcada, a opção Retaguarda Service deve permanecer desmarcada. O Varejo Cloud Service não necessita obrigatoriamente estar instalado em todas as estações com o Autoatendimento, mas deve-se ter acesso a ele em pelo menos uma estação.
8 Emissor SAT: Este componente instala a aplicação de gerenciamento de emissão SAT e deve ser marcado apenas por quem opera com o SAT. Mesmo quem precisa instalar este item não precisa tê-lo em todas as estações com o Autoatendimento, mas deve-se fazer a instalação em ao menos uma estação.
9 Ocultar o Mouse: Marque esta opção quando estiver instalando o sistema na estação em que o Autoatendimento será utilizado. Desta forma o cursor do mouse não será exibido para os clientes, que irão usar o sistema com touch screen.
10 Configuração de Energia: Esta opção modifica as configurações de energia para evitar que o sistema operacional entre em descanso/suspensão. Este item não é obrigatório.
11 Anydesk: Esta opção sempre deve ser marcada para que a Megasul consiga dar suporte remoto à estação.
Passo 4 Agora você deve preencher alguns campos.
Vamos destrinchar estes campos:
Código da Empresa: Caso utilizar o Retaguarda Service, informe o código da filial neste campo. Agora, se você utiliza o VarejoCloud Service, insira aqui o número da empresa no VC.
Código da Filial: Digite aqui o mesmo número que foi inserido no campo Código da Empresa.
Número da Estação: Informe o número da estação onde a instalação está sendo realizada.
Endereço/IP Concentrador: Insira o endereço de IP da máquina na qual o Concentrador será instalado. Se for na mesma máquina que está sendo instalado o Autoatendimento neste campo você pode
digitar “localhost”.
Orientação do Monitor: Informe se o monitor utilizado é vertical ou horizontal. Para isso utilize a seta para selecionar a respectiva opção.
Tipo de Documento Fiscal: Utilize a seta para informar se o Autoatendimento operará com cupom fiscal (ECF), CF-e (SAT) ou NFC-e.
CNPJ da Empresa/Filial: Digite o CNPJ da empresa sem a pontuação, apenas números.
Terminando de preencher todos os campos pressione o botão Próximo.
Passo 5 - Retaguarda Service Caso você utilizar o VarejoCloud Service pule para o próximo item: Passo 5 – VarejoCloud Service. Caso contrário, você deve preencher os seguintes campos:
No exemplo acima é utilizado o banco de dados Oracle. Caso seja utilizado o PostgreSQL os campos a serem preenchidos serão exatamente os mesmos. Agora, se usado o SQL Server além de todos os campos já mostrados será habilitado o campo Nome da Instância.
De qualquer forma, ao terminar o preenchimento dos campos pressione o botão Próximo.
Passo 5 - VarejoCloud Service Caso você utilize o VarejoCloud Service, informe o código de segurança do VarejoCloud.
Para saber qual é o código abra o VarejoCloud e clique em: Menu VC > Administração > Integração ponto de venda > Geração URL download arq config.
Agora, basta copiar o conteúdo do campo Código de segurança e inserir no campo do instalador.
Depois, pressione o botão Próximo.
Passo 6 Escolha uma senha que será utilizada para o acesso remoto através do AnyDesk, depois pressione o botão Próximo.
Passo 7 Agora será definida a pasta em que o sistema será instalado. Se você quiser trocar o caminho basta digitá-lo no único campo da tela ou pressionar o botão Procurar para selecionar a pasta manualmente. Depois, pressione o botão Próximo.
Passo 8 Selecione a pasta na qual os atalhos do programa ficarão. Você pode digitar um nome para criar uma nova pasta com esta finalidade no caminho configurado no passo anterior. Depois, pressione o botão Instalar.
Passo 9 Por fim, basta esperar a barra de progressão da instalação chegar ao fim e depois pressionar o botão Concluir.
Depois de terminar a instalação do Autoatendimento o próximo passo é fazer a configuração.
Caso a sua empresa trabalhe com o Retaguarda clique AQUI para descobrir como fazer esta configuração.
Se a sua empresa trabalhar com VarejoCloud clique AQUI para ver como é feita a configuração.