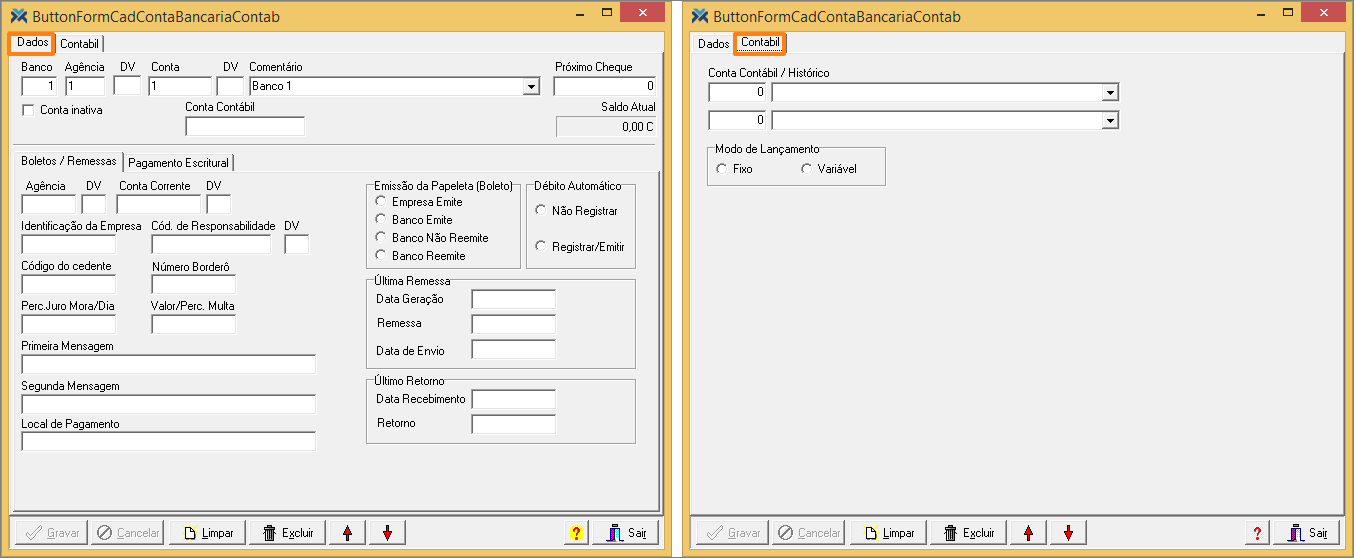Para ter acesso a todas as funcionalidades possibilitadas por esta tela você precisa ter liberado alguns direitos. Veja a lista completa abaixo:
- Contas: Contas Bancarias;
- FIEDITAR_PROXIMOCH;
- Financeiro: Cad. Contas Bancarias;
- Financeiro: Contas Bancarias.
Para entender melhor a dinâmica entre cargos e direitos no sistema Megasul, e como configurá-los, leia o artigo: Como funcionam os Cargos e Direitos?
Campos da parte superior da tela
Para ter acesso à tela de contas bancárias, utilize o seguinte caminho: Financeiro > Caixa e Bancos > Contas Bancárias.
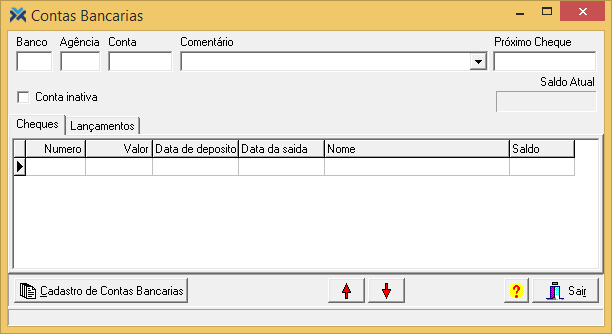
Veja a função de cada campo da parte superior da tela:
1 Banco: Informe o código do banco.
2 Agência: Digite o código da agência bancária.
3 Comentário: Por meio da seta, selecione um comentário sobre a conta para sua posterior identificação. Exemplo: o nome do banco. Se você possuir mais de uma conta corrente em um mesmo banco, aconselha-se incluir no comentário também o número da conta. Quando você entrar nesta tela pode selecionar o banco diretamente neste campo, o sistema automaticamente irá preencher os campos anteriores com os dados deste banco.
4 Próximo Cheque: O sistema exibe o número do próximo cheque disponível desta conta corrente. Se você quiser editar este campo, precisa ter liberado o direito FIEDITAR_PROXIMOCH (um dos direitos listados como pré-requisitos, acima).
5 Conta inativa: Selecione esta opção caso se tratar de uma conta inativa.
6 Saldo Atual: O sistema apresenta o saldo atual desta conta corrente. Este campo só será atualizado após você pressionar o botão Efetuar.
Guia Cheques
Após o preenchimento dos campos da parte superior da tela, no grid da guia Cheques estarão todos os cheques emitidos ainda não compensados. Assim, quando o cheque for compensado, o saldo será atualizado e ele desaparecerá dali.
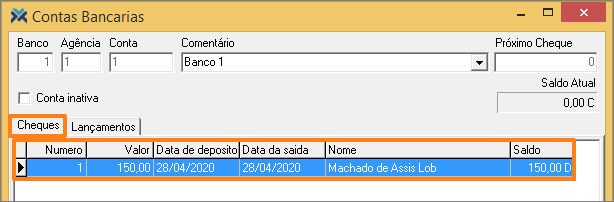
Confira a função de cada campo da guia Cheques, que são informados automaticamente pelo sistema:
1 Número: Mostra o número do cheque emitido.
2 Valor: Exibe o valor do cheque.
3 Data de depósito: Informa a data do depósito do cheque emitido.
4 Data de saída: Demonstra a data de saída do cheque em questão.
5 Nome: Mostra o nome do emitente do cheque.
6 Saldo: Informa o saldo previsto.
Guia Lançamentos
Por fim, na guia Lançamentos você pode efetuar movimentações na conta corrente.
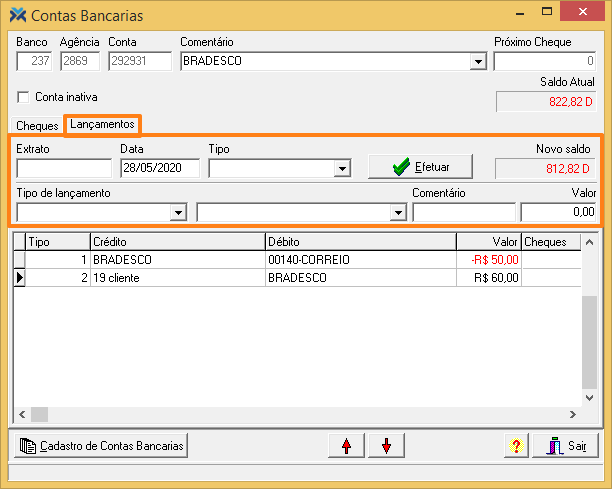
Veja a função de cada um dos campos da parte superior da guia Lançamentos:
1 Extrato: Informe o número do extrato que será vinculado a esta movimentação para facilitar na sua identificação. Este campo é opcional.
2 Data: Digite a data de movimentação da conta corrente.
3 Tipo: Selecione, por meio da seta, o tipo contábil desta movimentação. Os tipos podem ser cadastrados no cadastro de Tipos de Transação (Parâmetros > Tabelas Genéricas > Tipos de Transação), como “Contábil (22)”. Este campo é de preenchimento opcional.
4 Novo Saldo: Este campo informa automaticamente o novo saldo da conta corrente com o lançamento de cada movimentação, porém sem alterar o saldo atual, o que permite que este movimento possa ainda ser cancelado, se necessário.
5 Tipo de Lançamento: Utilize a seta para informar o tipo de operação deste lançamento. Pode ser uma despesa, receita, saque, depósito em espécie (dinheiro), depósito em cheques, cheque devolvido (exibindo tela de consulta e seleção de cheques com status de depositados), repasse de cartão, compensação de cheque, transferência entre contas, pagamento de títulos e recebimento de títulos. Dependendo da opção selecionada neste campo, o sistema abrirá outro campo ao lado, que especificará este tipo de lançamento.
6 Comentário: Escreva aqui, se desejar, um comentário que poderá facilitar a localização desta movimentação.
7 Valor: Informe o valor da operação.
Se você tentar inserir, alterar ou excluir um lançamento cujo banco/agência/conta bancária esteja inativo, (se estiver marcado como inativo no cadastro de contas bancárias) o sistema vetará a operação e emitirá a seguinte mensagem:
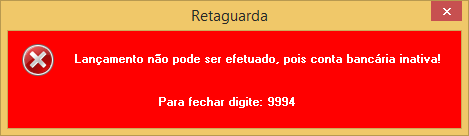
Os campos do grid na guia Lançamentos são preenchidos automaticamente pelo sistema.

Veja o que significa cada um destes campos:
1 Tipo: Exibe o tipo de lançamento efetuado.
2 Crédito: Informa a conta que receberá o crédito deste lançamento.
3 Débito: Mostra a conta de débito deste lançamento.
4 Valor: Apresenta o valor deste lançamento. O texto ficará marcado em vermelho e com sinal negativo (Ex.: -R$ 50,00) quando se tratar de um lançamento de saída financeira da conta bancária.
5 Cheques: Informa os números dos cheques movimentados no lançamento.
6 Filial: Exibe a filial relacionada à operação.
Demais informações
Depois de terminar o preenchimento dos campos pressione o botão Efetuar. Desta forma a movimentação e o saldo atual da conta corrente serão atualizados no sistema. É possível efetuar as movimentações uma a uma ou digitá-las uma só vez. Fica ao seu critério de trabalho.
No grid da guia Lançamento é simples excluir os movimentos, caso necessário. Basta selecionar a movimentação em questão e apertar as teclas CTRL + Delete. O sistema fará o seguinte questionamento:

Clicando em Sim a exclusão será realizada.
A tela de contas bancárias ainda disponibiliza o botão Cadastro de Contas Bancárias. Pressionando-o, o sistema exibirá a tela onde você poderá lançar as informações relativas às contas:
Existem vários lançamentos relevantes que podem ser feitos pela tela Contas Bancárias. Para saber mais sobre cada um deles leia os artigos abaixo:
- Como lançar uma despesa na tela Contas Bancárias?
- Como lançar uma receita na tela Contas Bancárias?
- Como realizar um saque na tela Contas Bancárias?
- Como fazer um depósito em espécie na tela Contas Bancárias?
- Como fazer depósitos em cheque na tela Contas Bancárias?
- Como lançar uma devolução de cheque pela tela Contas Bancárias?
- Como fazer o repasse de cartões pela tela Contas Bancárias?
- Como realizar uma compensação de cheques pela tela Contas Bancárias?
- Como fazer uma transferência entre contas no Retaguarda?
- Como efetuar o pagamento de títulos pela tela Contas Bancárias?
- Como fazer um recebimento de título pela tela Contas Bancárias?
- Como efetuar um repasse de cartão consolidado pela tela Contas Bancárias?
- Como fazer um repasse analítico de cartão?
- Como fazer um depósito de espécie multi-filial?
- Como criar contas bancárias manualmente?
- Como fazer um desconto bancário de títulos pelo Retaguarda?