Para conhecer, primeiramente, o processo de geração de mapa fiscal, leia o artigo: Como gerar ou alterar valores do Mapa Fiscal?
Gerando uma capa de mapa fiscal
Para a geração da capa do mapa, exige-se, pelo menos, um registro de Mapa Fiscal para a data informada.
O início deste processo se dá por meio do seguinte caminho: Vendas > SPDV > Mapa Fiscal.
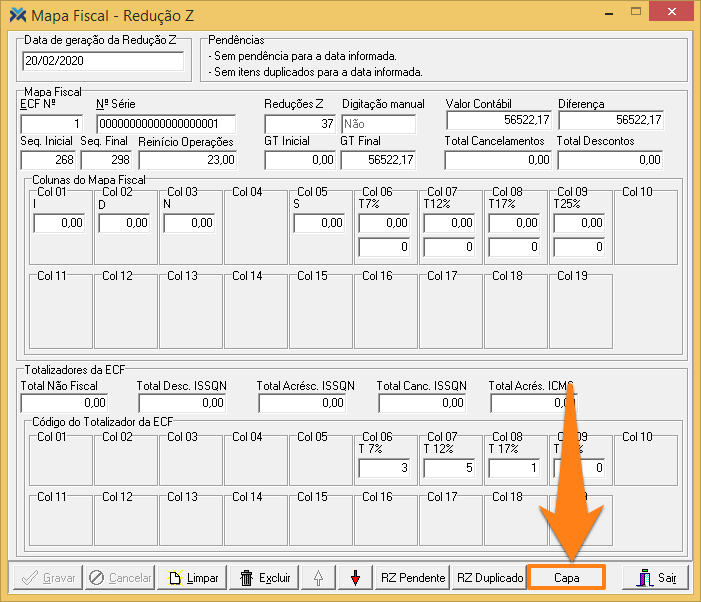
Na tela acima, você deve clicar no botão Capa. Assim, o formulário Capa do Mapa Fiscal será aberto.
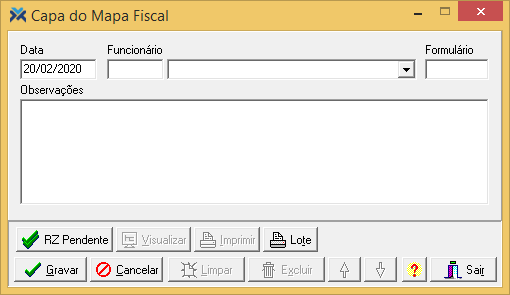
Confira a função dos campos desta tela:
1 Data: Ao abrir esta tela, o campo Data será automaticamente preenchido com a data informada no formulário Mapa Fiscal – Redução Z. Porém, você pode alterar a data conforme julgar conveniente. Caso deixar o campo vazio, ao sair dele o sistema novamente preencherá-lo, desta vez com a data mais recente da capa do mapa fiscal. Se for informada uma data que não tenha geração de mapa fiscal, ao tentar gravar o processo, o sistema vetará a operação e exibirá a seguinte mensagem:

2 Funcionário: Informe o código do funcionário responsável por preencher os campos da capa do mapa fiscal e que assinará o mapa. Você também pode utilizar a seta disponível à direta para selecionar este funcionário. Caso não informar um colaborador da empresa, ao tentar gravar o processo o sistema abortará a operação e exibirá a seguinte mensagem:

3 Formulário: Este campo é preenchido com o número do formulário da capa do mapa fiscal de acordo com a última capa gerada.
Finalizando a geração da capa
Confira a função dos botões existentes na tela Capa do Mapa Fiscal:
1 RZ Pendente: Clicando neste botão, a seguinte tela será aberta:
Para saber mais sobre esta tela, leia o artigo: Como gerar registros de mapa fiscal para ECFs que não emitiram Redução Z?
2 Visualizar: Este botão permite a visualização do formulário de mapa fiscal a ser impresso.
3 Imprimir: Botão utilizado para enviar o mapa fiscal para a impressora, utilizando a impressora padrão cadastrada no Windows. É necessário que o programa de emissão de mapa fiscal seja configurado no parâmetro Mapa Fiscal.
Para configurar este parâmetro, acesse Parâmetros > Parametrização. Então, selecione o grupo Classe de Estação e, no campo Item, escolha a estação para qual a configuração será válida. Na sequência, procure pelo parâmetro na lista abaixo e valore-o:

4 Lote: Este botão possibilita efetuar a geração das capas dos mapas fiscais por lote. Você informará um intervalo de datas e todas as capas serão geradas automaticamente. Este processo será feito na tela abaixo:

Para saber mais sobre a tela de lote, leia o artigo: Como gerar capas de mapas fiscais em lote?
Ao terminar de preencher a tela de capa de mapa fiscal, pressione o botão Gravar. Então, o sistema verificará se já existe capa gerada no sistema. A validação será determinada a partir da data da primeira capa gerada no sistema, não havendo necessidade de gerar capa para movimentos antigos que não eram controlados até então.
Porém, se você tentar gerar a capa do mapa de uma data anterior, o sistema impedirá a operação e exibirá a seguinte mensagem: “Permitido gerar capa do mapa fiscal somente para data posterior a <data da última capa gerada>. Para gerar esta capa, exclua todas as capas posteriores a esta data e gere as capas novamente em ordem cronológica”.
Neste caso, o sistema estará impedindo a geração em uma data anterior para que possa manter o controle interno da sequência dos mapas. Todavia, o processo de geração da capa anterior ainda poderá ser feito de outra forma.
Além disso, se não existir capa do mapa fiscal gerada no sistema, a verificação de geração da capa irá ocorrer a partir do primeiro dia de mapa fiscal gerado no sistema. Se houver reduções Z pendentes, o sistema fará o seguinte questionamento:

Se você clicar em Sim, será aberta a tela ECFs que não emitiram Redução Z.
5 Cancelar: Apertando no botão Cancelar, na tela Capa do Mapa Fiscal, você descartará todas as mudanças que fez até então.
6 Limpar: Para deixar os campos em branco e iniciar uma nova inserção de dados, pressione o botão Limpar.
7 Excluir: Este botão serve para deletar um registro. Antes disso, o sistema questionará se você realmente deseja excluí-lo.
8 : Utilize as setas para navegar entre os registros de capas dos mapas fiscais.
9 Sair: Tal botão fecha a tela de capa e volta ao formulário Mapa Fiscal – Redução Z.

