Para saber mais sobre a geração dos mapas fiscais, leia o artigo: Como gerar ou alterar valores do Mapa Fiscal?
Já para conhecer melhor o processo de geração de capa de mapa fiscal, leia o artigo: Como gerar uma capa de mapa fiscal?
Gerando capa de mapa fiscal em lote
O primeiro passo para iniciar o processo é, no Retaguarda, acessar o seguinte caminho: Vendas > SPDV > Mapa Fiscal.
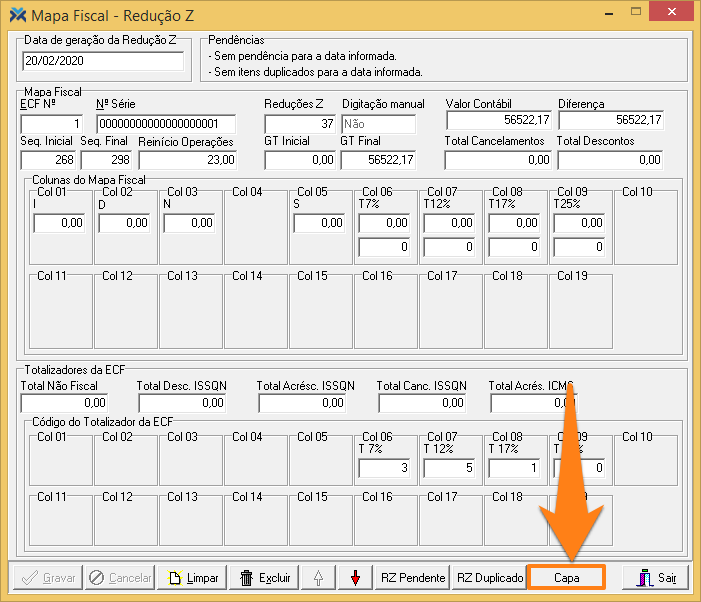
Na tela acima, pressione o botão Capa. Você então será direcionado para a seguinte tela:

O próximo passo é clicar no botão Lote. Desta forma você chegará à tela onde o processo será realizado:

Confira a função de cada campo da tela de lotes:
1 Data Inicial: Informe a data que iniciará o intervalo para a geração das capas dos mapas fiscais. O sistema preenche este campo com a data atual. Porém, você pode alterar a informação.
2 Data Final: Informe a data que finalizará o intervalo para a geração das capas dos mapas fiscais. O sistema preenche este campo com a data atual. Porém, você pode modificar a informação conforme julgar necessário. Ao sair do campo, o sistema permitirá registrar apenas datas anteriores ou iguais à data atual. Se a data for posterior à data atual, o sistema vetará a operação e exibirá a seguinte mensagem:
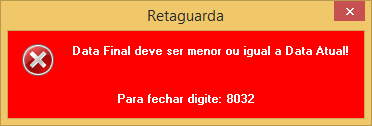 Depois, o foco do cursor voltará ao campo Data Final, que será automaticamente preenchido com a data atual. Além disso, a data final não pode ser anterior à data inicial.
Depois, o foco do cursor voltará ao campo Data Final, que será automaticamente preenchido com a data atual. Além disso, a data final não pode ser anterior à data inicial.
3 Funcionário: Digite o código do funcionário responsável por preencher os campos do mapa fiscal e que assinará o mapa. Também é possível fazer a seleção por meio da seta. Caso não informado um colaborador da empresa neste campo, o sistema vetará a operação e exibirá a seguinte mensagem:

4 Observações: Utilize este campo, se julgar relevante, para informar qualquer observação inerente às capas de mapas fiscais geradas.
As datas digitadas acima devem, obrigatoriamente, possuir mapa fiscal gerado na ECF. Caso seja informada uma data sem mapa fiscal gerado, o sistema automaticamente, ao sair com campo Data Final, avisará que existem ECFs que não emitiram a redução Z no período definido e fará o seguinte questionamento:

Clicando em Não, o sistema prosseguirá com a operação. Agora, caso você clique em Sim, será aberta a tela ECFs que não emitiram a Redução Z.

Para saber como utilizar esta tela, leia o artigo: Como gerar registros de mapa fiscal para ECFs que não emitiram Redução Z?
Voltando à tela de lote, o sistema também analisará se no período informado existem ECFs com registros de Redução Z duplicados. Caso existir, será emitido o seguinte questionamento:

Se você clicar em Não, o processo seguirá. Clicando em Sim, será aberta a tela Reduções Z duplicadas.
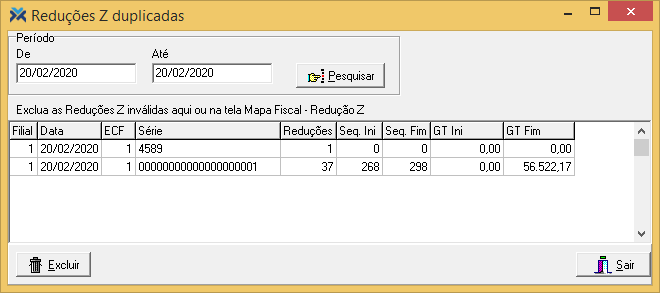
Para saber como utilizar esta tela, leia o artigo: Como excluir Reduções Z duplicadas?
Na tela de lote, após todas as verificações feitas pelo sistema, serão gerados registros de capa do mapa fiscal somente para os dias em que houveram registros de mapa fiscal, no período informado.
Finalizando a geração de capa por lote
A operação será finalizada por meio dos botões disponíveis na tela. Vamos destrinchá-los:
1 Gerar e Ver na Tela: Este botão gera os registros de capa do mapa fiscal para o período informado, desde que tenham registro de mapa fiscal. Ao pressionar este botão, o sistema irá verificar na capa do mapa fiscal se existe registro para cada data inserida no mapa fiscal, caso não exista registro de capa do mapa, o sistema irá inserir um registro para cada filial e data no período informado.
O relatório será gerado nos moldes do programa informado no parâmetro Mapa Fiscal. Para configurará-lo, acesse: Parâmetros > Parametrização. Então, selecione o grupo Classe de Estação e, no campo Item, escolha a estação para qual a configuração será válida. Na sequência, procure pelo parâmetro na lista abaixo e valore-o:
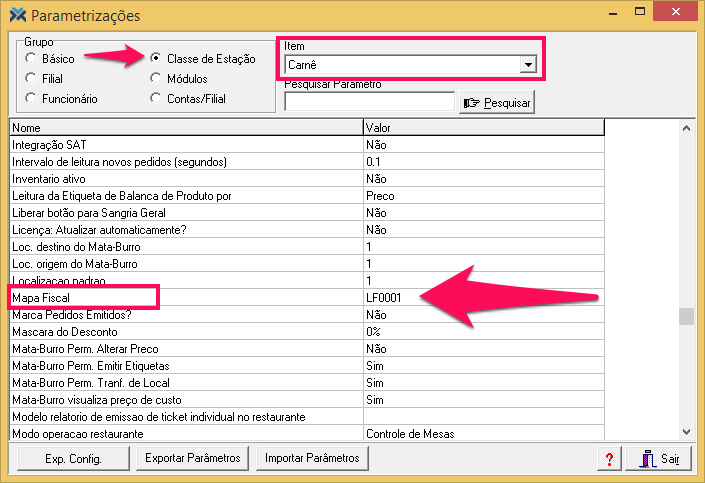
2 Imprimir: Pressionando este botão, os mapas fiscais selecionados no período informado na tela serão enviados para a impressora padrão do Windows. Novamente, para isso será observado o relatório configurado no parâmetro Mapa Fiscal.
3 Sair: Este botão fecha a tela de lotes, retornando ao formulário Capa do Mapa Fiscal.
