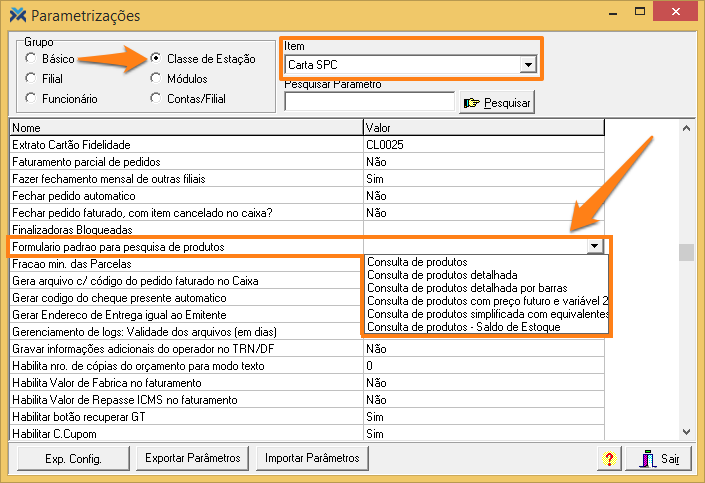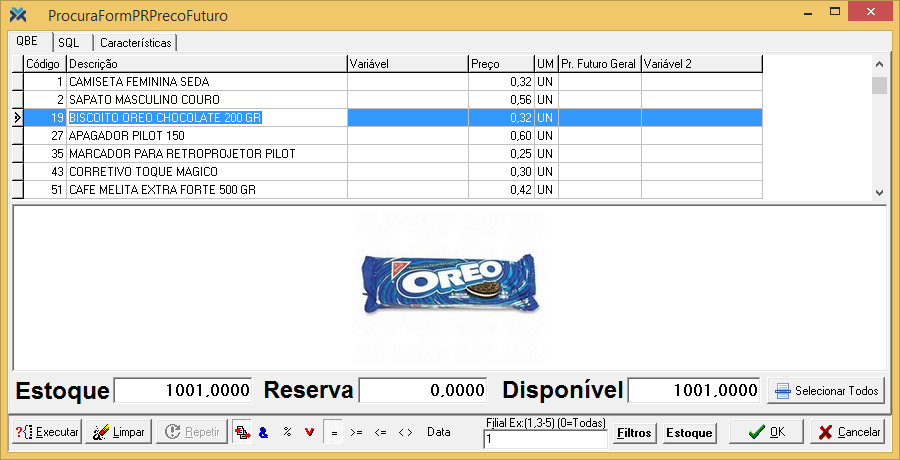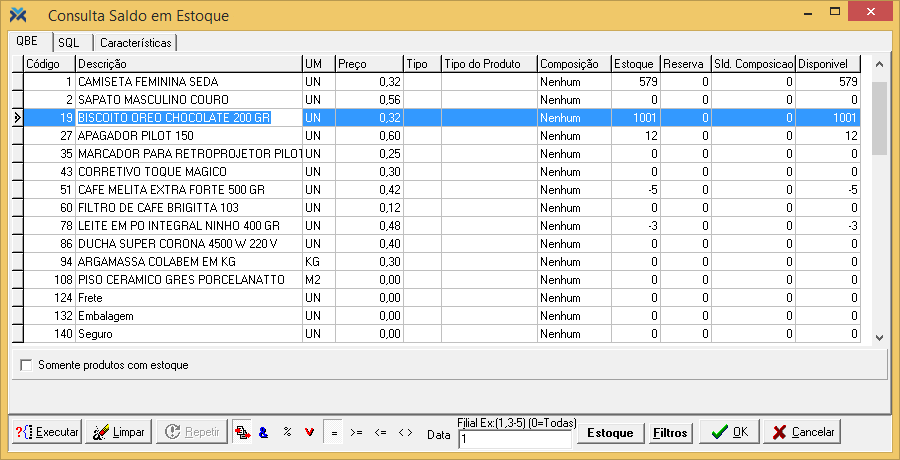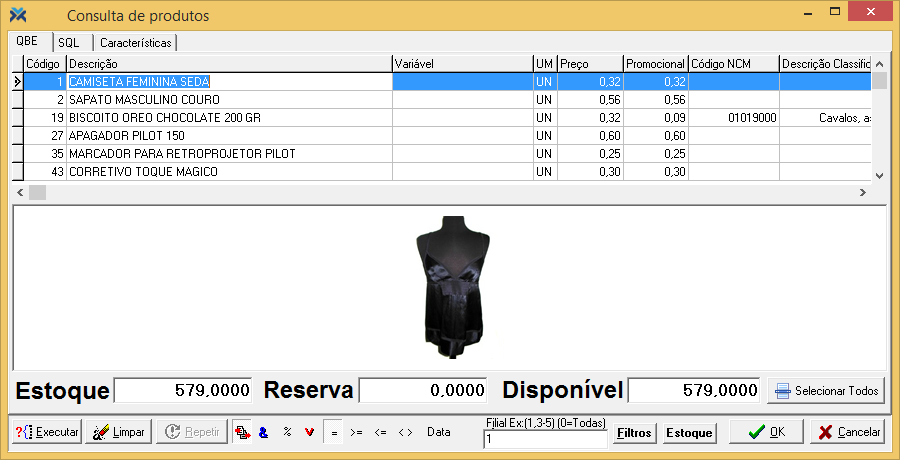Parametrização
As características da tela de procura por produtos disponível nos formulários de venda variam de acordo com o parâmetro Formulário padrao para pesquisa de produtos. Para configurá-lo, acesse: Parâmetros > Parametrização e selecione o grupo Classe de Estação. Na sequência, no campo Item, selecione a estação para a qual a configuração será válida. Então, na lista abaixo, procure pelo parâmetro e escolha uma das seis opções disponíveis.
Veja o que significa cada uma das opções:
1 Consulta de produtos: Habilita em todo o Retaguarda a chamada da tela de consulta de produtos padrão.
2 Consulta de produtos detalhada: Habilita nos formulários pertinentes a vendas, no Retaguarda, a chamada da tela de consulta de produtos detalhada, que exibe também dados das listas de preços, promoções e condições de pagamentos.
3 Consulta de produtos detalhada por barras: Habilita nos formulários pertinentes a vendas, no Retaguarda, a chamada dessa consulta, que exibe também os campos de código de barras e Variável 2 do produto, permitindo consultas através do código de barras, código reduzido, descrição, Variável 1 ou Variável 2 do produto. Para saber mais sobre o assunto, leia o artigo: Como realizar uma procura por produtos detalhada por barras?
4 Consulta de produtos com preço futuro e variável 2 – Habilita no pedido de venda e em lançamentos de notas, no Retaguarda, a chamada desse tipo de consulta, que exibe dados dos campos Variável 2 e Preço Futuro.
5 Consulta de produtos simplificada com equivalentes – Habilita, no Caixa.exe, a chamada desse tipo de consulta, que exibe dados de equivalência entre produtos com mesmos princípios ativos de suas fórmulas. Nesta tela são apresentados apenas produtos ativos para venda, dos quais apenas aqueles considerados equivalentes são exibidos com fundo em amarelo.
6 Consulta de produtos – Saldo de Estoque: Habilita nos formulários pertinentes a vendas a chamada da tela de consulta de saldo em estoque.
Tela de procura padrão
Por padrão, o parâmetro Formulário padrao para pesquisa de produtos fica configurado como “Consulta de produtos”. Deixando-o assim, ao pressionar a procura de produtos nos formulários de vendas, você verá a seguinte tela:
Na verdade esta tela será aberta vazia. Pressione o botão Limpar para que todos os produtos sejam apresentados no grid.
Todos os campos do grid exibem informações relevantes sobre os produtos. Para encontrar um item específico você pode simplesmente selecionar um desses campos e digitar um dado deste produto. Seja o código, a descrição, o preço, qualquer coisa. Depois, aperte a tecla Enter ou pressione o botão Executar para que o sistema carregue somente os produtos que batam com os dados digitados por você.
Basta clicar sobre um produto para selecioná-lo. Se você quiser marcar mais de um item mantenha a tecla CTRL apertada e vá selecionando os produtos desejados. Outra possibilidade é pressionar o botão Selecionar Todos para que todos sejam marcados de uma vez. Depois de concluir a seleção, pressione o botão OK para retornar à tela anterior carregando o(s) item(s) selecionado(s).
Para não restar dúvidas, vamos destrinchar o significado de cada campo do grid:
1 Código: Apresenta o código reduzido do produto.
2 Descrição: Mostra do que se trata o item. Exemplo: “Bolacha recheada”.
3 Variável: Mostra o conteúdo do campo Variável, disponível no cadastro de produtos.
4 UM: Exibe a unidade de medida do item.
5 Preço: Apresenta o preço do produto.
6 Promocional: Indica o preço promocional do item.
7 Código NCM: Mostra qual o Número Comum do Mercosul do produto.
8 Descrição Classificação Fiscal: Apresenta, de acordo com o código do NCM, a classificação fiscal do item.
9 IPI (%): Aponta a alíquota de IPI do produto.
Abaixo do grid aparecem outros três campos que exibem dados relacionados ao produto selecionado. Ou seja, o valor mostrados neles varia de acordo com a seleção feita na tela. Veja o que significa cada um deles:
1 Estoque: Exibe a quantidade em estoque do produto.
2 Reserva: Mostra a quantidade de estoque reservada do produto (nos pedidos em aberto).
3 Disponível: Apresenta a quantidade disponível em estoque (ou seja: o estoque subtraído pela reserva).
Botões da tela de procura de produtos
Veja a função de cada botão da tela de procura:
1 Executar: Este botão executa o comando utilizado na procura. Se você selecionar algum registro exibido na tela (marcando-o com o mouse), pressionando este botão todos os demais registros exibidos serão limpos da tela ficando somente o registro marcado.
2 Limpar: Este botão pode ser utilizado para limpar qualquer procura prévia e aceitar uma nova procura, além de provocar a exibição de vários produtos no grid.
3 Repetir: Este botão repete o último comando executado de pesquisa. Por exemplo, em sua última pesquisa com o argumento de pesquisa %MARTELO% vieram todos os produtos com %MARTELO%, então você selecionou alguns e confirmou. Em seguida, ao necessitar procurar de novo pelo mesmo argumento, pressione o botão Repetir.
4 Filtros: Pressionando este botão será apresentada uma tela onde você pode escolher três opções para listar produtos bloqueados.

5 Estoque: Pressionando este botão, se o produto marcado possuir lote, o sistema abrirá uma tela trazendo os respectivos lotes do produto, seja por cor e tamanho ou lotes por validades, com as colunas de Estoque, Reserva e Disponível por filial:
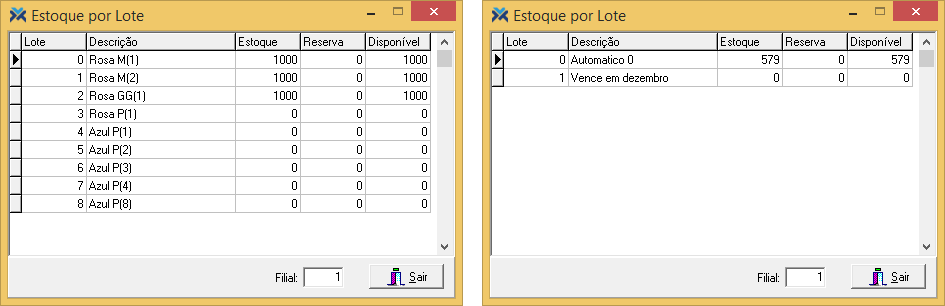
6 OK: Pressionando este botão você retorna à tela anterior carregando o(s) registro(s) marcados.
7 Cancelar: Este botão retorna para a tela anterior sem carregar nenhum registro.
Além disso, ainda existe o campo Filial Ex. (1-3;5) (0=Todas), no rodapé da tela, que define quais filiais terão os dados exibidos no formulário, utilizando o padrão Windows para a seleção. Exemplo 1-3;5, irá exibir as Filiais 1, 2, 3 e 5. Digitando 0 (zero) o sistema irá exibir informações de todas as filiais.
Tela de consulta de produtos detalhada
Caso o parâmetro Formulário padrao para pesquisa de produtos for valorado como “Consulta de produtos detalhada”, ao chamar pela tela de procura de produtos em um formulário de venda o sistema abrirá a seguinte tela:
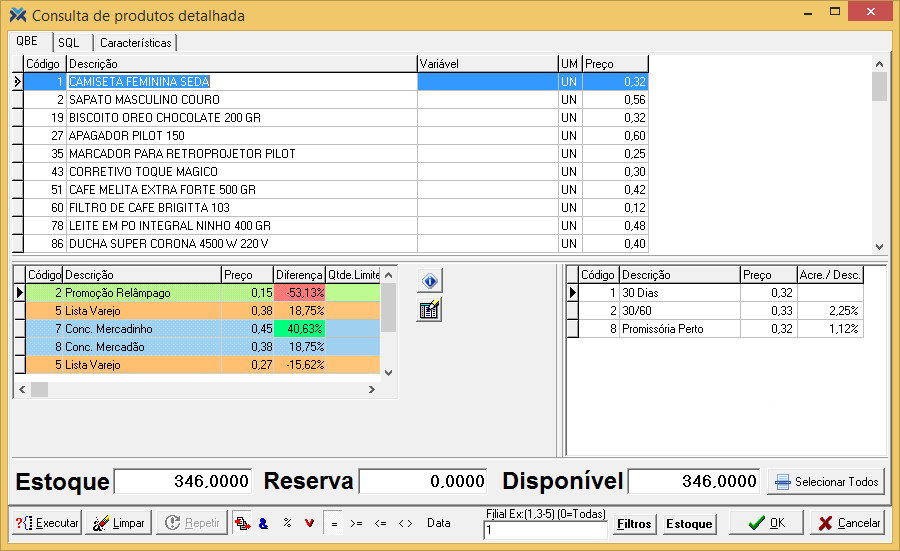
Esta tela tem várias semelhanças com o formulário padrão de consulta de produtos. Você fará a pesquisa no grid superior exatamente da mesma maneira que foi explicado na outra tela. Neste caso, existem apenas cinco campos para filtrar a busca: Código, Descrição, Variável, UM e Preço.
A grande diferença desta tela detalhada é que abaixo do grid de filtragem existe outro grid que lista promoções e listas de preços nas quais o produto selecionado foi inserido. Além disso, ao lado há um terceiro grid que mostra dados da condição de pagamento do item em questão.
Para não deixar dúvidas, vamos destrinchar o significado de cada um dos campos deste segundo grid:
1 Código: Exibe o código da lista de preço, lista de concorrente ou promoção.
2 Descrição: Mostra o “nome” da lista de preço, lista de concorrente ou promoção.
3 Preço: Indica o preço do produto nesta lista de preço, lista de concorrente ou promoção.
4 Diferença: Demonstra o percentual de diferença dos preços de lista em relação ao preço de venda normal do produto.
5 Qtde Limite: Neste campo será indicada a quantidade limite válida para o preço de lista.
Agora vamos destrinchar os campos do grid de condição de pagamento:
1 Código: Exibe o código da condição de pagamento.
2 Descrição: Mostra a descrição da condição de pagamento.
3 Preço: Indica o preço do produto quando vendido com esta condição de pagamento.
4 Acre/Desc: Demonstra o percentual de acréscimo ou de desconto efetuado no produto, quando utilizada esta condição de pagamento.
Quando não houver seleção de nenhum item da tela de Listas de Preços, o grid de condições de pagamento exibirá os preços calculados sobre o preço de venda normal.
Entre os dois grids de baixo existem dois botões. O botão de cima serve justamente para habilitar a visão do grid de condições de pagamento, caso ele não estiver sendo visualizado.
Já o botão de baixo apresenta uma legenda, explicando o que significa cada cor exibida no grid de promoções e listas de preço:

Pronto, já listamos todas as diferenças entre a tela de consultas de produtos padrão e esta segunda opção, que é a tela detalhada de produtos. Todas as outras ferramentas da tela detalhada também fazem parte do formulário padrão de procura.
Por fim, vale a pena destacar as Sintaxes utilizadas para procura em cadastros:
A – Filtra tudo o que começa com A;
%A – Filtra tudo que tem pelo menos um A;
_% – Filtra pelo menos um caractere na posição;
%A%A – Filtra pelo menos duas letras A (juntas ou não);
%A_%A – Filtra pelo menos duas letras A separadas, mas não busca os produtos com letras A juntas.