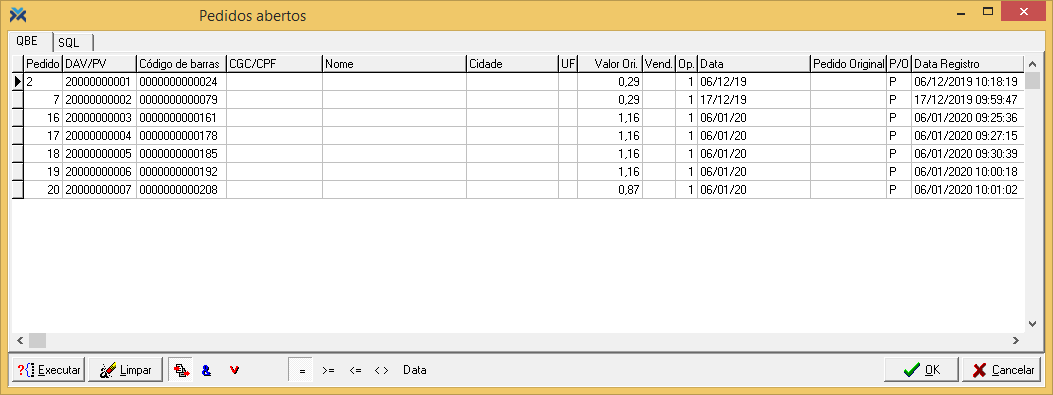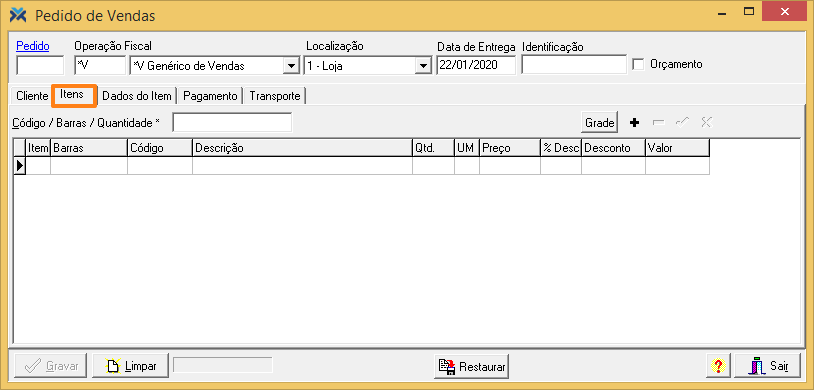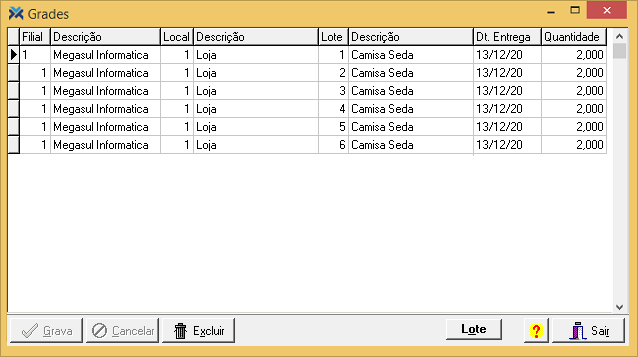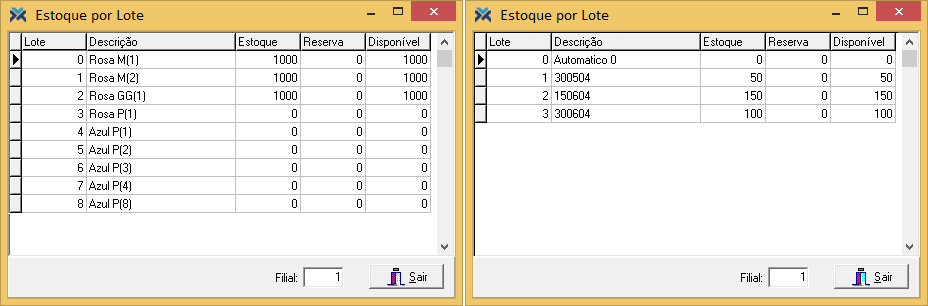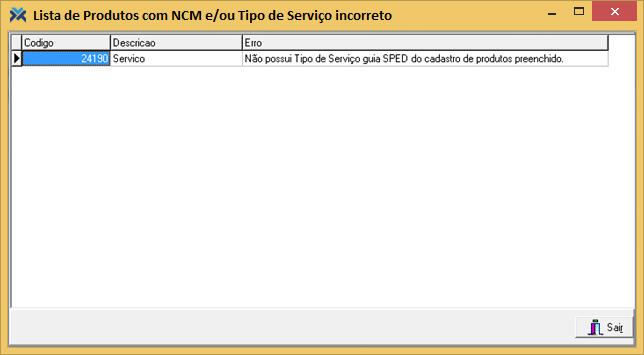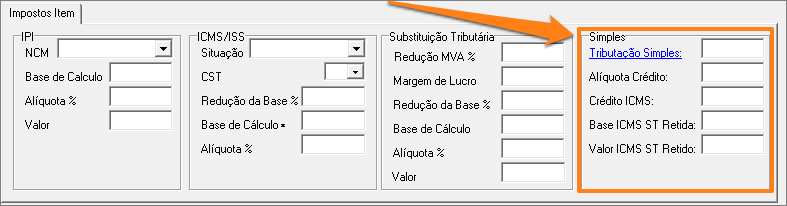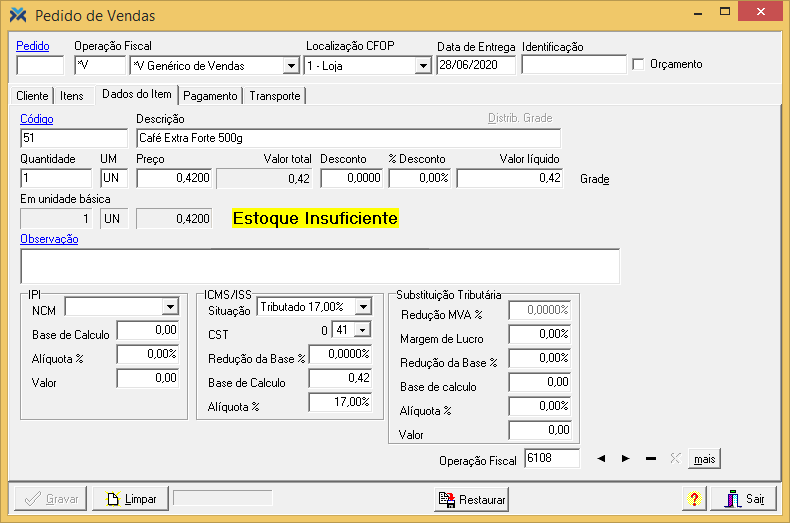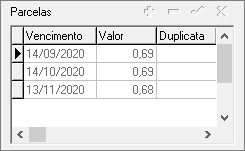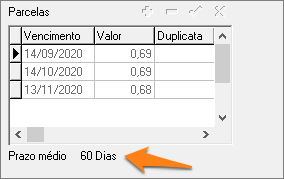Para descobrir como importar um pedido de venda, leia o artigo: Como importar um pedido de venda externo?
Fazendo um pedido ou orçamento
Para abrir a tela, no Retaguarda, acesse: Vendas > Faturamento > Pedido de Venda-NV. Veja:
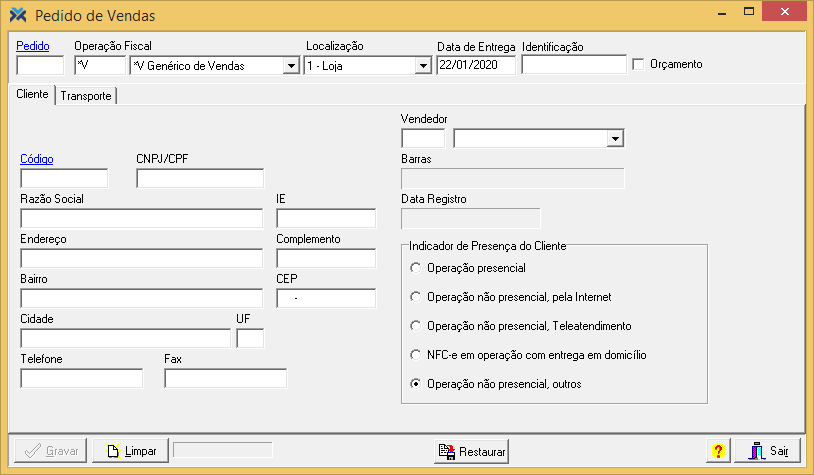
Veja o que significam os campos da parte superior da tela:
1 Pedido: O número do pedido é gerado automaticamente pelo sistema e é utilizado para auxiliar na digitação da nota fiscal de saída. Uma vez informado o número do pedido na tela da nota fiscal, todos os produtos contidos no pedido serão carregados.
Também é possível alterar um pedido de venda em aberto, basta entrar na tela de pedido e digitar o número do documento em questão. Ele será carregado e você poderá corrigir ou alterá-lo conforme for conveniente para a sua empresa.
Clicando sobre o hiperlink azul, Pedido, a seguinte tela será apresentada para que seja mais fácil encontrar o pedido desejado:
2 Operação Fiscal: Informe ou selecione o código da operação fiscal, cujo CFOP já deve estar pré-cadastrado no sistema. É sugerido automaticamente o código “Genérico de Vendas”, que deve ser substituído posteriormente.
3 Localização: Exibe a localização dos produtos. Como por exemplo: loja, depósito ou fábrica.
4 Data de Entrega: Informe a data de entrega do pedido.
5 Identificação: Quando informado,
será gravado no sistema o valor informado. Caso contrário, será calculado e gravado um valor padrão.
6 Orçamento: Se você marcar esta opção, o pedido passa a ser um orçamento.
Guia Cliente
Nesta guia você irá informar os dados do cliente destinatário do pedido ou orçamento.
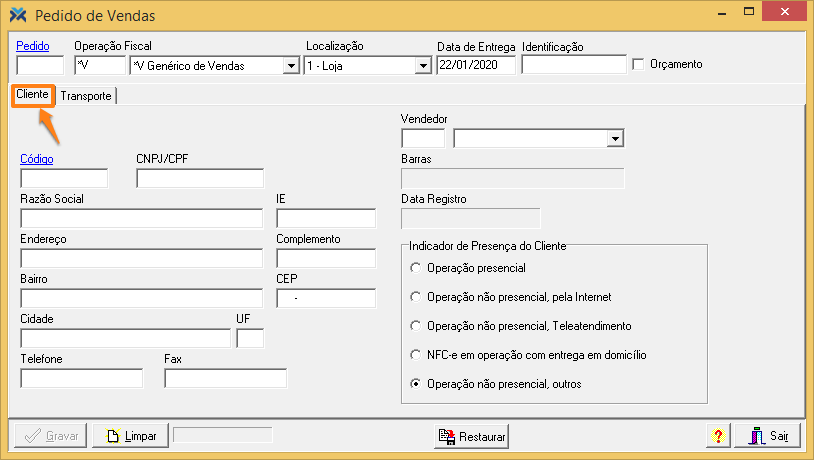
Confira a função de cada campo da guia Cliente:
1 Código: Informe o código do cliente. Uma vez informado um cliente aqui, os demais campos serão preenchidos automaticamente. Este campo disponibiliza o hiperlink em azul, Código.
Caso você informar um cliente que seja pessoa física ou pessoa jurídica não contribuinte, o sistema emitirá o questionamento abaixo:

Se você apertar em Sim, os dados do cliente serão carregados na tela. Nesse caso, o sistema fará uma checagem no financeiro para ver se ele possui títulos em atraso. Se possuir, será exibida uma imagem com todos os títulos em atraso do cliente.
2 CNPJ/CPF: Mostra o CNPJ/CPF do cliente. Então, será verificado o CFOP e o tipo de destinatário do CFOP. Se identificado o tipo “Filial”, o sistema checará se o código digitado pertence mesmo a uma filial e, se pertencer, checará também se a raiz do CNPJ desta filial confere com a raiz do CNPJ da filial logada. Se a raiz for diferente, o sistema exibirá a seguinte mensagem: “Filial informada pertence a outra empresa”.
3 Razão Social: Exibe a razão social cadastrada do cliente informado.
4 IE: Informa a inscrição estadual do cliente.
5 Endereço: Mostra o endereço do cliente informado.
6 Complemento: Informa o complemento do endereço do cliente.
7 Bairro: Exibe o bairro do cliente informado.
8 CEP: Apresenta o CEP do cliente.
9 Cidade: Mostra a cidade do cliente.
10 UF: Informa o estado do cliente.
11 Telefone: Exibe o telefone do cliente informado.
12 Fax: Informa o número do fax do cliente.
13 Vendedor: Selecione aqui o vendedor que efetuou a venda.
14 Barras: Este campo será utilizado somente para importações de arquivos de integração com Palm Top. Se for o caso, será informado aqui o número do pedido digitado no Palm.
15 Data Registro: Este campo também é exclusivo para importação de arquivos de Palm Top. Se for o caso, aqui será exibida a data de registro do pedido no Palm.
16 Indicador de Presença do Cliente: Informe a maneira como foi realizada a venda. Se o cliente estava presente ou não, se foi feita pela internet, etc.
Guia Itens
A guia Itens tem como proposta oferecer uma forma rápida de lançar os produtos do pedido de venda ou orçamento. Caso você queira fazer um lançamento detalhado dos produtos, utilize a guia Dados do Item.
Quando for carregado um pedido de venda em que existam produtos com estoque insuficiente, esses podem ser marcados por alguma cor, caso o parâmetro Cor alerta para produto sem estoque assim defina. Para configurá-lo, acesse: Parâmetros > Parametrização. Depois, escolha o grupo Filial e, no campo Item, selecione a filial para a qual a configuração será válida. Então, encontre o parâmetro na listagem e escolha a cor desejada:
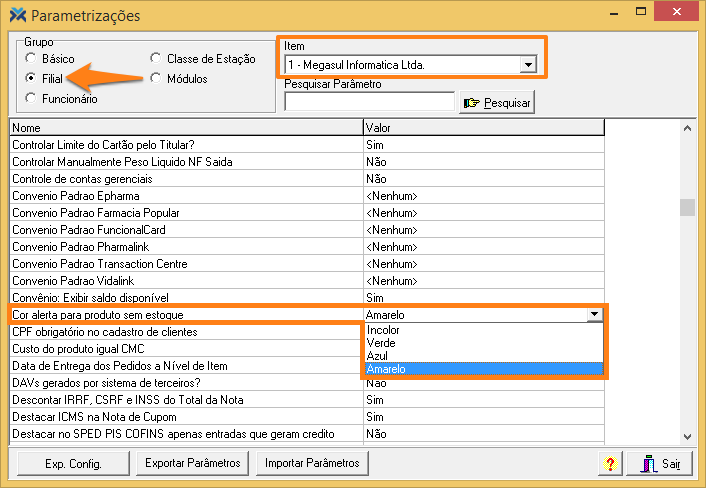
No exemplo, a cor escolhida foi amarela. Veja como fica:
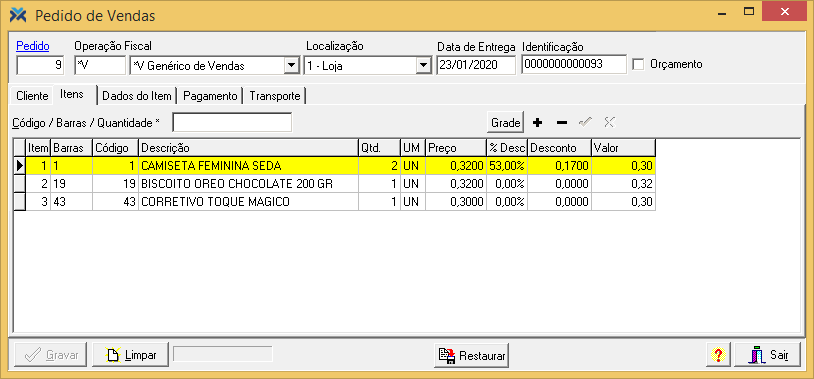
No campo Código/Barras/Quantidade*, se a quantidade lançada for maior que um, primeiramente você deve informar neste campo a quantidade do produto, seguida de <*>. Em seguida, neste mesmo campo, informe o código reduzido ou o código de barras do produto. Observe que na grid de produtos, logo abaixo, serão exibidos os dados do produto informado.
Veja a função dos campos da grid:
1 Item: É um contador sequencial incrementado a cada novo item incluído, se houver a exclusão de algum item, o sistema automaticamente recalcula a sequência dos itens já informados.
2 Barras: É informado o código do produto, podendo ser o código de barras ou o código reduzido.
3 Código: Informa o código reduzido do produto.
4 Descrição: Informa a descrição do produto.
5 Qtd.: Mostra a quantidade do produto. Se você digitar uma quantidade fracionada (exemplo: 2,3) para um produto vendido em unidade (número inteiro), o sistema emitirá uma mensagem de erro, não deixando a ação ser realizada.
6 UM: Apresenta a unidade de medida do produto.
7 Preço: Mostra o preço de venda do produto.
8 %Desc.: Informa o desconto em percentual concedido a este item. Se este campo for preenchido, o campo Desconto será preenchido automaticamente com o valor do desconto de acordo com o percentual informado.
9 Desconto: Mostra o valor em real do desconto. Caso este campo for informado, o campo %Desc será automaticamente preenchido com o valor em percentual que a quantia em dinheiro representa.
10 Valor: O sistema informa o valor total deste produto (preço vezes quantidade menos desconto). Você pode editar este campo conforme for conveniente.
Confira a função dos botões da parte superior da guia Itens:

Guia Dados do Item
A guia Dados do Item nada mais é do que uma versão mais completa da guia Itens. Aqui, serão disponibilizados outros campos para melhor detalhamento dos produtos lançados no pedido de venda.
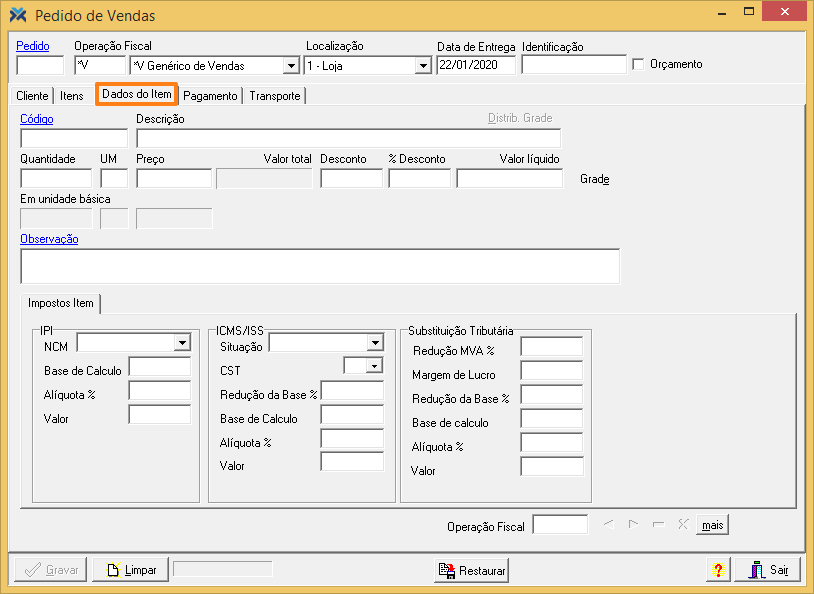
Veja as especificações da guia:
1 Código: Informe o código do produto, você pode apresentar o código reduzido do produto ou o código de barras. Se houver necessidade de procurar o produto, acesse o hiperlink em azul (clicando sobre o próprio campo Código) para acessar o formulário de procura do produtos.
2 Descrição: Exibe a descrição do produto informado.O parâmetro de Classe de Estação, Alterar Tabulação para campo descrição do produto define se será possível alterar este campo.
3 Distrib. Grade: Este botão é utilizado para informar as quantidades de entrada do produto por lote. Este botão permanecerá desabilitado nas telas de lançamento de notas fiscais de entrada e saída e pedidos de venda e compra quando o produto não indicar que possui lote ou não possuir lote Perecível em seu cadastro. Clicando no botão, a seguinte tela será apresentada:
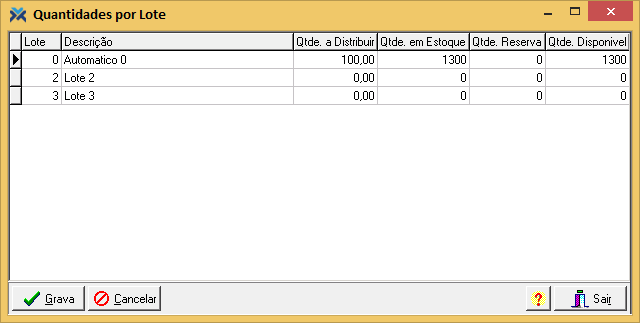
A tela Quantidades por Lote não permite lançar quantidade diferente de “0” para o lote automático em produtos com lote em seu cadastro.
Os campos Qtde. a Distribuir e Qtde. Disponível não podem ser diferentes. Caso contrário, a seguinte mensagem será apresentada:

Se a quantidade para o produto do pedido for diferente da soma das
quantidades informadas nos lotes na grade, o sistema fará o seguinte questionamento:

4 Quantidade: Informe a quantidade deste item que será inserido no pedido de venda. Se o produto possuir lotes e as quantidades já estiverem digitadas na tela Quantidades por Lote, este campo virá preenchido.
Caso for digitada uma quantidade fracionada, mas o produto for vendido em unidade de medida inteira, o sistema abortará a ação. Se a quantidade informada for maior do que a quantia disponível em estoque, o sistema avisará esta situação a você e questionará se deseja continuar mesmo assim.
5 UM: Apresenta a unidade de medida do produto. Campo obrigatório. É possível alterar a unidade de medida caso o produto venha em uma embalagem diferente daquela em que é vendido. Por exemplo: o produto está em uma caixa com 12 unidades, mas é vendido por unidade. É necessário se certificar de que o fator entre unidades de medida esteja cadastrado corretamente.
6 Preço: É exibido o preço de venda vigente do produto.
7 Valor Total: Neste campo, o sistema calcula automaticamente o valor total bruto deste item, desconsiderando o desconto
ou acréscimo que foi dado ao item.
8 Desconto: Informe o valor do desconto deste produto. Caso este campo for informado, automaticamente o campo ao lado, %Desconto, será preenchido. Ao lançar um item, informe um desconto para ele e altere o seu preço, o campo percentual de desconto será recalculado com base no desconto já lançado anteriormente e o novo preço informado.
9 % Desconto: Informe o percentual de desconto concedido a este produto. Caso este campo for informado, automaticamente o campo anterior, Desconto, é calculado e o valor do desconto será exibido. Ao lançar um item, informe um percentual de desconto para ele e altere o seu preço, o campo desconto será recalculado com base no percentual já lançado anteriormente e o novo preço informado.
Se você informar um desconto maior do que o valor unitário, a seguinte mensagem será exibida:
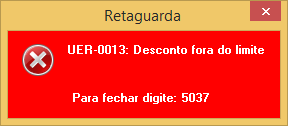
10 Valor líquido: Informe o valor líquido deste item, considerando o desconto ou o acréscimo informado na guia Item.
11 Grade: Clique no botão Grade para informar a grade do produto, que já deve estar previamente cadastrada. Nesta tela de Grades, o sistema apresenta também a data de entrega deste produto (cadastrada no pedido de compras). Esta condição será habilitada mediante o parâmetro Data de Entrega dos Pedidos (do grupo Filial). Também estará disponível a data de vencimento, se este for um lote de um produto perecível. Ao alterar a distribuição das quantidades em algum lote, automaticamente os campos já informados anteriormente (quantidades, valores, etc;) serão recalculados.
Clicando no botão Lote, você abrirá a tela Estoque por Lote:
12 Em Unidade Básica: Informa a quantidade dos produtos na unidade de medida básica do produto e seu preço.
13 Observação: Neste campo, você pode informar qualquer observação sobre o produto, caso achar necessário.
Campos - IPI
• NCM: Selecione o Número Comum do Mercosul (Classificação Fiscal), vinculada a este produto. Selecionando o código NCM, automaticamente a alíquota de IPI que incide sobre este produto será exibida. Este campo será verificado ao gravar a nota. Caso não tenha sido informado, o sistema emitirá mensagem indicando quais itens não tiveram o campo NCM informado. Exemplo: “Favor informar o NCM para os itens: 123456 – Produto 1, 654321 – Produto 2, etc.”.
Ao lançar um item na nota fiscal de série eletrônica e o produto lançado for do tipo “Serviço”, será verificado se o produto possui o tipo de serviço informado na guia SPED do cadastro. Se não possuir, o sistema abortará a ação e informará o motivo. Em seguida, será exibida a tela abaixo que lista os produtos com NCM ou tipo de serviço incorretos:
• Base de Cálculo: Informa a base de cálculo sobre a qual incidirá a alíquota de IPI. Este campo é preenchido automaticamente pelo sistema, mas permite sua alteração.
• Alíquota %: Percentual de imposto IPI que incide sobre a base de cálculo.
• Valor: Mostra o valor do imposto calculado.
Campos - ICMS/ISS
• Situação: É informada a situação tributária do produto (definida no cadastro de produtos).
• CST: É mostrado o CST de ICMS do qual faz parte o item.
• Redução de Base %: É informada a redução da base de cálculo do ICMS, conforme o percentual de redução informado no cadastro de situação tributária. Caso o campo % Redução, do cadastro de situação tributária, possua valor negativo informado, este implicará no acréscimo de base. Além disso, na nota de entrada, o rótulo passará de Redução da Base % para Acréscimo da Base %. Para produtos com preços tabelados, em que os valores de preços de fábrica precisam ser lançados na nota fiscal de entrada, a alíquota de redução de base de cálculo será sugerida a partir no campo Redução Base Sub. Trib. (no cadastro de Fornecedores > guia Dados Complementares).
• Base de Cálculo: É informada a base de cálculo sobre a qual incidirá a alíquota
de ICMS. Se for informada uma base de cálculo diferente da sugerida, o sistema
automaticamente grava a CST com o valor “020”.
• Alíquota %: Exibe o percentual de imposto que incide sobre a base de cálculo, de acordo com a situação tributária cadastrada no produto.
• Valor: Mostra o valor do imposto calculado.
Campos - Situação Tributária
• Redução MVA %: Mostra o percentual de redução na margem de valor agregado (MVA) dos produtos que ingressaram no regime de Substituição Tributária (ST).
• Margem de Lucro: Exibe a margem de lucro utilizada no cálculo da substituição tributária. Este campo é exibido a partir da margem de lucro informada no cadastro de produtos.
• Redução da Base %: É informada a redução da base de cálculo para a substituição tributária.
• Base de Cálculo: Apresenta a base de cálculo para a substituição tributária, este campo permite edição.
• Alíquota %: Mostra a alíquota informada para a substituição tributária.
• Valor: Informa o valor do imposto calculado.
O grupo de informações para o Simples somente é apresentado se, em Cadastros > Filiais > guia Simples, estiver marcada a opção Simples Nacional. Neste caso, aparecerá uma nova aba na guia Dados dos Itens:
Veja a função dos campos do Simples:
1 Tributação Simples: Clicando sobre o hiperlink azul, Tributação Simples, será apresentada a tela de cadastro dos tipos de tributação para o Simples. Selecionando um código, é apresentada a descrição resumida do tipo de tributação Simples.
2 Alíquota Crédito: Deve ter seu valor carregado do campo Alíquota Super Simples, guia Simples do cadastro de empresa/filial.
3 Crédito ICMS: Será calculado aplicando o valor do campo Alíquota Crédito sobre o valor do produto.
4 Base ICMS ST Retida: Não possui cálculo, o valor será informado manualmente, deve ser habilitado somente com a seleção do tipo de tributação “500”.
5 Valor ICMS ST Retido: Também não possui cálculo, o valor será informado manualmente, deve ser habilitado somente com a seleção do tipo de tributação “500”.
Quando você pressionar o botão Gravar, se existir algum item sem tributação do Simples informada, será exibida a mensagem: “Necessário informar o tipo de tributação para todos os produtos”.
Operação Fiscal: Por fim, ainda existe o campo Operação Fiscal isolado na parte inferior da tela. Aqui é apresentado o CFOP informado no inicio do lançamento do pedido. É possível que haja CFOP’s diferentes por produtos, neste caso você pode informar neste campo o CFOP de cada produto.
Veja a função dos botões disponíveis na guia Dados do Item:

Quando for carregada na tela de pedido de vendas um produto com estoque insuficiente, isto será destacado na guia Dados do Item. Veja:
Guia Pagamento
A guia Pagamento é responsável por definir a finalização da nota e os custos envolvendo os itens dela. Os impostos dos pedidos de venda serão calculados somente quando você clicar nesta guia, tornando o processo de inclusão/exclusão de itens mais ágil.
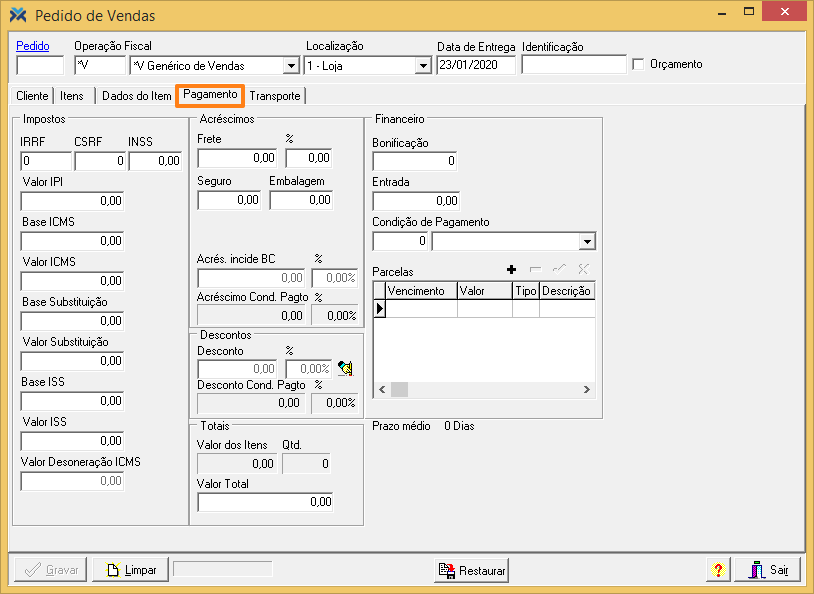
Confira a função de cada campo da guia Pagamento:
1 IRRF: Informe o valor do IRRF para esta futura nota fiscal, se possuir.
2 CSRF: Apresente o valor do CSRF para esta futura nota fiscal, se possuir.
3 INSS: Mostre o valor do INSS para esta futura nota fiscal, se possuir.
4 Valor IPI: Informa o valor do total do IPI de todos os itens da futura nota fiscal que possuam esta classificação fiscal.
5 Base ICMS: Exibe o valor da base para cálculo do ICMS, de todos os itens da futura nota fiscal que sejam tributados com ICMS.
6 Valor ICMS: Apresenta o valor calculado do ICMS de todos os itens da futura nota fiscal.
7 Base Substituição: Caso existirem itens com esse tipo de tributação, informe o valor total da base de cálculo de substituição para o cálculo da substituição tributária.
8 Valor Substituição: Caso existirem itens com esse tipo de tributação, informe o valor calculado da substituição tributária.
9 Base ISS: Exibe o valor da base para cálculo do ISS, desde que todos os itens da futura nota fiscal possuírem tributação de ISS.
10 Valor ISS: Mostra o valor calculado do ISS.
11 Valor Desoneração ICMS: Informa o valor desonerado do ICMS, para os estados em que a desoneração foi adotada.
12 Frete: Informe o valor do frete. Quando informado, o sistema calcula automaticamente o percentual do valor de frete.
13 Seguro: Apresente o valor do seguro para este pedido.
14 Embalagem: Digite o valor da embalagem para este pedido.
15 Acrés. incide BC: Possibilita inserir um valor de acréscimo (estabelecido nas condições de pagamento) que, porventura, exista na nota e que será utilizado para gerar a base de cálculo de ICMS. Quando informado, o sistema calcula automaticamente o percentual deste acréscimo. Esses campos também sofrerão alterações conforme a condição de pagamento escolhida, já que ela trará a definição do acréscimo diretamente do cadastro de condição de pagamento (de acordo com seu prazo médio). Todavia, o campo ainda poderá ser alterado, e com isso as demais informações de parcelas e valor a pagar serão recalculadas.
16 Acréscimo Cond. Pagto: Apresenta o acréscimo causado pela condição de pagamento selecionada, se esta causar um acréscimo.
17 Desconto: Valor do desconto total concedido pelo fornecedor nesta futura nota fiscal. Quando informado, o sistema calcula automaticamente seu percentual de desconto. O botão pode ser utilizado para ratear o desconto no total da nota para os preços dos produtos. Esta função é habilitada pelo direito Faturamento: Digitação de Nota Aberta. Para conceder ou desabilitar este direito para algum funcionário (ou grupo de funcionários), acesse: Cadastros > Funcionários > Cargos.
18 Desconto Cond. Pagto: Apresenta o desconto decorrente da condição de pagamento selecionada, se esta resultar em um desconto.
19 Valor dos Itens: Mostra o valor total dos itens informados no pedido.
20 Qtd.: Exibe a quantidade total de itens no pedido.
21 Valor Total: Mostra o valor total do pedido.
22 Bonificação: Informe o valor recebido do fornecedor nesta futura nota fiscal como bonificação. Este valor será descontado do total da nota fiscal, sendo considerado um desconto financeiro, porém não fiscal. Os parâmetros Preco ult. compra inclui Bonificação e CMC inclui Bonificação (ambos do grupo Filial) são responsáveis pelo tratamento do preço de custo da última compra e do custo médio contábil do produto, considerando ou não o valor de bonificação.
23 Entrada: Exibe o valor da entrada efetuada no pagamento desta futura nota fiscal. Este campo sofre alteração conforme a condição de pagamento selecionada. O campo é preenchido automaticamente pelo sistema, mas você pode alterá-lo conforme for conveniente.
24 Condição de Pagamento: Informe uma condição de pagamento previamente cadastrada para utilização na futura nota fiscal.
Certifique-se de que o módulo financeiro está habilitado, ou não será possível selecionar a condição de pagamento e o sistema emitirá a seguinte mensagem:
Na tabela Parcelas são listados os vencimentos, valores, número da duplicata, tipo e descrição dos títulos gerados de acordo com a condição de pagamento informada:
Essas informações se tornam inalteráveis quando a condição de pagamento já foi informada. Mas, enquanto a condição não é informada, essa tabela permanece habilitada para digitação:
Veja abaixo que a tabela também mostra o prazo médio informado de acordo com a condição de pagamento selecionada:
Veja a função de cada botão que auxilia na inserção de novos registros:

.
Guia Transporte
Nesta guia podem ser informados dados referentes ao transporte das mercadorias:
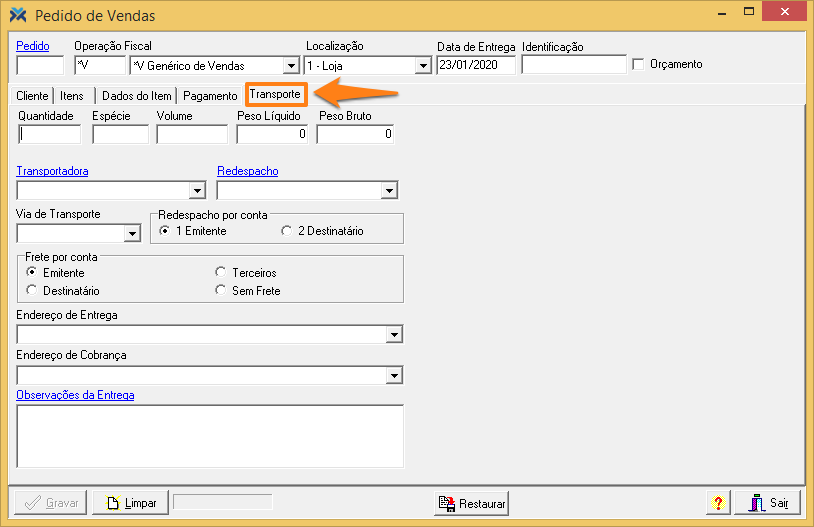
Veja a função de campo da guia Transporte:
1 Quantidade: Informe a quantidade de volumes utilizados para transportar os produtos vendidos na futura nota fiscal.
2 Espécie: Diga a espécie do produto.
3 Volume: Apresente o volume de transporte da mercadoria.
4 Peso Líquido: Digite o peso líquido. A quantia informada aqui será comparada pelo sistema com o valor informado no campo de mesmo nome no cadastro de produtos, guia Dados Complementares. Portanto, para resgatar o valor que foi digitado no pedido, e desconsiderar o valor da guia Dados Complementares, o parâmetro Controlar Manualmente Peso Liquido NF Saida (grupo Filial) deverá estar definido como “Sim”. Assim, se a soma dos produtos resulta em 10kg no campo Peso líquido dessa guia (Dados Complementares), mas anteriormente tenha sido digitado 15Kg no pedido, então o sistema retornará a 15Kg.
5 Peso Bruto: Digite o peso bruto para fins de transporte. Este campo pode ser informado automaticamente pelo sistema se o campo Peso Bruto do Produto do Cadastro de Produtos estiver preenchido. Caso não exista peso bruto cadastrado, será utilizado o peso líquido cadastrado.
6 Transportadora: Selecione a transportadora pré-cadastrada no sistema para transportar os produtos. Disponibilizado hiperlink para acesso à tela de consulta e seleção de transportadoras.
7 Redespacho: Escolha a transportadora pré-cadastrada para o redespacho dos produtos. Disponibilizado hiperlink para acesso à tela de consulta e seleção de transportadoras.
8 Via de Transporte: Selecione a via de transporte já pré-cadastrada no sistema.
9 Redespacho por conta: Selecione quem vai pagar o redespacho do frete, podendo ser o emitente ou o destinatário da futura nota fiscal.
10 Frete por conta: Selecione quem vai pagar o frete, podendo ser o emitente, o destinatário da futura nota fiscal, terceiros ou pode não haver frete.
11 Endereço de Entrega: Informe o endereço de entrega. A opção “Outros” permite acesso a outros endereços para entrega da mercadoria, abrindo automaticamente a tela de procura de pessoas para a busca do endereço devido.
12 Endereço de Cobrança: Mostre o endereço de cobrança. A opção “outros” permite acesso a outros endereços para cobrança da futura nota fiscal, abrindo automaticamente a tela de procura de pessoas para a busca do endereço devido.
13 Observações de Entrega: Informe as observações de entrega que achar conveniente.
Depois de preencher os campos, pressione o botão Gravar para salvar as alterações. O botão Limpar descarta os dados digitados para dar início a um novo pedido.
Já o botão Restaurar permite localizar e carregar o XML de backup efetuado pelo sistema para um pedido. Dessa forma, o sistema carregará os itens constantes no pedido. Isso acontece quando a digitação do documento é interrompida por algum motivo.
O parâmetro Gerar Backup Nota/Pedido (grupo Filial) permite escolher a quantidade de segundos aguardados pelo sistema para criação de backup dos itens durante a digitação do pedido.
Para saber mais sobre pedidos, orçamentos e autorizações, leia os artigos listados abaixo:
• Como fazer uma autorização de compra?
• Como agrupar pedidos, pré-vendas ou orçamentos?
• Como faturar um pedido, pré-venda ou orçamento?
• Como fazer uma replicação de pedidos?
• Como fazer um pedido de compra?
• Como gerar um pré-pedido de compra?
• Como fazer um faturamento parcial de pedido de compra?
• Como fazer uma exclusão de pedidos?