Realizando o pagamento de despesas diversas
Para acessar a tela de lançamento de despesas a pagar, acesse: Financeiro > Contas a Pagar > Digitações/Processos > Pagamento de Despesas. A guia Itens é responsável por agrupar e cadastrar todos os registros relacionados a despesas para pagamento.
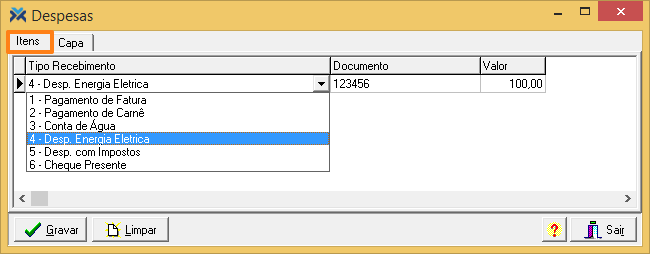
Você deve preencher todos os campos desta guia para iniciar o cadastro da despesa. Veja a função de cada um deles:
1 Tipo de Recebimento: Digite o código do tipo de pagamento ou use a seta à direita do campo para selecioná-lo.
2 Documento: Informe o número do documento deste pagamento.
3 Valor: Digite o valor a ser pago.
Na sequência prossiga para a guia Capa, onde será formalizado o pagamento da despesa com outras informações importantes para a cobrança.
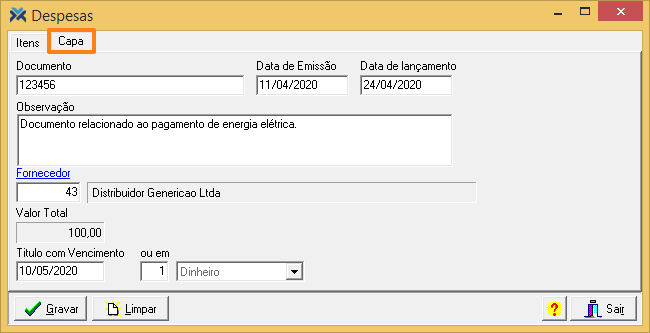
Veja o que significa cada campo da guia Capa:
1 Documento: O sistema carrega automaticamente o documento informado na guia Itens.
2 Data de Emissão: Informe a data de emissão do documento.
3 Data de lançamento: O sistema preenche este campo com a data atual. Porém, você pode alterar conforme for conveniente.
4 Observação: Caso necessário, escreva neste campo uma informação que julgar relevante para o pagamento.
5 Fornecedor: Informe o código do fornecedor ao qual o pagamento será feito. Caso não saiba de cabeça você pode clicar sobre o hiperlink em azul, Fornecedor, que abrirá a tela de procura de pessoas.
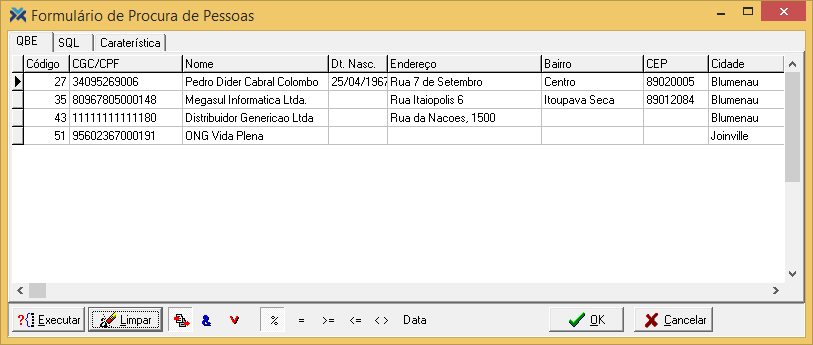
6 Valor Total: O sistema mostra o valor informado na guia Itens.
7 Título com Vencimento: Informe, caso haja, uma data de vencimento para este título.
8 Ou em: Caso o pagamento desta despesa for realizado no mesmo dia que o seu lançamento, basta selecionar a finalizadora com que este pagamento está sendo feito. Esta opção fica bloqueada quando o campo Título com Vencimento é preenchido.
Quando concluir o preenchimento dos campos, clique no botão Gravar. O sistema questionará se você deseja concluir o processo. Clicando em Sim, caso a data de pagamento não for posterior à data atual, o pagamento será imediatamente realizado.
Agora, se o título tiver vencimento posterior à data atual, ele ficará visível na tela de contas a pagar, na guia Tabela. Para acessar esta tela, o caminho é o seguinte: Financeiro > Contas a Pagar > Digitações/Processos > Manutenção Titulos a Pagar.
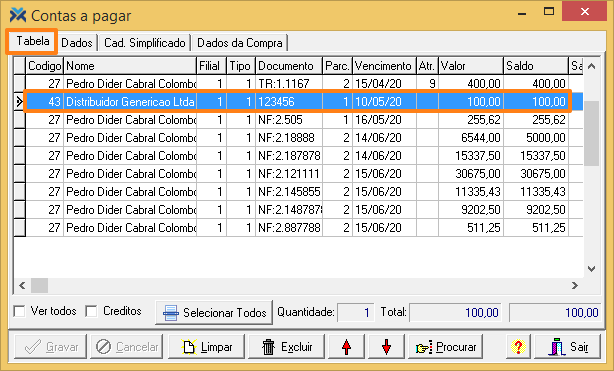
Para que a manutenção de títulos do CP esteja disponível são necessários alguns pré-requisitos. Você pode conferir todos eles no artigo: Como gerenciar a manutenção de títulos do Contas a Pagar?
