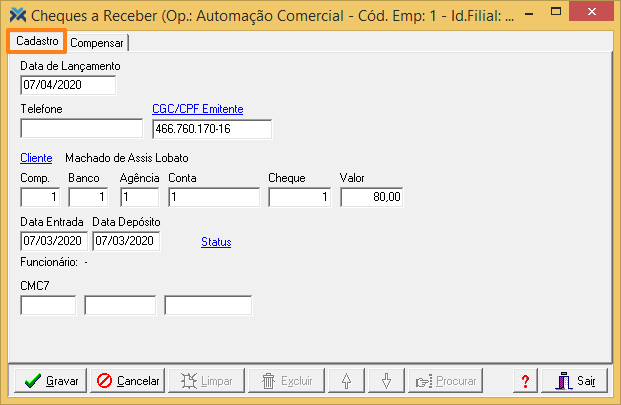A digitação de cheques tem alguns objetivos. Veja abaixo:
1 Possibilitar a flexibilidade na movimentação dos cheques;
2 Gerar o reaproveitamento da digitação do cheque quando houver algum erro de movimentação;
3 Permitir a ocorrência de baixa e recuperação dos cheques utilizados no pagamento de títulos;
4 Disponibilizar o controle dos cheques de terceiros, mantendo o histórico da carteira de cheques da empresa.
Realizando a digitação de cheques
Para ter acesso à digitação, use o caminho: Financeiro > Cheques > Digitação Cheques a Receber.
Na guia Cadastro, encontram-se os campos básicos para registro do cheque dentro do sistema. Confira a função de cada um desses campos:
1 Data de Lançamento: Informe a data de lançamento do cheque no sistema.
2 Telefone: Digite o telefone do emitente do cheque.
3 CGC/CPF Emitente: Informe o CNPJ/CPF do emitente do cheque. Se não souber, você pode clicar no hiperlink em azul, CGC/CPF Emitente, para a abrir a tela de procura por pessoas. Quando preenchido, o sistema informa automaticamente o nome do cliente, ao lado do hiperlink Cliente.
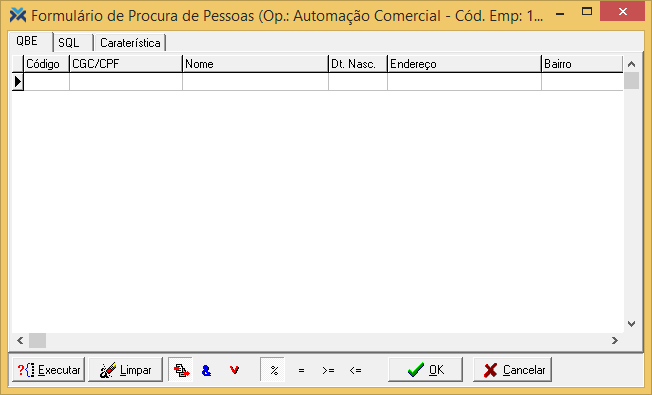
4 Cliente: Se ainda não informado no campo anterior, clique sobre o campo para abrir mais uma vez o formulário de procura de pessoas e assim selecionar o cliente.
5 Comp.: Digite a câmara de compensação do cheque.
6 Banco: Informe o banco ao qual pertence o cheque.
7 Agência: Mostre a agência do cheque.
8 Conta: Informe a conta corrente do cheque.
9 Cheque: Digite o número do cheque.
10 Valor: Indique o valor do cheque.
11 Data Entrada: Informe a data de entrada do cheque na empresa.
12 Data Depósito: Mostre a data de depósito do cheque. O sistema sugere automaticamente a data atual, mas você pode alterar a data de depósito para o cheque pré-datado.
13 Status: Este campo permite realizar o controle e gerenciamento da posição do cheque dentro da empresa. Ao clicar no hiperlink em azul, Status, abre-se uma nova tela de consulta, seleção e manutenção de status:
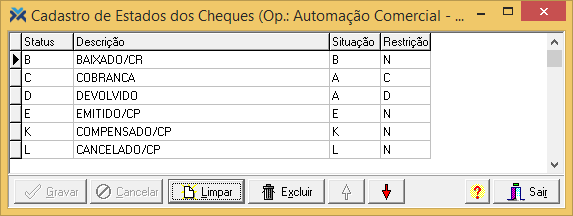
O parâmetro Status padrão para inclusão de cheque indica qual estado de cheque será automaticamente carregado neste tipo de situação. Se este parâmetro estiver valorado como “Nenhum”, você será obrigado a preencher manualmente. Agora, este parâmetro pode ser valorado com qualquer um dos estados possíveis de cheque.
Para configurá-lo, acesse: Parâmetros > Parametrização. Em seguida, escolha o grupo Básico e procure pelo referido parâmetro. Então, valore-o:
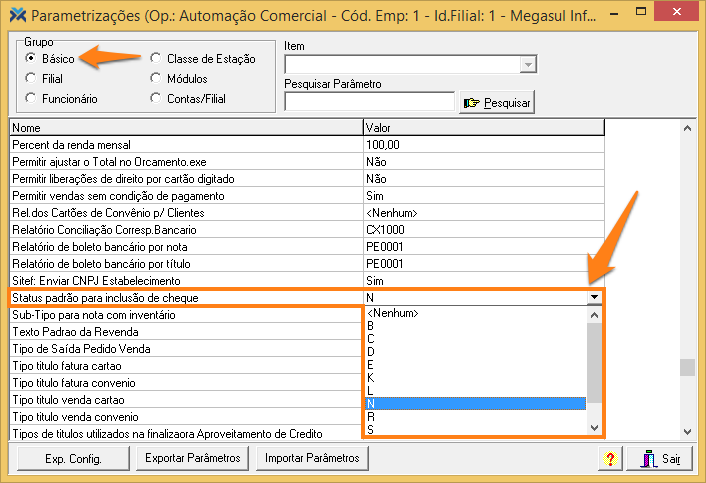
14 Funcionário: O sistema apresenta o código e o nome do funcionário logado.
15 CMC7: Este campo possibilita o cadastro pelo CMC7 ou a visualização desta informação quando o cheque já estiver pré-cadastrado.
Este campo é influenciado pelo parâmetro do grupo Classe de Estação, Digitação de Cheques pelo CMC7?.
Configurando-o como “Sim”, o sistema somente habilitará a digitação manual dos dados de CMC7, os quais serão conferidos pelo sistema para montar os dados dos campos Comp., Banco, Agência, Conta e Cheque. Neste caso, será possível exclusivamente liberar o cheque mediante senha no caso de existirem dígitos inconsistentes.
Agora, se este parâmetro estiver configurado como Não (padrão), o sistema somente permitirá a digitação dos campos de Banco, Agência e Conta. Não será montado o CMC7 e não será gravado o relacionamento de cheque com CMC7.
É importante destacar outro ponto relacionado ao status do cheque: quando definida a situação B, o sistema requisita a digitação do Banco e Conta corrente. Já as situações E, K e L são opções disponíveis para cheques emitidos.
Veja na tabela abaixo diversos exemplos de situações possíveis:
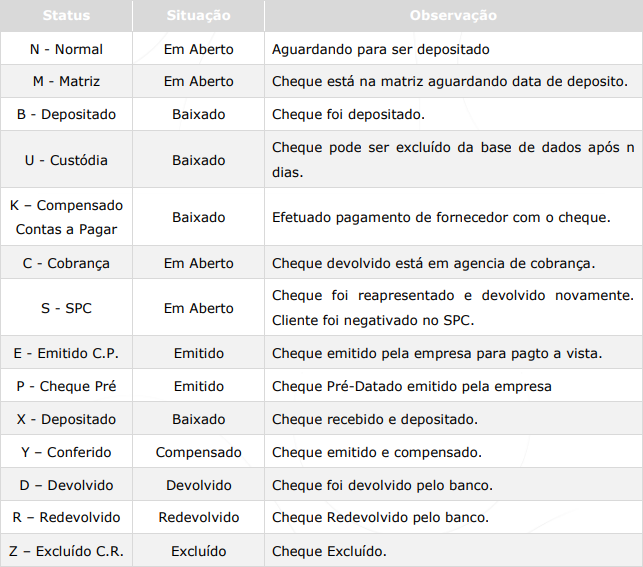
Para permitir a compatibilidade com as versões anteriores, o sistema identifica a
primeira situação/restrição que atende ao processo em execução.
Se você tentar excluir um status para o qual exista algum cheque associado, o sistema vetará a operação e exibirá a seguinte mensagem:
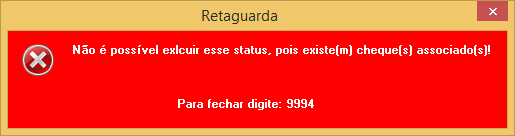
Ainda na tela Cheques a Receber, o botão Procurar abre a tela de pesquisa de cheques:
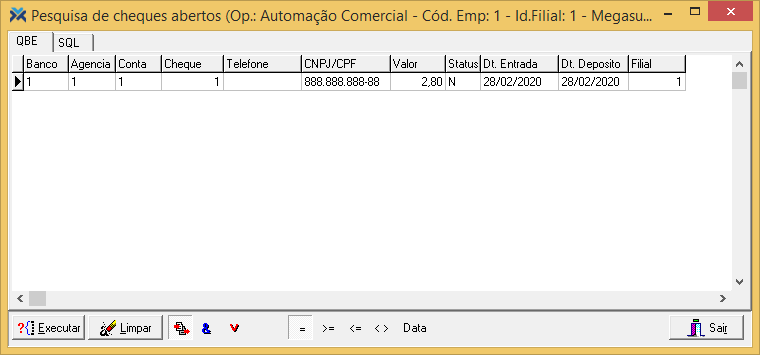
Nesta tela serão selecionados inicialmente os cheques que corresponderem à definição feita na guia Compensar, que permite selecionar todos, somente cheques em aberto ou somente aqueles que já foram baixados. Assim, dentro da pesquisa, possibilita-se selecionar exclusivamente os cheques correspondentes a estes filtros.
Guia Compensar
Ao terminar de preencher os dados da guia Cadastro, clique na guia Compensar:
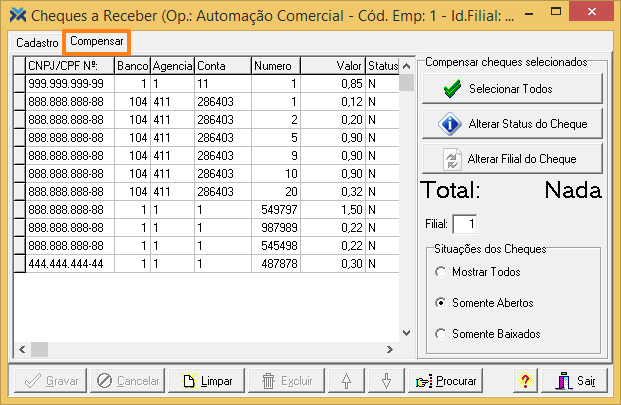
Veja o que significa cada campo:
1 CNPJ/CPF Nº: Informa o CPF/CGC do emitente do cheque.
2 Banco: Mostra o número do banco existente no cheque.
3 Agencia: Exibe o número da agência.
4 Conta: Apresenta o número da conta corrente do cheque.
5 Numero: Informa o número do cheque.
6 Valor: Mostra o valor do cheque.
7 Status: Exibe o status do cheque.
8 Depósito: Informa a data do depósito do cheque.
9 Emissão: Apresenta a data de emissão do cheque segundo o campo Data Entrada da guia Cadastro.
10 Telefone: Exibe o telefone do emitente do cheque.
11 Nome: Mostra o nome do emitente do cheque segundo consta no cadastro do cliente. Para isso você deve preencher o campo CGC/CPF Emitente, da guia Cadastro.
12 Filial: Informa a filial que recebeu o cheque. Se informado “0” (zero) o sistema apresentará os cheques de todas as filiais.
Depois de cadastrar o cheque não será mais possível alterar os campos Banco, Agencia, Conta e Numero. Se você tentar alterar, sistema vetará a ação e exibirá a seguinte mensagem:
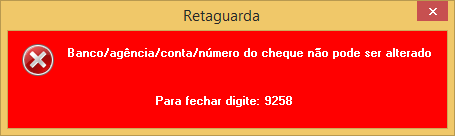
Caso você tentar alterar dados de um cheque de uma filial diferente da que está logada no sistema, a operação será vetada e o seguinte aviso será emitido:
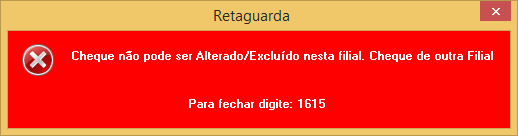
Botões da guia Compensar
Veja a função dos botões da guia Compensar:
1 Selecionar Todos: Seleciona todos os cheques listados ao lado.
2 Alterar o Status do Cheque: Este botão aciona a tela para modificação do status vinculado ao cheque.
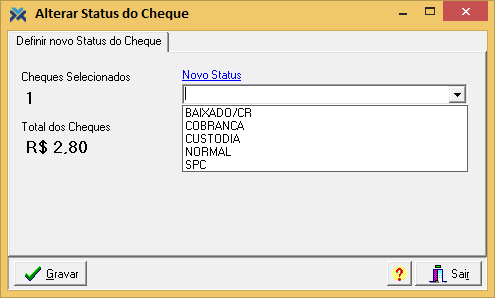
Caso o novo status do cheque estiver na situação B (baixado), o sistema possibilitará selecionar a conta bancária para escolha de onde o cheque deverá ser
depositado. É necessário cadastrar no sistema as contas correntes.
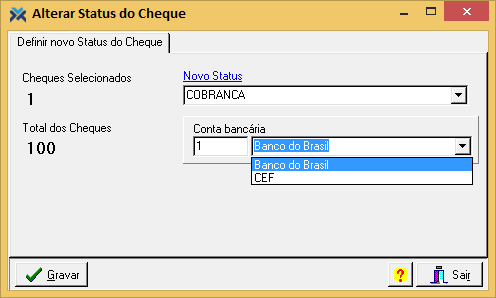
3 Alterar Filial do Cheque: Abre a tela para modificação da filial que detém o cheque.
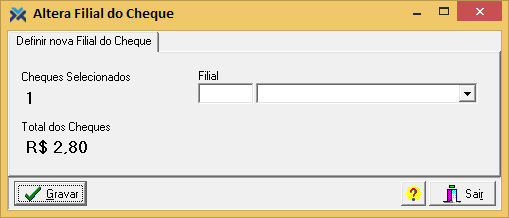
Situações dos Cheques
• Mostrar Todos: Selecionando esta opção, todos os cheques serão exibidos na tela independentemente de status ou situação.
• Somente Abertos: Caso você escolha esta opção, somente os cheques abertos serão exibidos na tela.
• Somente Baixados: Se você selecionar esta opção, somente os cheques baixados serão exibidos na tela.
Além disso, na guia Compensar existe o campo Total, que exibe a soma dos valores dos cheques marcados. Já o campo Filial indica a filial em que o cheque está cadastrado.
Ao terminar a digitação, basta clicar no botão Gravar, e confirmar, para consolidar a operação no sistema.