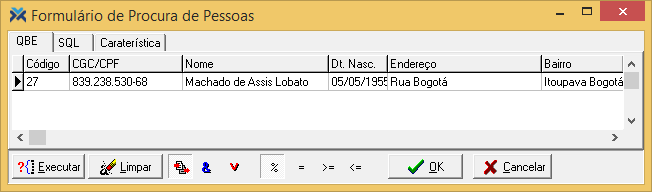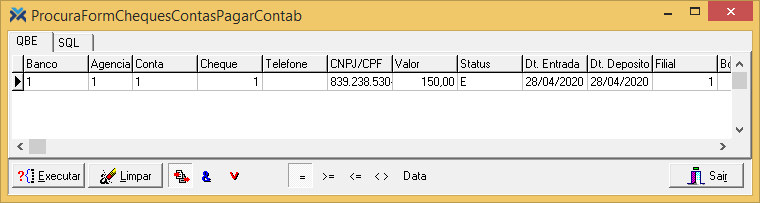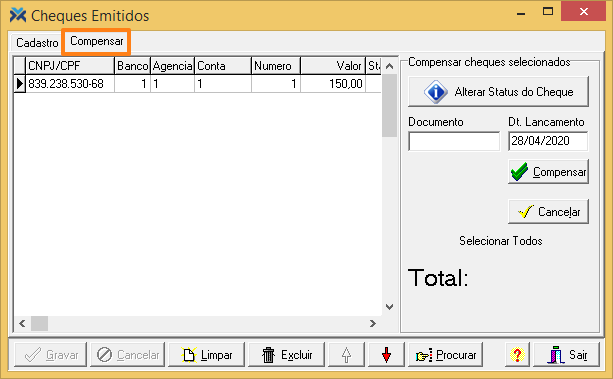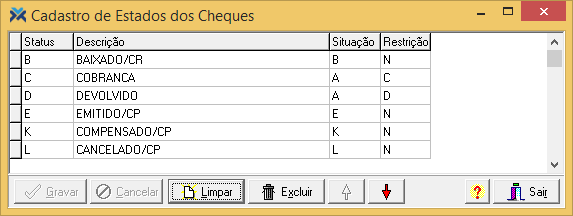Para que você tenha acesso a tudo o que este formulário disponibiliza é necessário ter liberado dois direitos do operador. São eles: Financeiro: Digitação Cheques a Pagar e Financeiro: Cheques Emitidos. Para compreender a dinâmica entre cargos e direitos no sistema Megasul, e como configurá-los, leia o artigo: Como funcionam os Cargos e Direitos?
Além destes dois direitos liberados existem outros pré-requisitos que devem ser preenchidos para que todo o módulo de Contas a Pagar esteja liberado para você. Para saber de todos estes pré-requisitos leia o artigo: Como gerenciar a manutenção de títulos do Contas a Pagar?
Fazendo a digitação de cheques emitidos
Para acessar à tela de digitação, utilize o seguinte caminho: Financeiro > Contas a Pagar > Digitações/Processos > Digitação Cheques Emitidos. Primeiramente, você entrará na guia Cadastro.
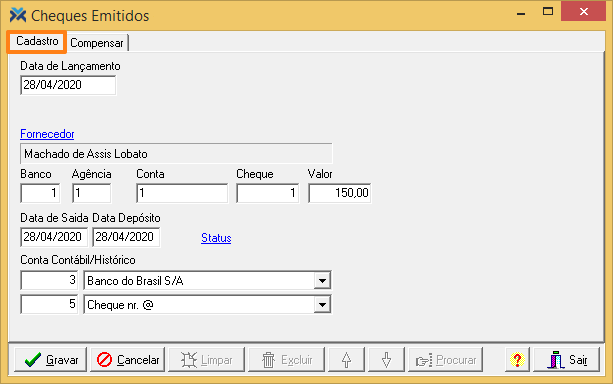
A guia Cadastro é responsável por registrar efetivamente os dados sobre o cheque que foi emitido.
Veja a função de cada campo:
1 Data de lançamento: O sistema preenche este campo automaticamente com a data atual. Porém, você pode alterar a data de lançamento conforme for necessário.
2 Fornecedor: Você não conseguirá preencher este campo diretamente na tela de cheques emitidos. É necessário clicar sobre o hiperlink em azul, Fornecedor, para que seja aberta a tela de procura por pessoas, onde você informará o fornecedor que receberá o cheque. Caso ele ainda não esteja cadastrado é permitido digitar o nome do fornecedor. Se já existir, o sistema apenas vincula o fornecedor com o cheque. Se não existir, o sistema inclui o fornecedor conforme especificado e vincula com o cheque. O sistema grava a UF do novo endereço cadastrado com a mesma UF da filial corrente do fornecedor.
3 Banco: Digite o código do banco ao qual pertence o cheque.
4 Agência: Informe a agência à qual pertence o cheque.
5 Conta: Apresente a conta à qual pertence o cheque.
6 Cheque: O sistema preenche este campo automaticamente com o número subsequente ao último cheque digitado. Porém, você pode editar o número conforme necessário.
7 Valor: Digite o valor do cheque.
8 Data de Saída: O sistema preenche este campo automaticamente com a data atual. Porém, você pode alterar a data de saída conforme for necessário.
9 Data Depósito: Informe a data de depósito do cheque. Caso seja informada uma data anterior à data de saída, o sistema vetará a ação e exibirá a seguinte mensagem:
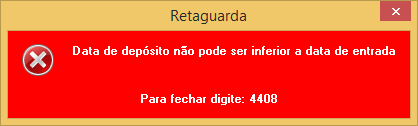
10 Status: Utilize o hiperlink em azul, Status, para abrir a tela para informar o status do cheque. Normalmente, ao cadastrar um cheque, o sistema o atualiza automaticamente com o status Emitido/CP.
11 Conta Contábil/Histórico: Digite o código ou, por meio da seta ao lado, informe a conta contábil e o histórico do cheque.
Terminando o preenchimento de todos os campos da guia Cadastro pressione o botão Gravar. A conta informada (composta pelos campos Banco, Agência e Conta) precisa estar ativa. Se a conta estiver marcada como “inativa” no cadastro de contas bancárias o sistema vetará a operação e emitirá o seguinte aviso:

Se você tentar digitar um cheque emitido cuja conta bancária não está cadastrada o sistema fará o seguinte questionamento:

Clicando em Sim, será gravado o registro com a criação da nova conta bancária. Agora, se você pressionar Não, o sistema vetará a operação e exibirá a seguinte mensagem:
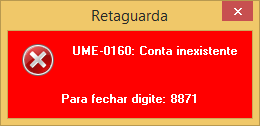
Caso você tente alterar dados de um cheque pertencente a outra filial o sistema também vetará a operação e comunicará o seguinte:
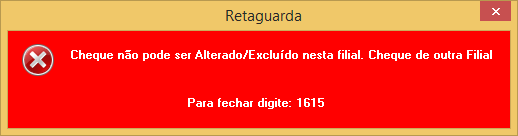
Se houver algum formulário configurado no parâmetro Consulta de impressão de cheque o sistema questionará se você deseja imprimir o cheque:

Para configurar este parâmetro, acesse: Parâmetros > Parametrização. Então, selecione o grupo Classe de Estação e, no campo Item, informe a estação para a qual a configuração será válida. Procure pelo parâmetro Consulta de impressão de cheque e valore-o conforme desejado:

Ao pressionar o botão Limpar você começa uma nova inserção de dados de cheques emitidos. Já se você clicar no botão Procurar será aberta a tela de busca por cheques já cadastrados.
Nesta tela estarão todos os cheques já cadastrados. Você pode informar qualquer um dos campos e apertar a tecla Enter para filtrar os dados, assim o sistema mostrará apenas os cheques que baterem com a informação dada. Selecione o cheque desejado e depois pressione o botão Sair. Você retornará à guia Cadastro com os dados do cheque carregado.
Guia Compensar
Depois de preencher todos os campos da guia Cadastro e salvar este progresso, todos os dados ficarão armazenados na guia Compensar, onde é possível, além de compensar, cancelar ou alterar o status do cheque:
Veja a função dos campos da guia Compensar:
1 CNPJ/CPF: Exibe o CNPJ/CPF do emitente do cheque.
2 Banco: Mostra o número do banco do cheque.
3 Agência: Apresenta o número da agência do cheque.
4 Conta: Exibe o número da conta corrente do cheque.
5 Numero: Demonstra o número do cheque.
6 Valor: Apresenta o valor do cheque.
7 Status: Mostra o status do cheque.
8 Deposito: Exibe a data de depósito do cheque.
9 Emissão: Seguindo o que foi informado no campo Data de Lançamento, na guia Cadastro, este campo demonstra a data de emissão do cheque.
10 Telefone: Exibe o número de telefone registrado no cadastro de fornecedores
11 Nome: Mostra o nome para quem o cheque foi emitido.
12 Filial: Apresenta a filial que emitiu o cheque.
Mesmo que o cheque já tenha sido digitado e salvo anteriormente se depois disso a conta acabou sendo inativada, ao tentar alterar ou excluir o cheque na guia Compensar, o sistema bloqueará a ação e emitirá a seguinte mensagem:
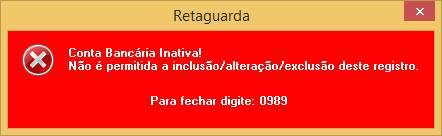
Ou seja: este cheque continuará sendo exibido tanto na guia Cadastro quando na guia Compensar, mas não poderá ser alterado ou excluído até que a conta à qual ele seja vinculado volte a ser listada como “ativa” no cadastro de contas bancárias.
O botão Alterar Status do Cheque só funcionará caso a conta à qual o cheque é vinculada estiver ativa. Se este for o caso e você apertar o botão será aberta a tela para ajustar o status atual do cheque.
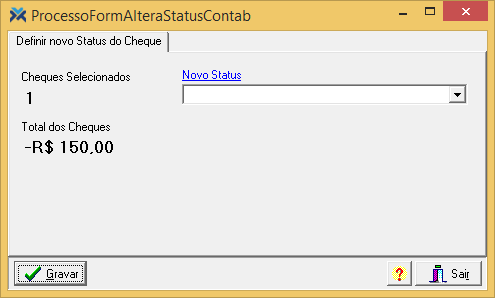
Use a seta à direita do campo para informar o novo status do cheque. Serão apresentados apenas os status que podem ser alterados (apenas status igual a E de emitido, K de compensado e L de cancelado) para tratamento de cheques do Contas a Pagar.
Outra opção é clicar sobre o hiperlink em azul, Novo Status, para selecionar o escolhido por meio da tela de cadastro de estados de cheques:
Na lateral da guia Compensar estão disponíveis mais dois campos:
1 Documento: Permite informar a identificação do documento utilizado na compensação do cheque.
2 Dt. Lancamento: Possibilita informar a data de lançamento da compensação do cheque.
Esta guia ainda conta outros três botões na parte lateral. São eles:
1 Compensar: Efetua a compensação do(s) cheque(s) selecionado(s), alterando o status dele(s) para Compensando.
2 Cancelar: Realiza o cancelamento de uma compensação de cheque, voltando automaticamente o status para Emitido.
3 Seleciona Todos: Seleciona todos os registros exibidos nesta guia.
Em Total é exibido a soma do valor de todos os cheques selecionados na guia Compensar.