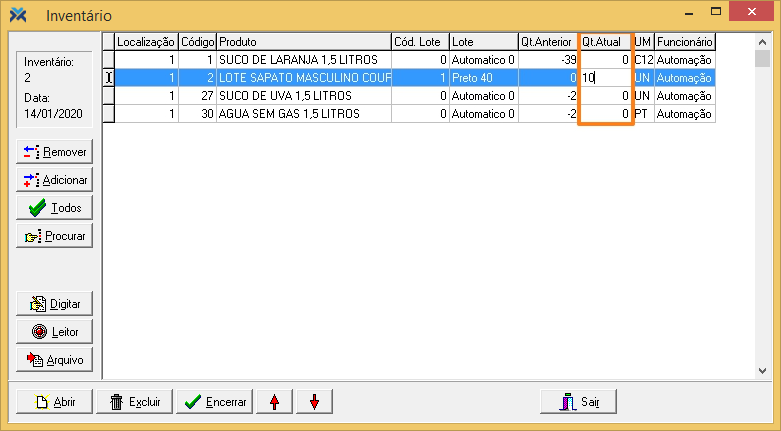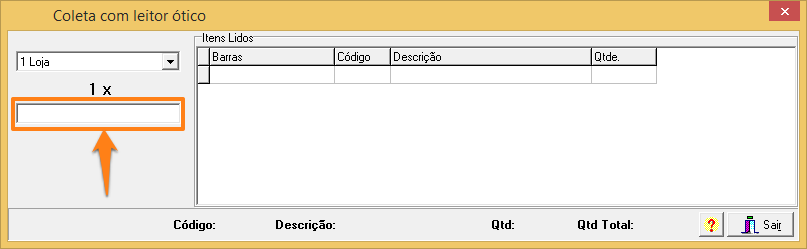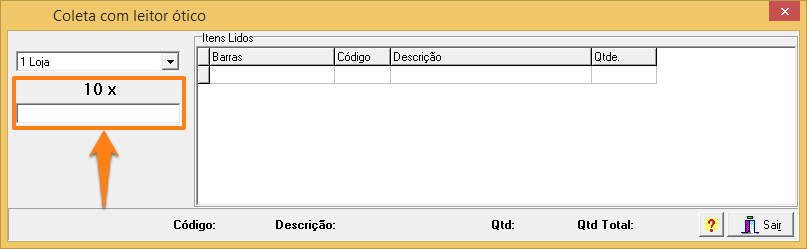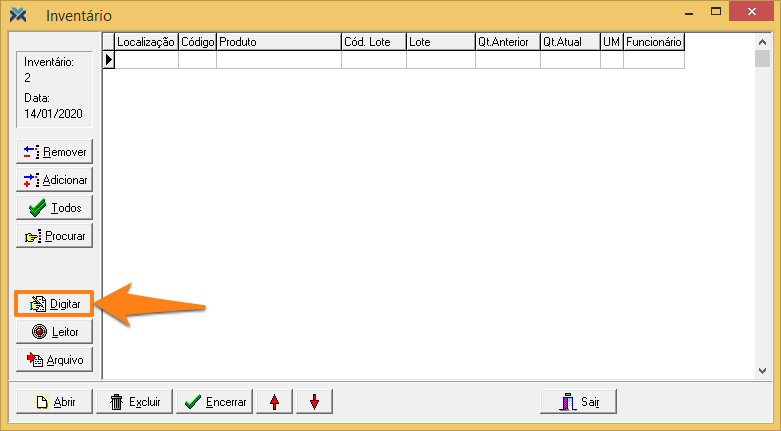Com a realização da contagem de produtos é possível tomar decisões referentes aos itens contidos na empresa. Podendo, assim, definir quais mercadorias devem ser imediatamente encomendadas de um fornecedor e quais ainda podem ser vendidas sem preocupação por um tempo.

A contagem é feita durante o inventário. Para saber mais sobre a inicialização do inventário, leia o artigo: Como fazer a digitação de um inventário?
Realizando a contagem dos produtos
Para acessar a tela de inventário, no Retaguarda, utilize o seguinte caminho: Estoque > Inventário > Digitação Inventário.
Utilizando a forma de contagem direta: Este formato de contagem permite inserir manualmente as quantidades contadas, utilizando a tela principal do inventário. Nela, basta localizar o campo Qtd.Atual e informar o valor correto.
Na opção Qtd.Anterior, você pode fazer uma comparação com a informação da última contagem.
Utilizando a forma de contagem com leitor de código de barras
Este formato de contagem permite utilizar um leitor de código de barras para a entrada das quantidades contadas em estoque. A opção está disponível no botão Leitor:
Nesta opção, o sistema traz automaticamente a localização padrão, que você pode personalizar através da parametrização Localizacao padrao. Com isso, ao acessar a opção, o cursor já ficará posicionado no campo destinado ao código de barras.
Ficou em dúvida de como configurar uma personalização? Acesse o artigo: Como configurar uma personalização no sistema?
Assim, o sistema entenderá que a quantidade lida é sempre 1, sinalizando 1X. Então, conforme o leitor é passado sobre um produto já contado, a quantidade será somada +1.
Para grandes quantidades, buscando evitar a passagem do item pelo leitor diversas vezes, basta digitar a quantidade contada no campo destinado à leitura do código de barras e depois inserir um (asterisco).
Na sequência, o campo ficará em branco novamente, indicando que está pronto para receber o código de barras a ser capturado pelo leitor.
Já na opção Itens Lidos, será exibido progressivamente os itens já inventariados com seu respectivo código de barras, código reduzido, descrição e quantidades contadas.
Os dados dos Itens Lidos não poderão ser alterados, já que, durante a leitura do código de barras a quantidade é imediatamente gravada no banco de dados.
Utilizando a contagem por digitação manual
Este formato de contagem permite utilizar a tela de digitação, que fica disponível pelo botão Digitar:
Esta tela permite que sejam informadas, além dos produtos (através do código reduzido ou código de barras) e suas respectivas quantidades, as quantidades totais de produtos contados, bem como o número total de itens.
Funcionando como uma soma crítica, pois à medida que os produtos e quantidades são digitados, vão sendo reduzidos dos totais informados, até que no final ambos estejam zerados, garantindo que a digitação seja executada corretamente.
O sistema só permitirá que estes dados sejam gravados no banco de dados, se os valores de totalização informados fecharem corretamente com os produtos digitados.
Digitando o inventário:
Inicialmente, você precisará informar o funcionário, a localização do estoque, a quantidade total de todos os produtos contados e que serão digitados e por fim, informar o total de itens que serão digitados.
Em seguida, na tabela, você deverá informar o código do produto que será inventariado e, na sequência, os campos: Produto, Lote e UM serão preenchidos automaticamente.
Por fim, você deve informar no campo Qtd. a quantidade que foi contada do produto e, se for um produto perecível, informar a validade no campo Vencimento.
Após todas as informações preenchidas, para atualizar o banco de dados com as informações digitadas, clique no botão Gravar.
Se os totais de Quantidade e Itens informados não coincidirem, ou seja, se os campos de totalizações não estiverem zerados, o sistema exibirá uma mensagem informando que o saldo da contagem é diferente de zero.
Ao clicar no botão OK da mensagem, você precisará corrigir a quantidade dos produtos e pressionar o botão Gravar novamente.
Utilizando a contagem por arquivo de texto
Este formato de contagem é feito através de um arquivo de texto, que pode ser gerado por outro sistema, como também pode ser originário de um Coletor de Dados. Essa opção está disponível pelo botão Arquivo:
Quando clicado no botão, será aberta a tela Leitura do Arquivo, na qual serão definidas as configurações do layout do texto, para permitir sua importação:
Veja como funciona as opções disponíveis:
Opção Tamanho Fixo – essa opção irá indicar que o arquivo a ser importado possui um tamanho fixo.
Em seguida, você precisará informar a coluna inicial do arquivo texto onde encontra-se o código do produto e o tamanho do código do produto.
Na sequência, informe a coluna inicial do arquivo texto, onde encontra-se a quantidade do produto e o tamanho destinado a informação da quantidade do produto.
Veja um exemplo, quando utilizado o formato Tamanho Fixo:
0000010000000015
0000190000000020
1234560000000035
Vermelho – código do produto | Azul – quantidade do produto.
Veja a disposição das informações sob o aspecto de linhas e colunas:

No sistema os campos serão preenchidos conforme as informações abaixo:
Campo – Código
Coluna: posição 1 (inicia na coluna 1).
Tamanho: 6 posições (finaliza na coluna 6).
Campo – Quantidade
Coluna: posição 7 (inicia na coluna 7).
Tamanho: 10 (finaliza na coluna 16).
Opção Separado – esta opção indica que o arquivo texto que será importado não possui um tamanho fixo e possui caracteres de separação de campos.
Aqui, você precisará informar os caracteres separadores dos campos do arquivo texto. Na opção Campos, deve ser indicado o caractere separador de campos do arquivo texto. Na opção Sequencias, deve ser informado o caractere da sequência do arquivo texto. Já no campo Codigo, deve ser digitada a posição do campo código dentro do arquivo texto. Por fim, em Quantidade, deve ser informada a posição do campo quantidade dentro do arquivo texto.
Veja um exemplo, quando utilizado o formato Separado:
“1“,“15“
“19“,“20“
“123456“,“35“
Vermelho: código do produto | Azul: quantidade do produto.
Entenda como importar este arquivo, utilizando o tipo Separado:
- Separador de campos é o caractere: , (vírgula);
- Separador de sequências é o caractere: “ (aspas duplas);
- Campo Código igual a: 1 – Neste caso, indica que o código do produto está no primeiro campo do arquivo. Respectivamente: 1, 19 e 123456;
- Campo Quantidade igual a: 2 – Indica que a quantidade do produto está no segundo campo do arquivo. Respectivamente: 15, 20 e 35 do arquivo: estoque.txt.
Quando há produtos que não seguem o padrão estabelecido ao importar o arquivo, o sistema gera um arquivo de erro, não inclui o produto no inventário e exibe uma mensagem informando que ocorreu erro na leitura do inventário.
Opção Tabela Interna – Esta opção indica que o arquivo texto a ser importado será proveniente de uma tabela interna chamada consultaTotem, gravada pelo Inventario.exe. Este aplicativo deverá ser executado preferencialmente pela estação configurada com o Alias Online. Ou, então, caso o Caixa esteja configurada como Offline, a tabela consulta Totem deverá ter sua descarga efetuada.
No campo Localização, informe a localização de estoque dos produtos constantes no arquivo que será importado.
Por fim, para as opções Tamanho Fixo e Separado, após marcar uma delas, ainda é necessário clicar em Abrir, localizar o arquivo texto desejado nos diretórios do Windows, selecioná-lo e clicar em Gravar.
A opção Tabela Interna não exige localizar o arquivo, bastando clicar diretamente em Gravar. A partir daí os produtos constantes no arquivo texto serão importados para o sistema Megasul.