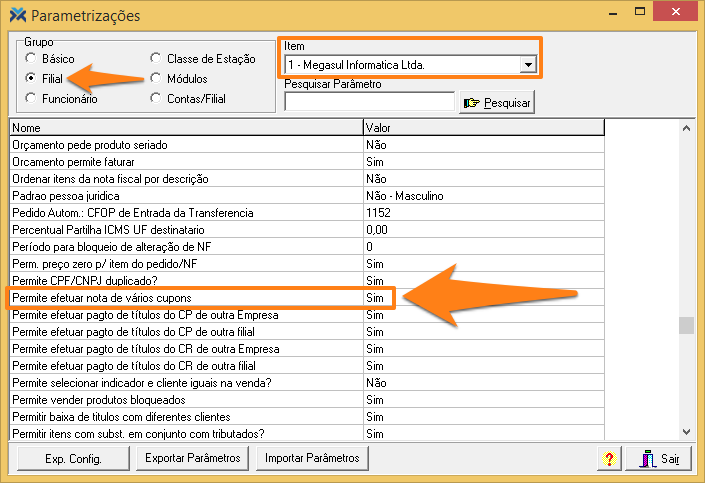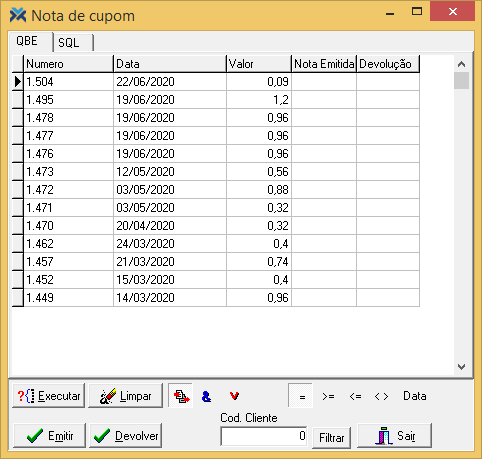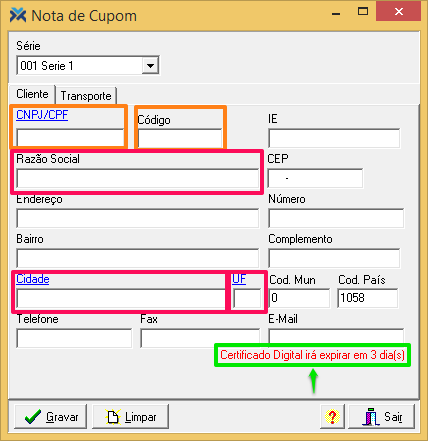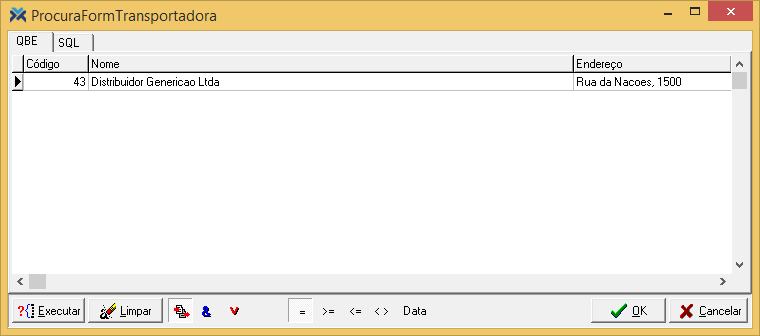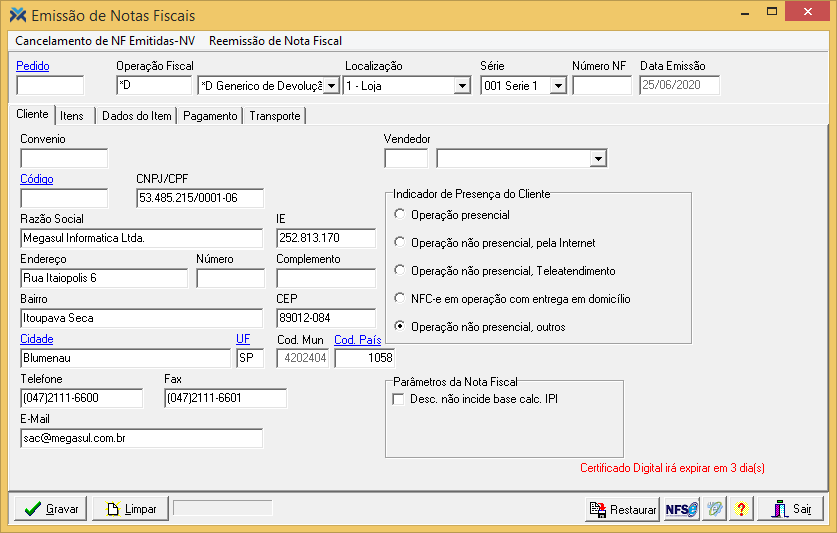Para que seja possível emitir uma nota para múltiplos cupons é necessário que o parâmetro Permite efetuar nota de vários cupons esteja valorado como “Sim”. Para configurá-lo, acesse: Parâmetros > Parametrização. Depois, selecione o grupo Filial e, no campo Item, escolha a filial para qual a configuração será válida. Na sequência, procure pelo parâmetro na listagem abaixo e valore-o.
Nota fiscal de cupom
A tela de nota de cupom exibe automaticamente todos os cupons emitidos, permitindo selecionar o cupom fiscal desejado para a geração da nota fiscal de substituição ao cupom. Para acessar este formulário, use o seguinte caminho: Vendas > Faturamento > Nota Fiscal do Cupom.
Todos os campos do grid são informativos e não podem ser editados manualmente.
Veja o que significa cada campo da tela Nota de cupom:
1 Número: Informa o número do cupom fiscal, precedido pelo número do ECF emissor do cupom fiscal.
2 Data: Exibe a data de emissão do cupom fiscal.
3 Valor: Apresenta o valor do cupom fiscal.
4 Nota Emitida: Mostra, se houver, o número da nota fiscal emitida do cupom.
5 Devolução: Possibilita rastrear as devoluções, se houver.
Caso você pressionar o botão Executar, apenas a nota que estiver selecionada permanecerá sendo exibida.
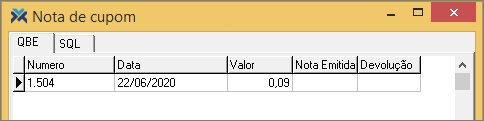
Já se você apertar o botão Limpar, a pesquisa anterior será invalidada. Assim, basta selecionar uma linha na tabela e clicar neste botão para que o sistema retorne todos os itens constantes no número de cupom selecionado.
Botão Emitir
O botão Emitir é responsável pela emissão da nota fiscal de cupom. Ao pressionar este botão, quando a nota de cupom já tiver sido emitida (devendo, nesse caso, constar alguma numeração na linha da coluna Nota Emitida), na tentativa de reemiti-la, o sistema fará o seguinte questionamento:

Porém, se a nota ainda não tiver sido emitida, ao pressionar o botão Emitir, será aberta uma tela para inserir informações gerais sobre o cliente para o qual será emitida a nota do cupom:
Na guia Cliente, quando os campos CNPJ/CPF e Código são preenchidos com um valor relacionado a um endereço existente no sistema, mas que não está cadastrado como cliente, o sistema faz um questionamento no seguinte molde:

Se você clicar em Sim, o sistema irá cadastrar um novo cliente com base nos dados do endereço e irá carregar as informações na tela. Clicando em Não, o sistema apenas preencherá os campos na tela com base nos dados do endereço. Além disso, clicando sobre o hiperlink em azul CNPJ/CPF, é aberta a tela de procura de pessoas.
Caso os campos Razão Social, Cidade e UF não estiverem devidamente preenchidos, o sistema vetará a operação e exibirá as seguintes mensagens:

Além disso, clicando sobre os hiperlinks em azul, Cidade e UF, será apresentada a tela de procura do IBGE. Caso o parâmetro do grupo Básico, Validar cidade no cadastro do IBGE estiver valorado como “Sim”, os campos Cod. Mun e Cod. País serão automaticamente preenchidos após a seleção da cidade.
Durante a venda, ao informar o cliente, o sistema validará o código do município. Caso identificar a série como eletrônica, verificará o código do município existente no cadastro e se ele confere com o nome do município e respectiva UF no IBGE. Se o código for diferente, o sistema questionará se você deseja corrigi-lo automaticamente. Clicando em Sim, o sistema atualizará o código do município no cadastro. Já se clicado em Não, cancelará o cliente na nota.
Preenchendo o campo CNPJ/CPF, se constar no sistema, vários campos serão preenchidos com os dados do cadastro do cliente. Caso contrário, você pode fazer o preenchimento manual. Caso esse campo não for preenchido, ou for digitada uma informação inválida, o sistema emitirá o seguinte questionamento:

Clicando em Não, retorna-se para a tela de informações gerais sobre o cliente. Pressionando Sim, será confirmada a emissão, concluindo o processo mesmo com a rejeição do registro pelo Sintegra. Dessa forma, o sistema faz outro questionamento:

Se você responder Sim, a nota fiscal de substituição ao cupom será gerada automaticamente, sendo ela um espelho do cupom fiscal, excetuando-se os impostos que já foram destacados no cupom fiscal. Se clicar em Não, a nota fiscal não será gerada.
Guia Transporte
Caso houverem dados relacionados ao transporte para ser informados na tela, acesse a guia Transporte:
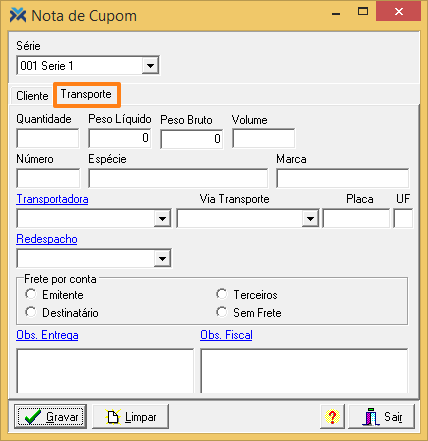
Clicando sobre os hiperlinks em azul, Transportadora e Redespacho, será exibida a tela de procura por transportadoras:
Com todos os dados do cliente na tela pressione o botão Gravar. Neste caso, se a série da nota fiscal for do tipo “Manual”, o sistema solicitará o número da nota:
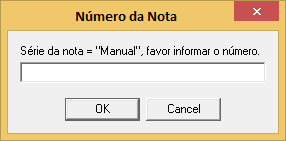
Na sequência, o sistema pedirá pela confirmação do processo, basta clicar em Sim. Após a gravação da nota fiscal do cupom, o sistema questionará se deve imprimir a nota fiscal emitida:

Clicando em Sim, a nota fiscal de substituição ao cupom será enviada para a impressora, caso contrário ela poderá ser emitida em outra ocasião.
Para não restar dúvidas, vamos destrinchar um a um os campos da guia Transporte:
1 Quantidade: Informe a quantidade de volumes utilizados para transportar os produtos.
2 Peso Líquido: Digite o peso líquido.
3 Peso Bruto: Digite o peso bruto para fins de transporte. Este campo pode ser informado automaticamente pelo sistema se o campo Peso Bruto do Produto do cadastro de produtos estiver preenchido. Caso não exista peso bruto cadastrado, será utilizado o peso líquido cadastrado.
4 Volume: Apresente o volume de transporte da mercadoria.
5 Número: Digite o número da nota fiscal.
6 Espécie: Diga a espécie do produto.
7 Marca: Informe a marca do veículo transportador.
8 Transportadora: Selecione a transportadora pré-cadastrada no sistema para transportar os produtos. Disponibilizado hiperlink para acesso à tela de consulta e seleção de transportadoras.
9 Via de Transporte: Selecione uma via de transporte já pré-cadastrada no sistema. Por exemplo: rodoviário, aéreo ou ferroviário.
10 Placa: Digite a placa do veículo utilizado para o transporte. Se for informada, você deverá indicar obrigatoriamente a UF no campo ao lado.
11 UF: Informe o estado do veículo utilizado para o transporte.
12 Redespacho: Escolha a transportadora pré-cadastrada para o redespacho dos produtos. Disponibilizado hiperlink para acesso à tela de consulta e seleção de transportadoras.
13 Frete por conta: Selecione quem vai pagar o frete, podendo ser: o emitente, o destinatário, terceiros, ou até não ter frete.
14 Obs. da Entrega: Informe as observações de entrega que achar conveniente.
15 Obs. Fiscal: Informe as observações fiscais que forem necessárias.
Finalizando a nota
Novamente na tela da Nota de Cupom, o botão Devolver permite efetuar uma nota de devolução do cupom, podendo ser devolvido todo o cupom, ou apenas alguns de seus itens. Ao pressionar este botão, será aberta a tela Emissão de Notas Fiscais, para que você informe os produtos a serem devolvidos e efetue a geração da nota fiscal de devolução.
Quando esta tela é aberta, o sistema sugere automaticamente o vendedor original do cupom no campo Vendedor da guia Cliente. Caso, ao abrir uma nota de cupom para devolução e alterar um item ou adicionar um novo produto, o usuário conectado não for o vendedor original do cupom, o sistema adotará um dos dois seguintes comportamentos:
Se o operador ter liberado o direito Permite alterar vendedor em NF devolução, o sistema questionará se deseja alterar o vendedor.
Caso o operador não tiver o direito citado acima, o vendedor informado na guia Cliente assumirá a venda dos novos itens adicionados.
Na emissão da nota fiscal de devolução o sistema imprimirá automaticamente a mensagem: “Devolução referente o cupom fiscal: xxxx da ECF xx”, no campo de observações fiscais.