Utilizando-se impressoras de cheques (que em sua grande maioria são as próprias impressoras fiscais), conforme seu modelo, o sistema envia automaticamente informações dos dados do cheque para emissão. Nesta tela, existem as configurações existentes para este tipo de impressão.
Configurando modelos
Para abrir a tela utilizada para a configuração dos modelos de cheque, acesse: Vendas > SPDV > Tabelas > Bancos.

Neste formulário, primeiramente, você deve informar o banco para o qual o modelo que será configurado é válido. No campo Código, escolha um número para identificar o banco posteriormente. Já no campo Banco você simplesmente digitará o nome desta instituição.
Depois, você deve preencher os campos da guia Captura. Nesta guia o sistema cede espaço para a configuração prévia de como será a leitura dos campos em impressoras com leitores de CMC7. Assim, agilizando posteriormente a inserção dos dados no sistema.
Veja a função de cada campo da guia Captura:
1 Formato da agência: Informe o formato da agência quando for cadastrado um novo banco.
2 Formato da Conta: Defina o formato da conta corrente deste banco.
3 Logotipo: Digite o código da imagem do logotipo a ser utilizado no cheque. Também é possível usar a seta ao lado para selecionar manualmente a imagem pelo nome do arquivo. Caso a imagem desejada não esteja disponível, basta cadastrá-la no sistema. Para saber como, leia o artigo: Como cadastrar uma imagem no sistema?
4 Ativo: Por meio da seta informe se este modelo estará ou não ativo para uso no sistema.
5 Data da última atualização: O sistema informa a data da última atualização feita neste modelo.
Guia Layout do Cheque
Terminando o preenchimento da guia Captura, clique na guia Layout do Cheque, onde você pode incluir ou modificar o layout de cheque de cada banco.

Confira a função dos campos relacionados ao layout externo do cheque:
1 Altura do Cheque: Configure a altura do cheque em milímetros. À medida que se seleciona uma nova altura para o cheque, a imagem do layout do cheque também se altera em tempo real. Você pode digitar a quantia desejada ou ir regulando pelas setas para cima e para baixo à direita do campo.
2 Largura do Cheque: Configure a largura do cheque em milímetros. Aqui você também pode modificar os valores pela seta e a imagem do layout é alterada em tempo real.
Na sequência, você irá configurar os campos referentes ao layout interno do cheque. Neste campos é possível alterar os demais dados disponíveis no modelo do cheque. Para ativar a alteração do campo desejado, é preciso selecioná-lo no layout, de forma que ele se torne amarelo (em edição).
Por exemplo, se você selecionar Favorecido no layout do cheque, este ficará pintado em amarelo e os campos Posição da Margem Esquerda, Posição da Margem Superior e Largura serão referentes a ele:
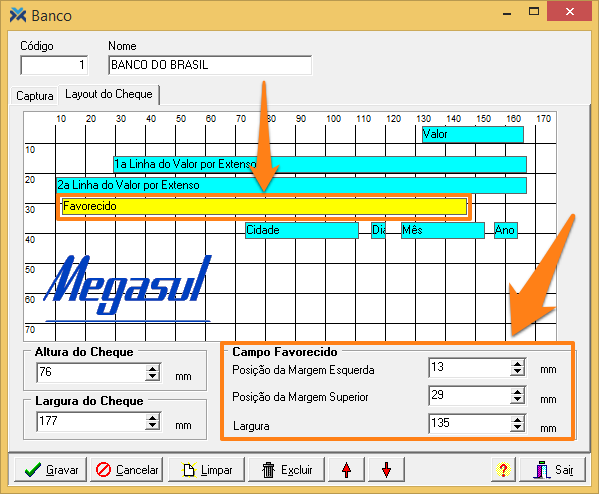
Da mesma forma, você selecionar qualquer outra opção como: Valor, 1ª Linha do Valor por Extenso, 2ª Linha do Valor por Extenso e etc, o mesmo irá acontecer.
Veja a função dos campos relacionados ao layout interno do cheque:
1 Posição da Margem Esquerda: Aqui você pode alterar a posição do campo em relação à margem esquerda do layout. Digite um valor (em milímetros) ou faça o ajuste clicando nas setas disponíveis. A imagem é alterada em tempo real.
2 Posição da Margem Superior: Aqui pode-se modificar a posição do campo em relação à margem superior do layout. Digite um valor (em milímetros) ou faça o ajuste clicando nas setas disponíveis. A imagem é alterada em tempo real.
3 Largura: Aqui é possível alterar a largura do campo. Digite um valor (em milímetros) ou faça o ajuste clicando nas setas disponíveis. A imagem é alterada em tempo real.
Botões
Por fim, veja a função de cada botão da tela:
1 Gravar: O sistema irá efetuar a gravação dos dados informados na tela.
2 Cancelar: Tudo o que foi informado na tela será desconsiderado, os dados informados antes da ultima gravação serão limpos, mantendo a tela com os dados anteriores à alteração. Ou seja: o que você fez será desfeito.
3 Limpar: Possibilita iniciar um novo cadastro de modelo de cheque.
4 Excluir: Excluirá da base de dados o registro exibido na tela, porém antes irá solicitar uma confirmação. Se você confirmar o registro será excluído. Caso pressionar Não, a tela permanecerá inalterada, o sistema ficará aguardando sua próxima ação.
5 : Por meio das setas você pode fazer a navegação entre os registros de bancos cadastrados, indo para o registro anterior ou para o próximo registro.
6 Sair: Abandona a tela e retorna ao menu do Retaguarda.
