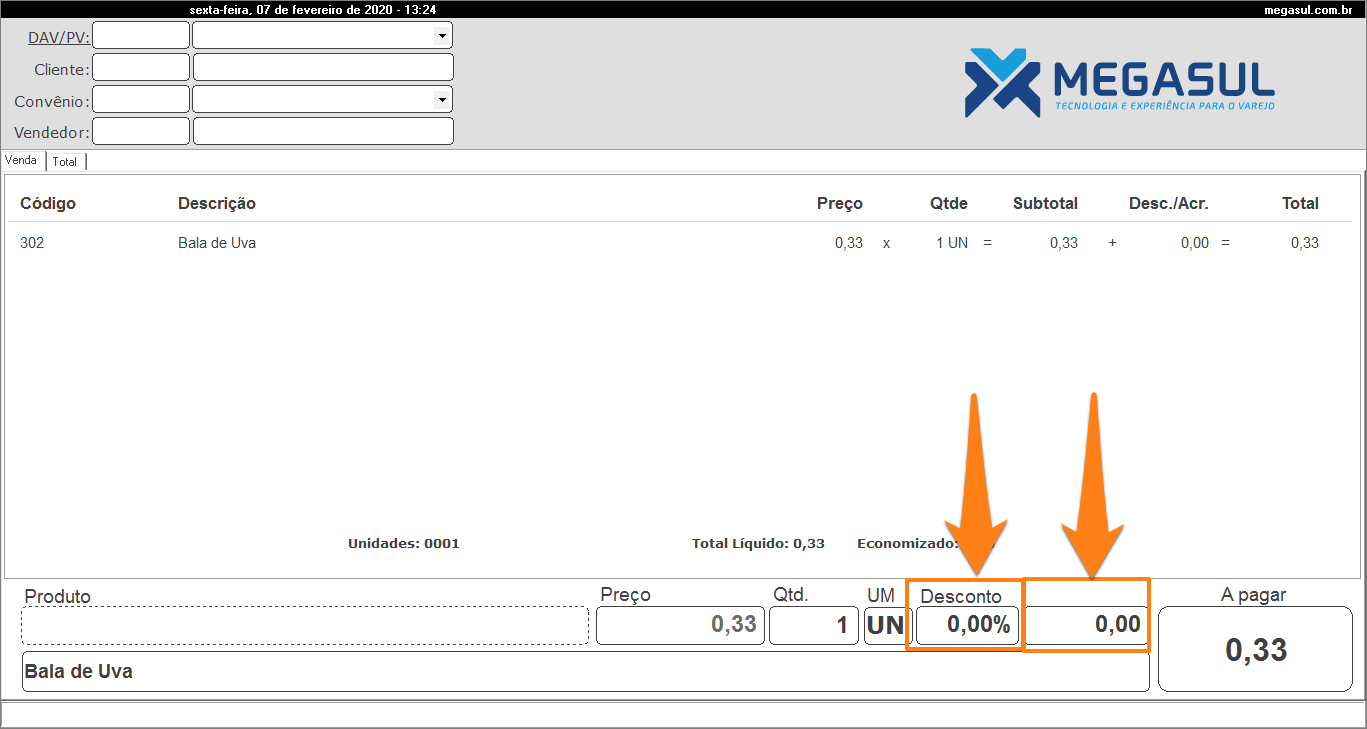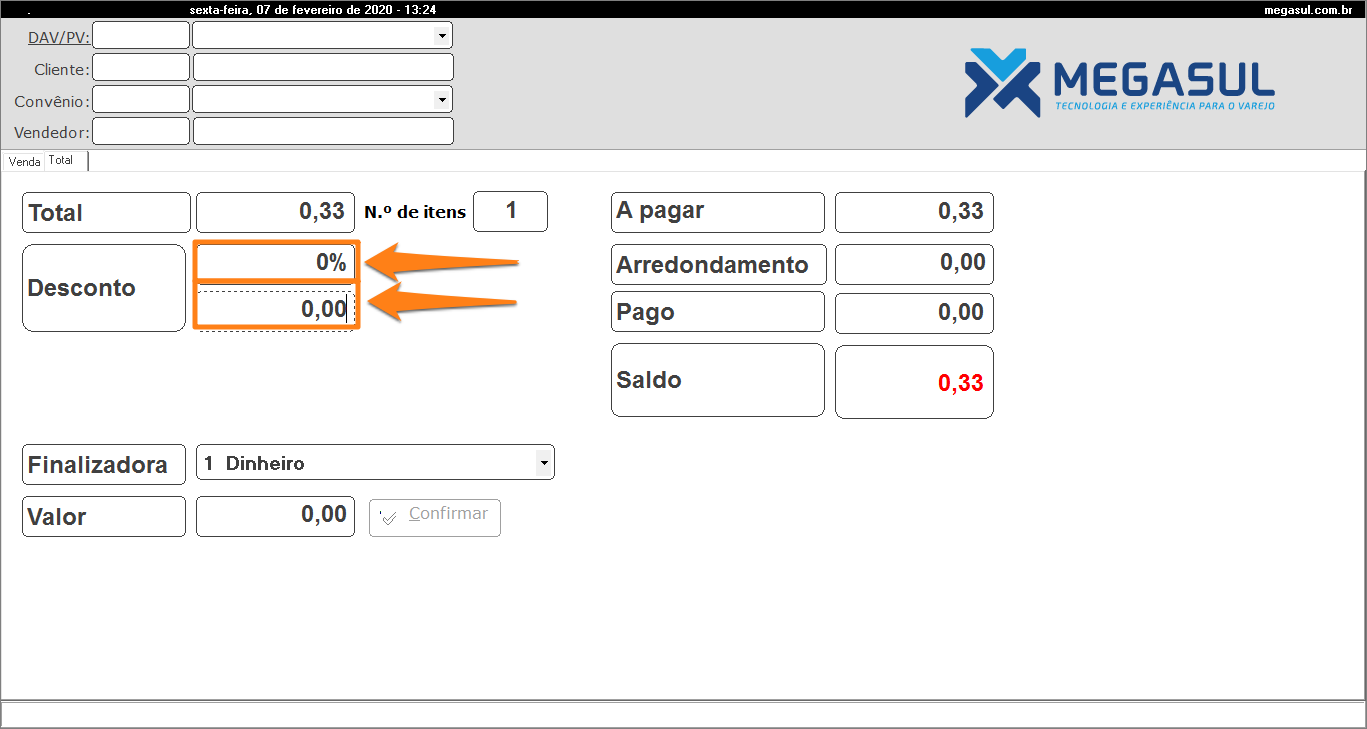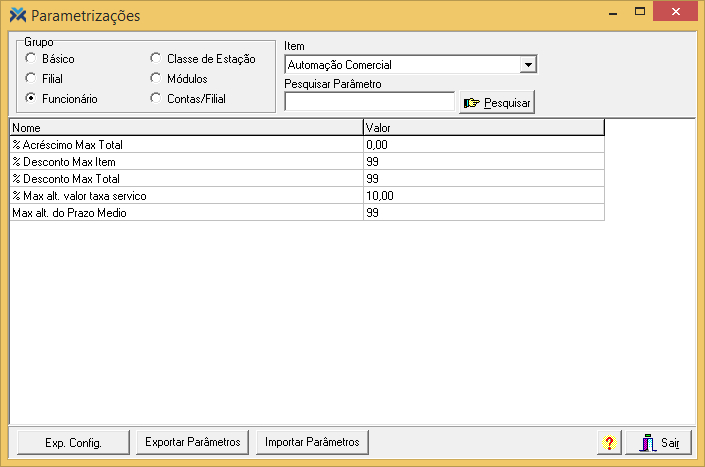Para compreender a parametrização do desconto, leia o artigo: Como personalizar o desconto para um produto no Caixa?
Aplicando o desconto por item
É possível a configuração do desconto em valor ou percentual, conforme a imagem abaixo. Fazendo isto na guia Venda, você aplicará o desconto apenas para um item específico.
Se você inserir uma porcentagem de desconto, o sistema automaticamente atualizará o campo com o valor do desconto em Real. Caso contrário, o mesmo acontece. Você pode inserir uma quantia em Real para ser descontada, e o sistema automaticamente atualizará o campo com a porcentagem de desconto equivalente.
Se a captura do desconto estiver configurada (sempre visível ou mediante pressionamento de uma tecla), após haver informação do produto, o cursor irá parar no campo Desconto. Ainda assim, não existe obrigatoriedade na informação do desconto e basta teclar Enter para que o produto seja faturado com o preço de lista vigente.
A tecla padrão para chamada do desconto no Item é F5.
Aplicando o desconto no total da venda
Na tela de finalização de venda (guia Total) também serão exibidos dois campos relacionados ao desconto: O de cima com o percentual aplicado e abaixo dele o valor total descontado em Real. Fazendo isto aqui, você aplicará o desconto no valor final da venda, para todos os itens ao mesmo tempo. Veja:
Mais uma vez, caso você inserir uma porcentagem de desconto, o sistema automaticamente atualizará o campo com o valor do desconto em Real. Caso contrário, o mesmo acontece. Você pode inserir uma quantia em real para ser descontada, e o sistema automaticamente atualizará o campo com a porcentagem de desconto equivalente.
Vale lembrar novamente que, todas essas opções também dependem de parametrizações. Para saber como configurar os descontos no total da venda, leia o artigo: Como personalizar o desconto no total de venda no Caixa?
Como configurar o limite para desconto dos funcionários?
Cada operador/funcionário possui um limite máximo de desconto pré-estabelecido. Se este limite for excedido, será exibida uma mensagem indicando que o desconto concedido excede o limite permitido ao funcionário. Esta função está sujeita aos Direitos do Operador.
Para configurar o percentual de desconto, ou até de acréscimo que os funcionários podem aplicar, basta acessar o Retaguarda e clicar em Parâmetros > Parametrização. Então, selecione o grupo Funcionário, isto habilitará o campo Item, onde você deve selecionar o funcionário ou grupo de funcionários para quais a configuração será válida. Isto feito, você se deparará com a tela abaixo:
Entenda o que significa cada um dos parâmetros:
1 %Acréscimo Max Total: Determina o percentual máximo de acréscimo que cada funcionário pode dar para o valor total da venda.
2 % Desconto Max Item: Define a percentagem de desconto máxima por item que cada funcionário poderá conceder a seus clientes.
3 % Desconto Max Total: Informa a porcentagem máxima de desconto que cada funcionário pode dar no valor total da venda.
4 % Max alt. Valor taxa serviço: Define a percentagem máxima de alteração do valor de taxa de serviço que poderá ser feita por cada funcionário na venda.
5 Max alt. do Prazo Medio: Determina a alteração máxima no prazo médio das parcelas de uma venda.