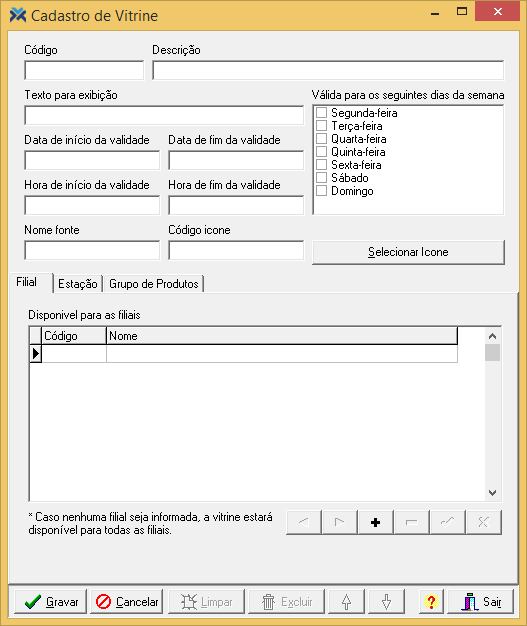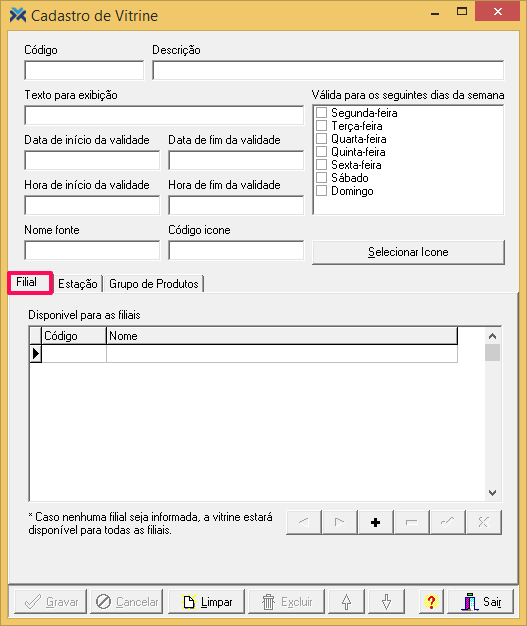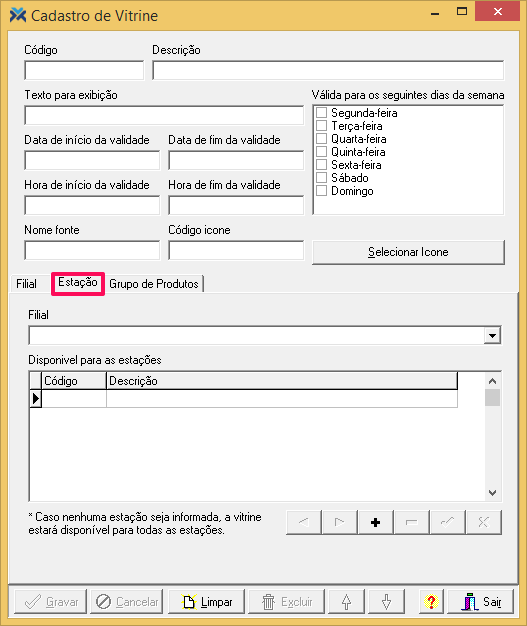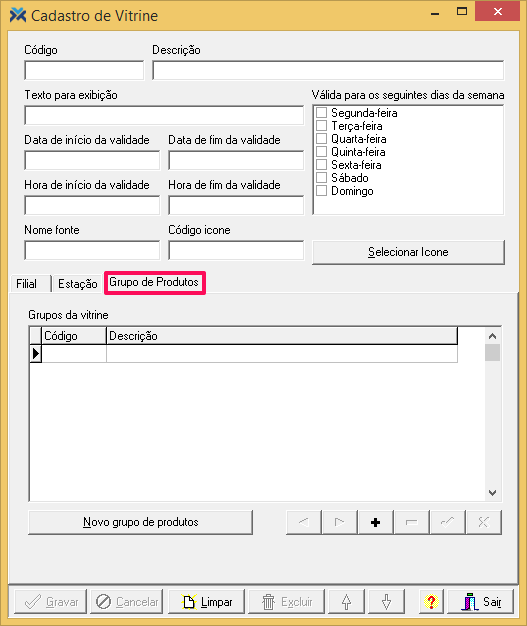Para que seja possível vender utilizando o Autoatendimento é necessário que seja cadastrada uma vitrine. Este cadastro pode ser feito no Retaguarda.
Antes de mais nada é preciso configurar o Autoatendimento. Caso você ainda não tenha feito isso clique aqui.
Iniciando o cadastro de uma vitrine
O Retaguarda conta com uma tela para realizar o cadastro de vitrines. Para abri-la aperte as teclas Alt+F12 e digite: Autoatendimento: Cadastro Vitrine.
Agora basta pressionar o botão Limpar para iniciar um novo cadastro, preencher os campos da tela conforme necessário e pressionar o botão Gravar para finalizar o cadastro da vitrine.
Para não deixar dúvidas vamos destrinchar todos os campos da parte superior da tela:
1 Código: Ao pressionar o botão Limpar para iniciar um novo cadastro este campo será automaticamente preenchido com o próximo número disponível. Se você preencher este campo manualmente com um código que já existe será aberto o cadastro em questão. Agora, caso você preencha este campo manualmente com um código ainda não existente será possível realizar o novo cadastro com este código informado manualmente.
2 Descrição: Escolha um “nome” para a vitrine.
3 Texto para exibição: Digite o texto que será exibido para esta vitrine no Autoatendimento.
4 Data de início da validade: Informe a data em que esta vitrine começará a ser apresentada no Autoatendimento.
5 Data de fim da validade: Apresente a data em que encerrará o período de utilização desta vitrine no Autoatendimento.
6 Hora de início da validade: Defina o horário em que a vitrine começará a ser utilizada.
7 Hora de fim da validade: Determine o horário em que a vitrine não mais será apresentada no Autoatendimento.
8 Nome fonte: Pressione o botão Selecionar Ícone para escolher o ícone que representará esta vitrine no Autoatendimento. Será aberta a seguinte tela:
Basta clicar sobre o ícone desejado e pressionar o botão Selecionar. Assim, o campo Nome fonte será automaticamente preenchido pelo sistema.
9 Código ícone: Quando for selecionado o ícone conforme explicado acima o sistema também preencherá automaticamente o campo Código ícone.
10 Válida para os seguintes dias da semana: Neste quadro estão listados todos os dias da semana. Basta selecionar todos aqueles em que a vitrine será exibida, deixando os demais desmarcados.
Guia Filial
Finalizando o preenchimento dos campos da parte superior da tela é hora de partir para as três guias da parte inferior. A primeira delas é a guia Filial:
Nesta guia você só precisa inserir as filiais nas quais a vitrine será exibida. Podendo, inclusive, ser para uma única filial. No campo Código insira o número da filial desejada e o campo Nome será automaticamente preenchido com a filial em questão. Outra possibilidade é pular o campo Código e pressionar a seta no cantinho direito do campo Nome para listar as filiais disponíveis, selecionando a desejada.
Para inserir um novo registro nesta guia basta pressionar o botão de mais ou selecionar o último registro da listagem e apertar a tecla para baixo do seu teclado. Para apagar um registro selecione-o e pressione o botão de menos .
Guia Estação
Na sequência você deve preencher os campos da guia Estação:
Nesta guia você informará as estações nas quais a vitrine será exibida. Para isso primeiramente você deve preencher o campo Filial com o código da filial em que se encontram as estações (ou usar a seta para selecionar a filial desejada).
Com a filial selecionada preencha o campo Código com o número da estação desejada (ou utilize a seta do campo Descrição para informar a estação). Você pode informar quantas estações desejar. Este cadastro utiliza as mesmas regras de inserção e exclusão que foram explicadas para a guia Filial.
Ao terminar de informar todas as estações para uma filial, caso haja estações de outra filial que utilizarão a mesma vitrine basta Gravar o progresso e depois inserir outra filial (na guia Estação, campo Filial). Desta forma a listagem de estações ficará em branco e será possível fazer a inserção das respectivas estações desta outra filial. O processo pode ser repetido quantas vezes forem necessárias.
Grupo de Produtos
Por fim, com todos os outros dados da vitrine já cadastrados, clique na guia Grupo de Produtos para inserir todos os itens e categorias de itens na sua vitrine.
Para que seja possível inserir os grupos de produtos na vitrine é necessário que estes grupos já estejam previamente cadastrados. Para saber como funciona o cadastro de grupos de produtos e a própria inserção de produtos no Autoatendimento clique aqui.
Uma vez que os grupos já estão cadastrados esta guia funciona da mesma maneira que as outras. Basta utilizar o campo Código para inserir a numeração do grupo de produtos desejado (ou clicar na seta do campo Descrição para selecionar o grupo). Você pode inserir e excluir quantos grupos forem desejados seguindo as mesmas regras explicadas para guia Filial.
Finalizando a inserção dos grupos o cadastro de vitrine estará completo! Basta pressionar o botão Gravar para finalizar a operação.
Quando tudo já estiver devidamente configurado e cadastrado será possível utilizar o Autoatendimento! Existem três meios de utilização deste sistema, dependendo de como foi feita a configuração. Veja as opções:
Autoatendimento configurado para listar produtos;
Autoatendimento configurado para listar categorias;
Autoatendimento configurado para trabalhar com leitor de código de barras.