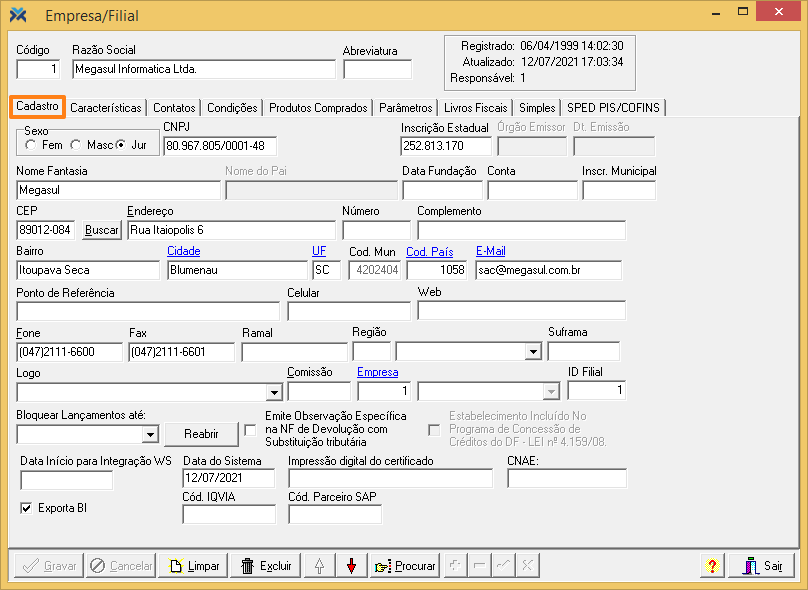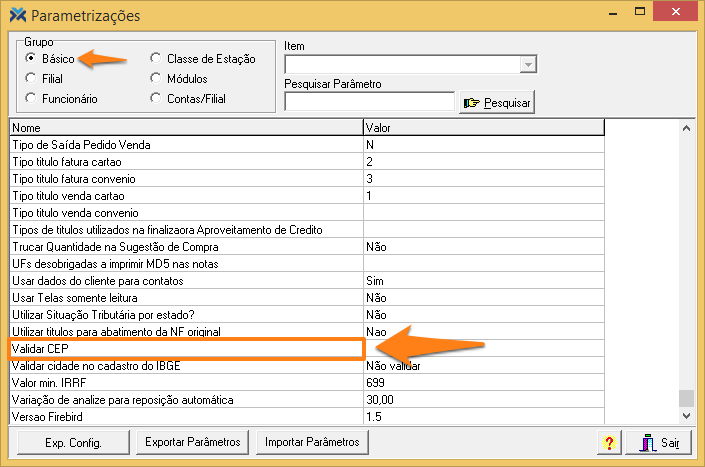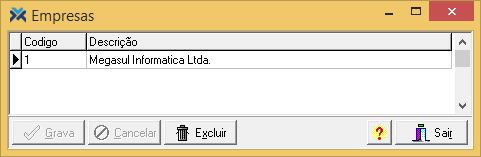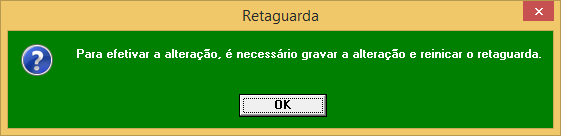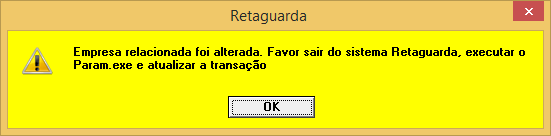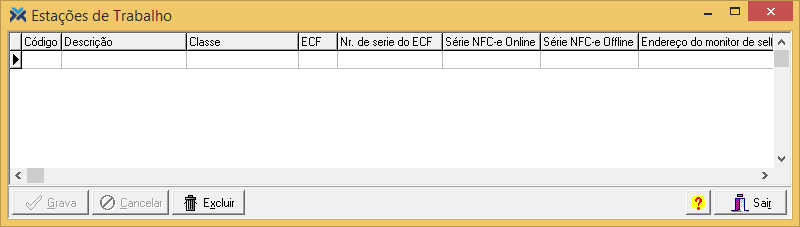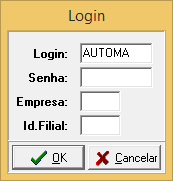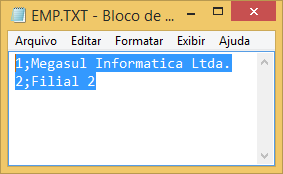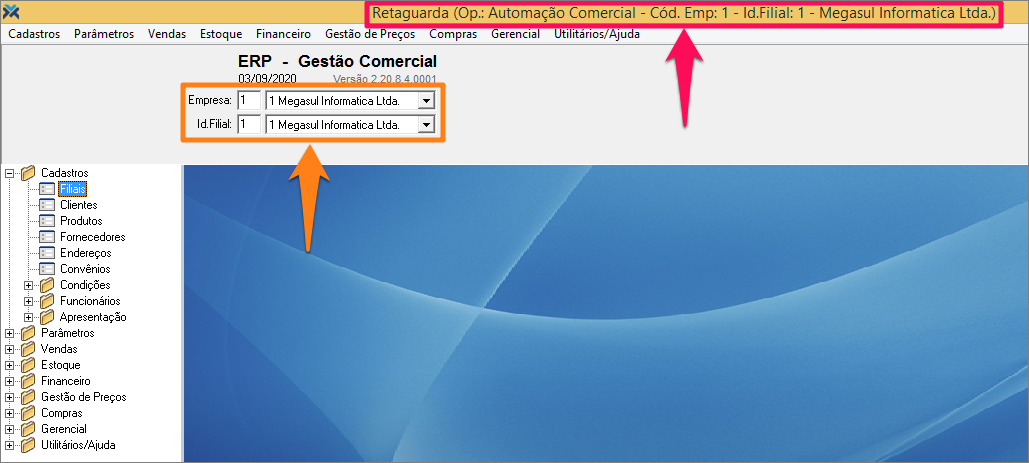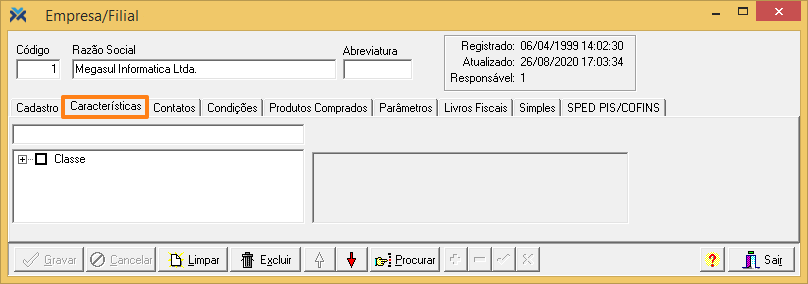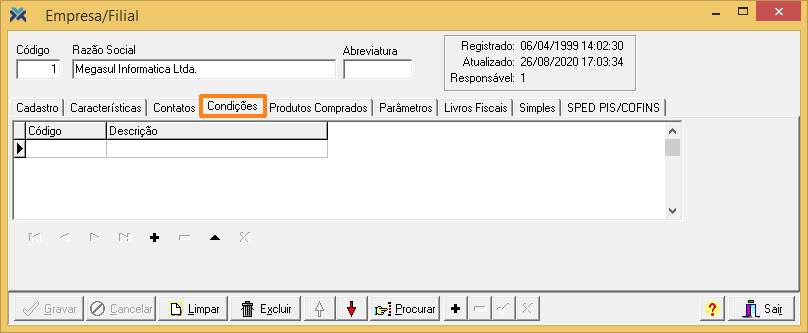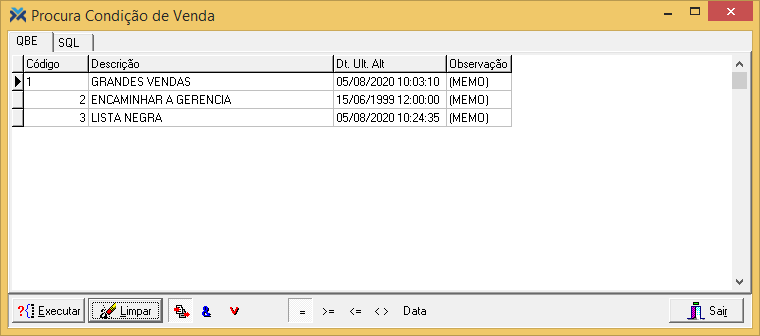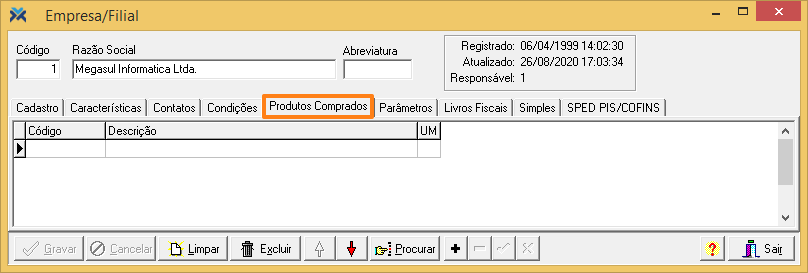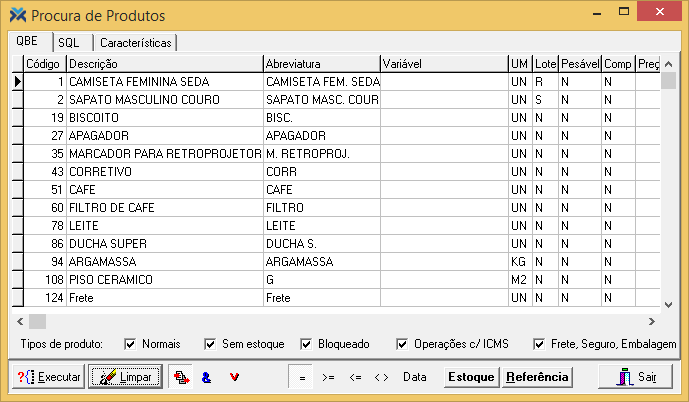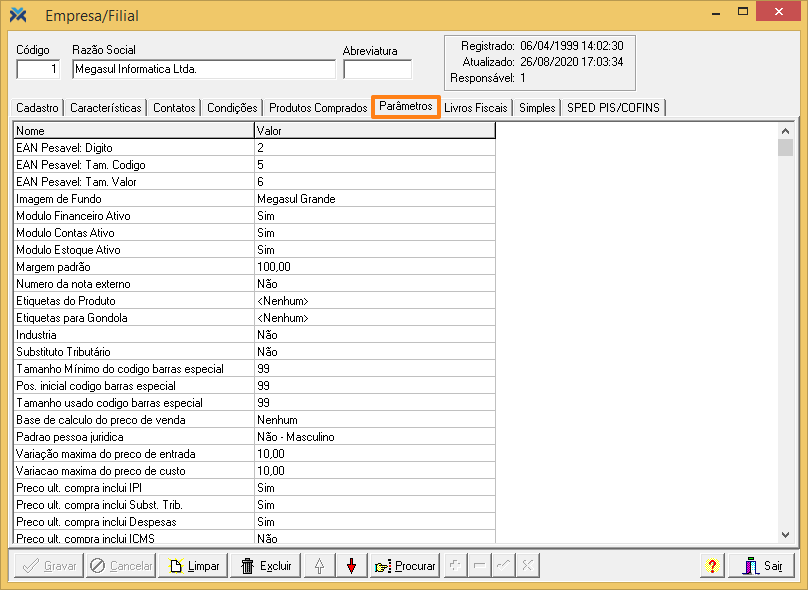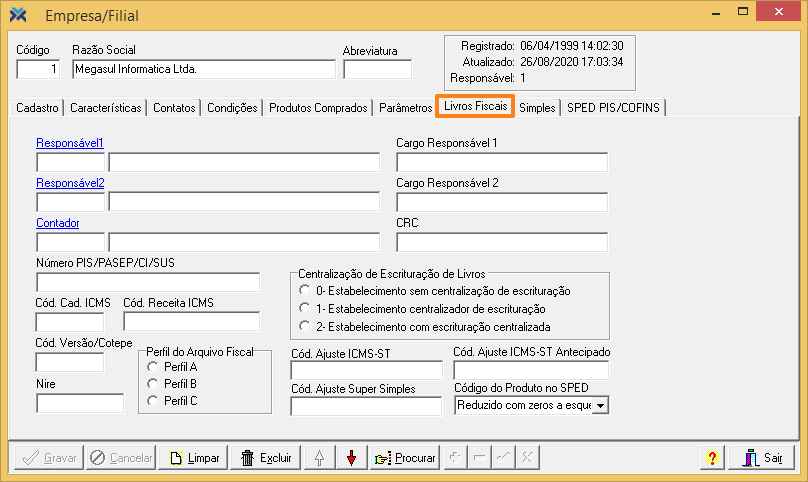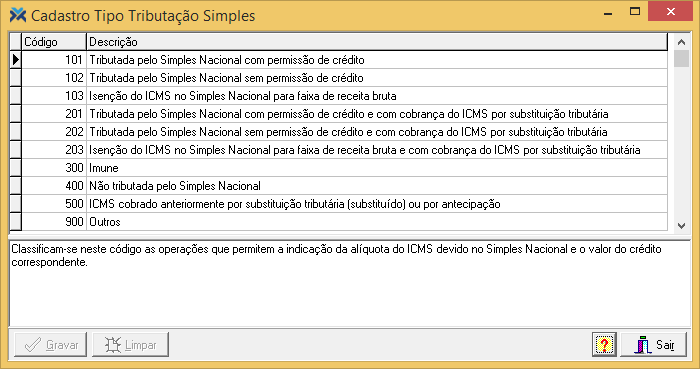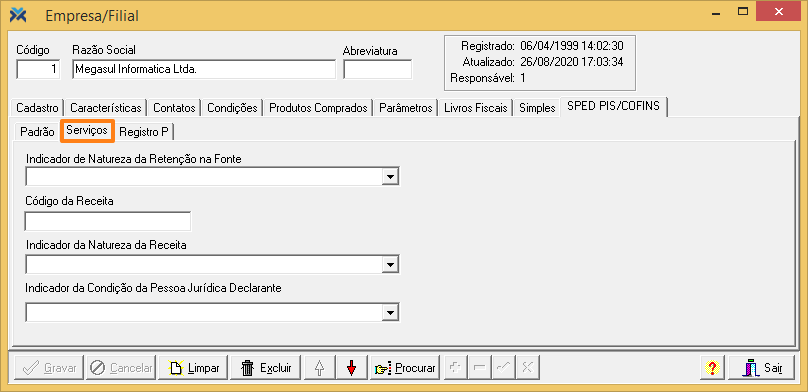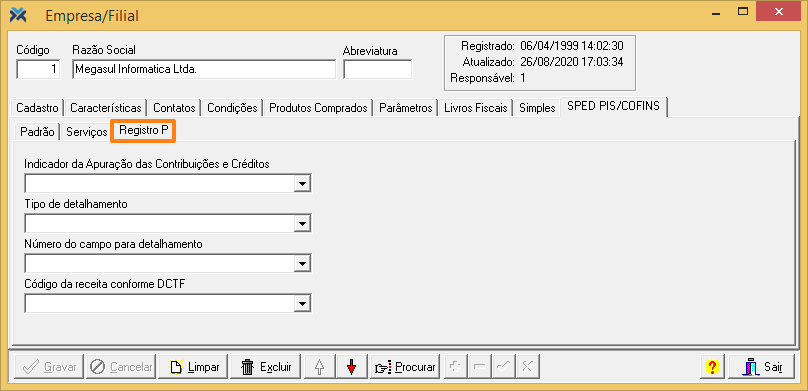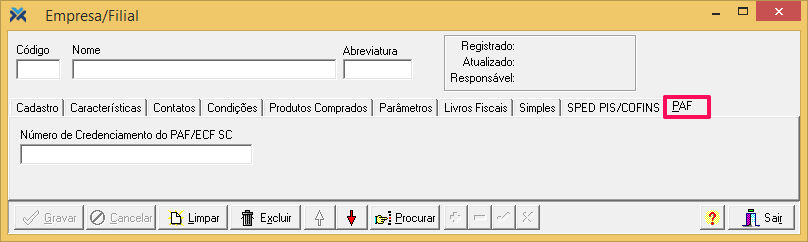Na sequência, vamos destrinchar a tela de cadastro de filais.
Guia Cadastro
Para abrir a tela de cadastro de filiais basta clicar em Cadastros e depois em Filiais.
A primeira guia que você verá será a Cadastro, onde encontram-se informações básicas das filiais. Para iniciar um novo cadastro, pressione o botão Limpar.
Vamos destrinchar os campos da parte superior da tela, que aparecem em todas as guias:
1 Código: Neste campo será inserido o código numérico atribuído à respectiva filial. Caso seja digitado um código já cadastrado no sistema, todos os campos serão automaticamente preenchidos com as informações da filial em questão. Caso seja digitado um código ainda inexistente, os campos ficarão em branco para que você faça o cadastro desta nova filial.
2 Razão Social: Digite a razão social da empresa. A informação inserida neste campo será utilizada na emissão de notas fiscais e na geração do arquivo texto do ICMS no padrão Sintegra, além de ser exibido em uma série de relatórios do sistema.
3 Abreviatura: Neste campo você tem a opção de informar um nome reduzido do qual a filial pode ser chamado. Por exemplo: Em vez de Megasul Sistemas, apenas “Mega”.
Agora, vamos destrinchar os campos exclusivos da guia Cadastro:
1 Sexo: Selecione o gênero do indivíduo que está sendo cadastrado. Caso for pessoa jurídica, clique na opção “Jur”.
2 CPF: Caso trate-se de um cadastro de pessoa física, digite o CPF neste campo.
3 CNPJ: Se for pessoa jurídica, digite o CNPJ. Caso o código digitado estiver for incorreto, o sistema barrará a operação, exigindo um número válido. O preenchimento deste campo é obrigatório, pois esta informação afeta várias funcionalidades como: emissão de notas fiscais, licenciamento de estações e acesso ao ECF, etc.
4 Identidade RG: Em caso de pessoa física, insira aqui o número do Registro Geral.
5 Inscrição Estadual: Insira o código da inscrição estadual da empresa. O sistema verifica o formato da inscrição de acordo com o padrão adotado por cada estado. Caso for digitado um código inválido, a operação será vetada até que você insira uma numeração coerente. Este campo será utilizado na emissão de notas e na geração do arquivo texto do ICMS no padrão Sintegra. Campo exclusivo para empresas.
6 Órgão emissor: Aponte o órgão que emitiu a carteira de identidade caso tratar-se de uma pessoa física.
7 Dt. Emissão: Mostre a data em que a carteira de identidade foi emitida, em caso de pessoa física.
8 Nome Fantasia: Em caso de empresa, insira aqui o nome popular pelo qual a instituição é conhecida. Esta informação será utilizada em alguns relatórios do sistema.
9 Nome da Mãe: No caso de pessoa física, informe o nome da mãe.
10 Nome do Pai: Aponte o nome do pai, em caso de pessoa física.
11 Data Fundação: Neste campo deve ser indicada a data de constituição da empresa, caso for pessoa jurídica.
12 Data Nascimento: Indique a data de nascimento do indivíduo, em caso de pessoa física.
13 Conta: Neste campo você deve informar a conta contábil, de acordo com seu plano de contas, destinado à integração com a contabilidade. Se você não utilizar a integração dos dados do sistema Megasul com a sua contabilidade, deixe este campo em branco.
14 Insc. Municipal: Em caso de pessoa jurídica, digite o número da inscrição municipal da empresa.
15 CEP: Informe o CEP da filial. Este campo é influenciado pelo parâmetro Validar CEP. Caso este parâmetro estiver valorado como “Sim”, o sistema vai verificar se o CEP inserido é válido.
Para configurar este parâmetro acesse Parâmetros > Parametrização e selecione o grupo Básico. Então, na listagem abaixo, procure pelo referido parâmetro e valore-o conforme desejado.
16 Endereço: Digite o nome da rua em que fica a filial.
17 Número: Informe o número da filial.
18 Complemento: Caso houver algum complemento para o endereço, informe-o aqui.
19 Bairro: Mostre o bairro onde localiza-se o estabelecimento.
20 Cidade: Informe a cidade na qual fica a filial. Clicando sobre o hiperlink em azul, Cidade, será aberta a tela de procura do IBGE.
21 UF: Informe a sigla do estado em que encontra-se o estabelecimento.
22 Cod. Mun: Ao informar a cidade e o estado, este campo será automaticamente preenchido com o código do município.
23 Cod. País: Informando a cidade e o estado da filial este campo será automaticamente preenchido com o código do país sede.
24 E-mail: Informe neste campo o e-mail do estabelecimento. O sistema barra a operação e avisa o motivo caso haja certos tipos de inconsistências no campo, como por exemplo não ter o caractere “@”.
25 Ponto de Referência: Informe um ponto de referência da localização do estabelecimento.
26 Celular: Digite o número do celular do responsável pela empresa.
27 Web: Informe o site da empresa.
28 Fone: Digite o número de telefone fixo do estabelecimento. Caso o número não siga o padrão: “(999) 9999-9999”, o sistema emitirá uma mensagem de alerta, mas você poderá prosseguir com o cadastro mesmo assim, se desejado.
29 Fax: Digite (se houver) o número do fax do estabelecimento. Caso o número não siga o padrão: “(999) 9999-9999”, o sistema emitirá uma mensagem de alerta, mas você poderá prosseguir com o cadastro mesmo assim, caso queira.
30 Ramal: Informe o ramal do telefone do responsável pela filial.
31 Região: O sistema permite o agrupamento de filiais por região, para efeito de relatórios. Pode-se informar o código da região, ou selecionar sua descrição por meio da seta ao lado. O preenchimento deste campo é opcional.
32 Suframa: Informe o código Suframa (Superintendência da Zona Franca de Manaus) da filial, se houver.
33 Logo: Selecione uma imagem para ser o logo da filial. Este logotipo será exibido na tela dos programas, como Caixa e Retaguarda.
Esta imagem precisa estar previamente carregada no Retaguarda. Para saber como fazer isso, leia o artigo: Como cadastrar uma imagem no sistema?
34 Comissão: Neste campo você pode digitar o percentual de comissão sobre as vendas da filial. O sistema permite o desenvolvimento de relatórios personalizados que atendam as suas necessidades de informação, por meio deste campo.
35 Empresa: Este campo é obrigatório. Aqui você deve informar a empresa a ser vinculada à filial. A empresa deve estar previamente cadastrada. Para acessar a tela de cadastro de empresa e selecionar uma delas, ou até cadastrar uma nova e já inseri-la na tela de cadastro de filial, clique sobre o hiperlink em azul, Empresa.
36 ID Filial: Digite um código para ser utilizado como correspondente ao identificador da filial, permitindo relacionar a filial à determinada empresa. Se for informado um ID já existente, será exibida a mensagem:
37 Bloquear Lançamentos Até: Neste campo você pode utilizar a seta para realizar o fechamento de períodos contábeis, bloqueando os lançamentos retroativos para o mês selecionado e todos os anteriores a ele.
Em todos os lançamentos retroativos pelo sistema, será verificada a data retroativa informada. Se esta for menor ou igual ao último período fechado, o sistema não permitirá a operação e explicará o motivo.
As principais funcionalidades do sistema serão bloqueadas para que não seja possível efetuar lançamentos com data anterior à data deste campo, sendo elas:
Notas fiscais de entrada o Digitação Cheque Pagar;
Movimentação manual de estoque o Digitação Título Pagar;
Lançamento título o Digitação Título Receber;
Pagamento título o Cancelamento Título Pagar;
Atualização Movto. SPDV o Cancelamento Título Receber;
Recálculo do Estoque o Pagamento Títulos;
Inventário o Recebimento Títulos;
Estorno Lançamento Contas o Junção Títulos;
Lançamento Contas o Recálculo Cartões;
Lançamento Contas Bancárias.
Para desfazer um bloqueio você pode utilizar o botão Reabrir. Assim, selecionando o mês que deverá ser aberto, todos os subsequentes serão reabertos automaticamente.
38 Emite Observação Específica na NF de Devolução com Substituição tributária: Quando a empresa na condição de substituída efetuar a devolução de compra ao fornecedor na condição de substituto, este deverá informar o valor do ICMS normal e o ICMS devido por substituição tributária nos dados adicionais ou no corpo do documento fiscal, conforme art. 23 do anexo 3 do RICMS/SC-2001. Você pode marcar esta opção caso a filial se encaixe neste tipo de situação.
39 Estabelecimento Incluído no Programa de Concessão de Créditos do DF LEI nº 4.159/08: Caso o estabelecimento for incluso na legislação em questão, marque esta opção. Esta lei criou um programa de concessão de créditos para adquirentes de mercadorias ou bens e tomadores de serviços.
40 Data Início para Integração WS: Neste campo você pode identificar a data inicial para a integração do WebService.
41 Data do Sistema: Este campo exibe automaticamente a última data que foi usada para logar na filial.
Ao logar diariamente no sistema é apresentada a mensagem questionando se você deseja atualizar a data de lançamento:

Assim, o campo Data do Sistema será atualizado com a data atual.
Caso a atualização for feita com uma data incorreta (exemplo: data da máquina adiantada no calendário), a data gravada neste campo ficará errada. Desta forma, o sistema poderá alterar a data mediante considerações sobre fechamentos diários:
Se você prosseguir com a atualização clicando em Sim, o sistema apresentará a seguinte mensagem:
Caso deseje atualizar a data, outra mensagem será mostrada:
Clique em OK, depois pressione o botão Gravar e reinicie o Retaguarda para que o sistema solicite a atualização da data de lançamento.
42 Impressão digital do certificado: Este campo permite definir a impressão digital do certificado.
43 CNAE: Informe a Classificação Nacional de Atividades Econômicas da empresa.
44 Exporta BI: Selecione esta opção para que os dados sejam exportados.
45 Có. IQVIA: Caso necessário, insira o código IQVIA, utilizado para identificação do sistema de terceiros.
46 Cód. Parceiro SAP: Para quem trabalha com o Integrador SAP, ao efetuar uma venda na qual não houver cliente informado, o sistema utilizará o Código de Parceiro SAP informado neste campo.
Considerações sobre novos cadastros
Quando uma nova empresa for cadastrada ou alterada, o sistema emitirá uma mensagem solicitando para fechar o Retaguarda e, em seguida, abrir o Param.exe e atualizar a transação.
Depois, o sistema questionará se você deseja cadastrar as estações da nova filial.
Se você clicar em Sim, será apresentada a tela de cadastro das estações de trabalho da filial:
Desta forma, o sistema possibilitará o tratamento de empresa/filial para efetuar, por exemplo, pagamento de títulos das contas a receber e a pagar de outra empresa.
Ao efetuar o login no sistema, será apresentada a seguinte tela:
Nesta tela de login, será carregada a empresa do registro, possibilitando a alteração e realizando a verificação se a filial está vinculada à empresa informada:
Será gravado um arquivo denominado EMP.TXT no C:\ da máquina contendo as informações de empresas e filiais registradas:
Caso seja informada na tela de login uma empresa ou filial não cadastrada/relacionada, o sistema vetará o login e apresentará a mensagem:
Também é possível selecionar a empresa no menu do Retaguarda, de acordo com as opções filtradas na caixa de seleção de filial, disponibilizando apenas as filiais da empresa informada:
Guia Características
Nesta guia são definidas as características da filial, a guia é de uso opcional.
Você pode criar grupos de filiais, seja por suas características ou também por qualquer outra necessidade.
Os grupos de filiais/características, podem ser utilizados em diversos pontos e para várias funcionalidades como: consultas, em relatórios de estatísticas, entre outras aplicabilidades.
Para marcar uma filial em um grupo abra a árvore até a opção desejada e clique com o botão direito do mouse.
Guia Contatos
Na guia Contatos, você pode criar vínculo de pessoas Físicas ou Jurídicas ligadas à filial. Por exemplo, empregado (a):
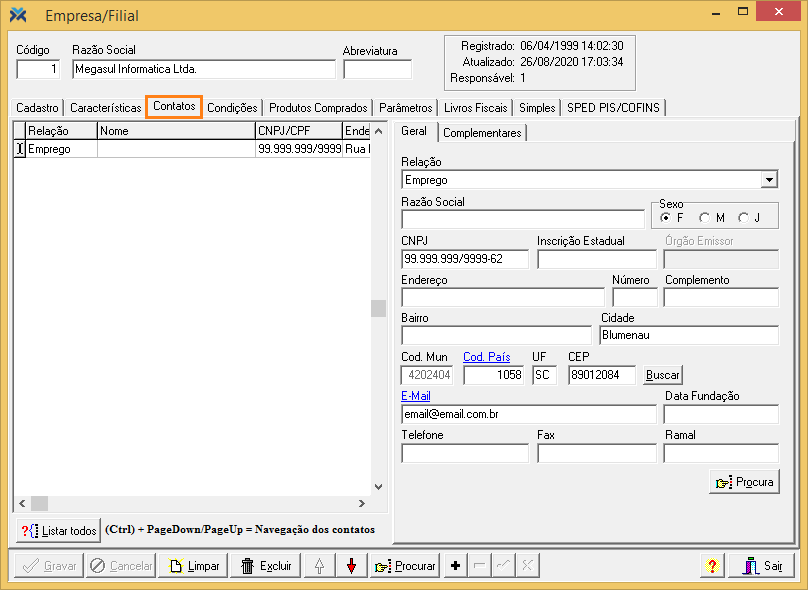
Para o cadastro destas pessoas, que chamaremos de contatos, são necessários graus de relacionamento pré-definidos. Essas definições são feitas através da tela de cadastro de relações. Para saber mais sobre, leia o artigo: Como cadastrar relações entre pessoas?
Quando você terminar o cadastro do contato clique no botão de check .
Se você gravar o contato sem informar o CPF ou CNPJ, o sistema fará um alerta, porém, o contato será salvo normalmente, o alerta serve apenas para lembrá-lo de que pode ser útil ter este dado armazenado. A mensagem exibida será a seguinte:
Guia Condições
Produtos Comprados
A guia Produtos Comprados apresenta todos os produtos cadastrados no sistema que mantém vínculo com a filial. Ou seja: serão exibidos apenas os produtos que tiveram movimentação nesta filial. Através desta guia é possível definir quais unidades de medida serão consideradas padrão, nas movimentações entre as filiais.
Nesta guia também é possível abrir a tela de procura clicando duas vezes sobre o grid ou pressionando o botão .
Guia Parâmetros
Guia Livros Fiscais
Vamos destrinchar os campos:
1 Responsável 1: Insira o código do primeiro responsável pelo livro fiscal. Este campo é opcional. Clicando sobre o hiperlink em azul, Responsável 1, será aberta a tela de procura por pessoas.
9 Cód. Receita ICMS: Neste campo você tem até 20 caracteres para informar o código em questão.
10 Cód. Versão/Cotepe: Informe o código da versão do layout, conforme a tabela indicada no Ato Cotepe.
Acesse a tabela clicando aqui. Na sequência selecione “Tabelas Globais” no campo Pacote, e “3.1.1 – Tabela Versão do Leiaute – Sped Fiscal” no campo Tabela. Por fim, copie o valor da coluna “Código do Leiaute” de acordo com o período e informe-o aqui no campo Cód. Versão/Cotepe, do Retaguarda.
0-Estabelecimento sem centralização de escrituração;
1-Estabelecimento centralizador de escrituração;
2-Estabelecimento com escrituração centralizada.
Perfil A;
Perfil B;
Perfil C.
Guia Simples
A guia Simples é destinada às alterações da Geração II da NF-e.
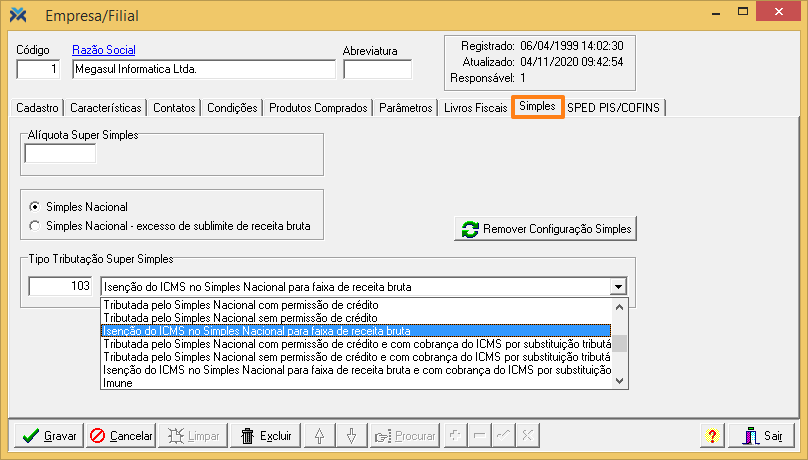
Vamos ver a função de cada campo desta guia:
1 Alíquota Super Simples: Calcula o valor sobre os produtos tributados.
2 Simples Nacional: Quando marcada esta opção será exibido o campo Tipo Tributação Super Simples.
3 Simples Nacional – excesso de sublimite de receita bruta: Selecionando esta opção, o campo Tipo Tributação Super Simples também será exibido, permitindo escolher o tipo de tributação do Simples relativo ao excesso de sublimite de receita bruta. Para saber como emitir documentos eletrônicos mesmo estando neste regime clique aqui.
4 Tipo Tributação Super Simples: Este campo só estará disponível se uma das opções acima estiver marcada. Aqui você poderá selecionar um dos tipos de tributação. As opções aqui disponíveis serão cadastradas através da tela de cadastro de tipo de tributação Simples.
Se você pressionar o botão Remover Configuração Simples o sistema fará o seguinte questionamento:
Pressionando Sim, o sistema realizará os seguintes processos:
1 As configurações da guia Simples serão removidas;
2 A CSOSN configurada nas situações tributárias será removida;
3 A CSOSN configurada no cadastro de CFOP será removida;
4 Será aberta a tela de parametrização, posicionada no parâmetro Tipo de Apuração de Lucro, para que seja alterado para o novo tipo.
Ao confirmar a operação será efetuada a gravação de um registro de log contendo o funcionário e a data/hora de execução do processo. Uma vez removida a configuração da filial, não será possível retornar de forma automática, pois ela deverá ser refeita.
Cadastro de tipo de tributação Simples
Para cadastrar novos tipos de tributações para o Simples aperte as teclas Alt + F12 e digite Cadastro Tipo Tributação Simples.
Ao selecionar um dos códigos, no quadro abaixo você verá uma explicação para quando esta tributação deve ser utilizada.
Para cadastrar uma nova tributação basta selecionar o último código da lista e pressionar a seta para baixo. Será aberta uma nova linha para digitação. Escreva o código e ao lado a descrição. Você também pode, no quadro inferior, explicar quando esta tributação deve ser utilizada.
Basta pressionar o botão Gravar e confirmar a gravação para que a nova tributação cadastrada possa ser selecionada no campo Tipo Tributação Super Simples, da guia Simples do cadastro de filiais.
Guia Sped PIS/COFINS
A guia SPED PIS/COFINS é destinada às alterações do SPED Fiscal. Nela estão contidas as configurações básicas que irão determinar a forma de exportação do arquivo da empresa. Todos os campos (se estiverem ativos) são de preenchimento obrigatório e deverão ser configurados com apoio da contabilidade de cada empresa.
Esta guia é dividida em três abas, a primeira delas é a Padrão.
Veja dicas de preenchimento dos campos desta aba:
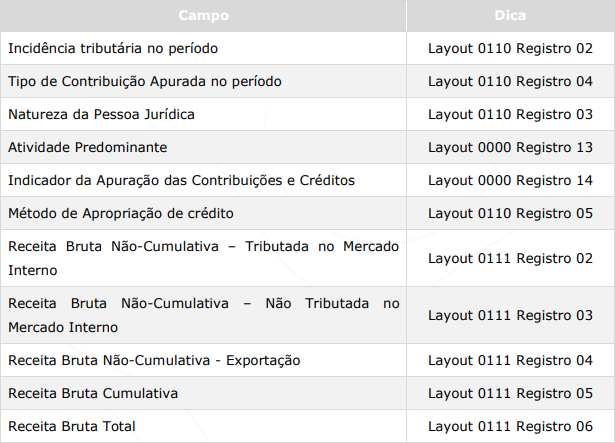
Para preencher o campo Cód. Versão/SPED clique aqui.
Depois, siga os passos:
1 Selecione em Pacote a opção “Tabelas Globais”;
2 Já em Tabela, selecione a opção “Tabela Versão do Leiaute – PIS/COFINS”;
3 Informe no campo Cód. Versão/Cotepe o valor da coluna Código do Leiaute de acordo com o período.
O campo Código indicador do critério de escrituração e apuração Adotado será habilitado apenas se no campo Incidência tributária no período for selecionada a opção “2 – Exclusivamente no regime cumulativo”.
Ainda nesta guia temos a aba Serviços.
Veja dicas de preenchimento dos campos desta aba:
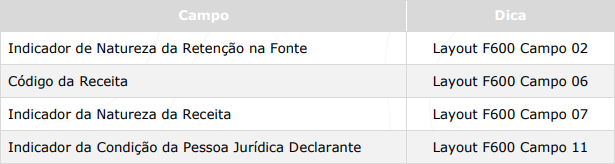
Por fim, aparece a aba Registro P.
Guia PAF
Usada apenas pelas empresas que utilizem o PAF/ECF, a guia PAF conta com um único campo. Em Número de Credenciamento do PAF/ECF SC deve ser inserido o número de credenciamento utilizado no PAF junto à Sefaz.
Para saber todos os detalhes desta guia clique aqui.