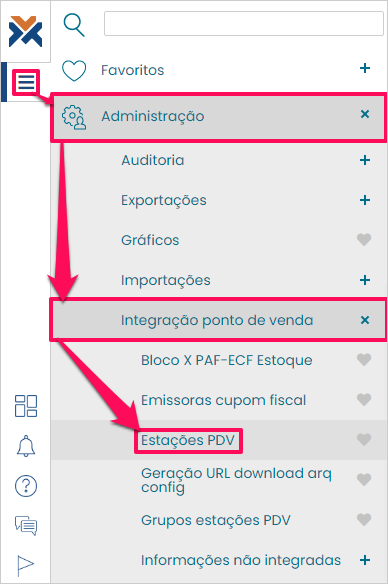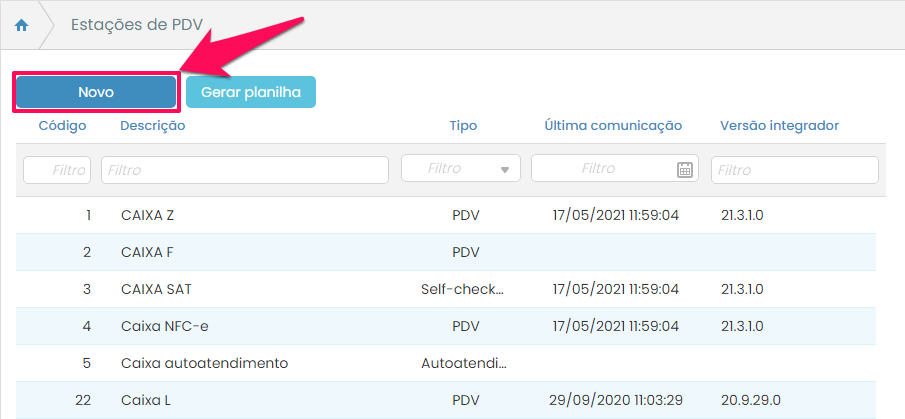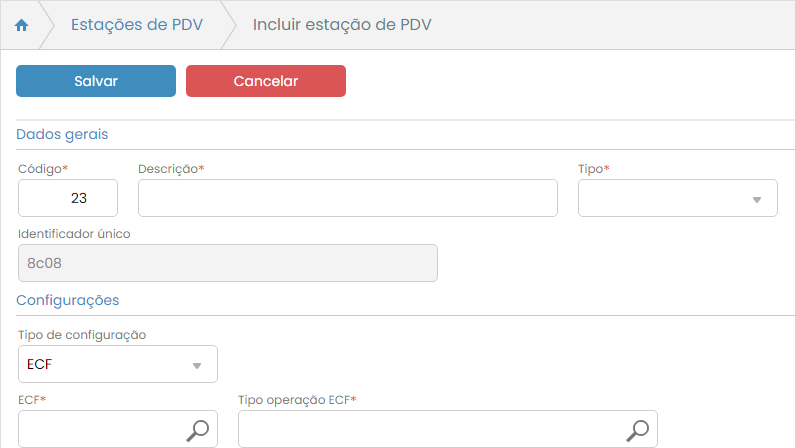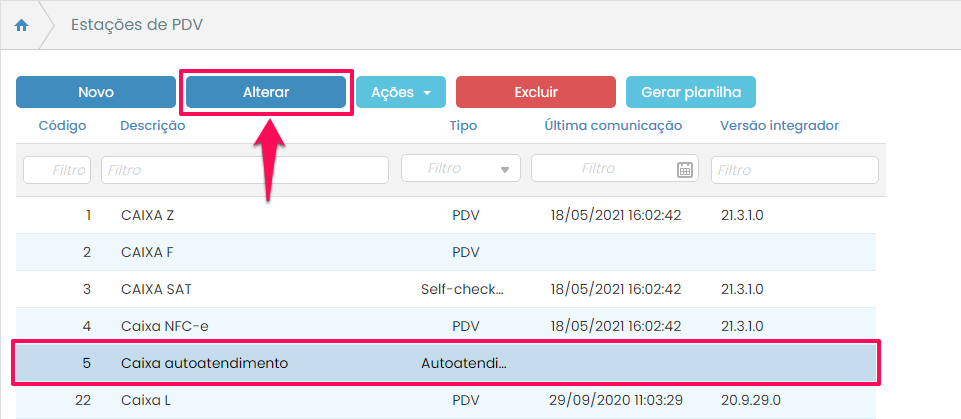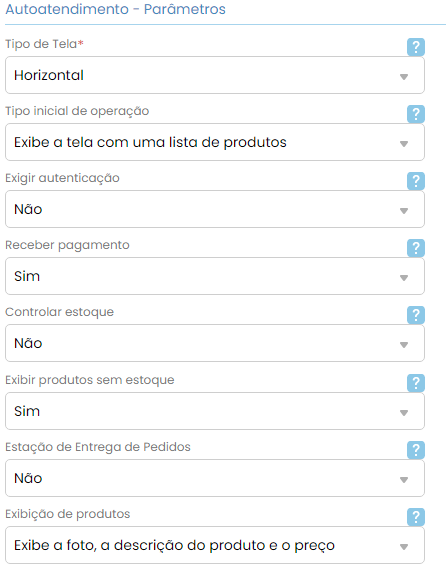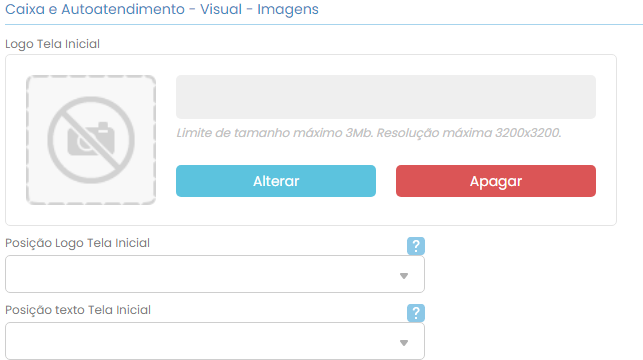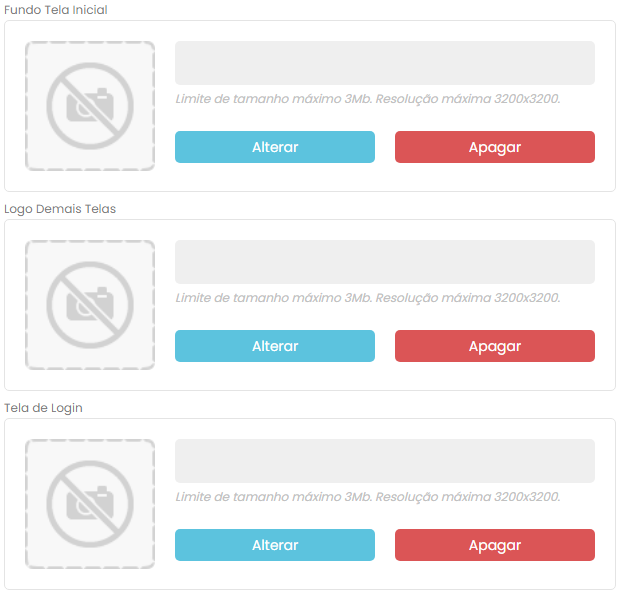Para que seja possível utilizar o Autoatendimento é necessário primeiramente cadastrar uma Estação PDV do Tipo “Autoatendimento”. Isto pode ser feito no VarejoCloud.
Além disso também é preciso parametrizar o VC para a utilização do Autoatendimento. Caso você ainda não tenha feito isso clique aqui.
Começando o cadastro de uma Estação PDV
Para iniciar o cadastro acesse: Menu VC > Administração > Integração ponto de venda > Estações PDV.
Desta forma será aberta a listagem de estações PDV já cadastradas no sistema. Para iniciar um novo cadastro de estação pressione o botão Novo:
Será aberta a tela de cadastro da nova estação:
Preencha os campos conforme instruções abaixo:
Guia – Dados gerais:
O sistema sugere automaticamente o próximo Código disponível para identificação da estação. Caso desejado é possível digitar outro código manualmente. Depois, insira uma identificação para a estação no campo Descrição.
No campo Tipo deve ser selecionada a opção “Autoatendimento”. Por fim, o campo Identificador único contém informações geradas automaticamente e utilizadas propriamente pela Megasul, seu conteúdo é inalterável.
Guia – Configurações:
Escolha entre “ECF”, “SAT”, “NFC-e” ou “NFC-e Contingência SAT”, no campo Tipo de configuração. Uma vez selecionado o documento desejado serão apresentados somente os campos relevantes para o tipo escolhido, que também deverão ser preenchidos.
Na sequência, aparecem as últimas três guias:
Guia – Conta:
Nesta guia você pode vincular uma conta à estação do ponto de venda, que servirá para registro das movimentações financeiras. Caso o campo desta guia ficar em branco, o sistema utilizará a conta padrão da empresa para as movimentações financeiras desta estação.
Guia – Informações:
Informe a Versão da base de dados local utilizada pela estação. Informar o Sistema operacional da máquina é opcional, mas auxilia na identificação de possíveis problemas. Os demais campos desta guia são preenchidos automaticamente pelo sistema de acordo com o fluxo de integrações.
Guia – Bloqueios:
Nesta guia você pode bloquear completamente a estação selecionando a opção Bloqueada. Você também pode escolher bloquear a sincronização de envio de dados ou a sincronização de recebimento de dados. Mas se a estação do Autoatendimento for ser utilizada normalmente não selecione nenhuma das opções.
Terminando o preenchimento de todas as guias pressione o botão Salvar, no canto superior esquerdo da tela, para confirmar a criação do cadastro da estação PDV.
Parâmetros específicos do Autoatendimento
Depois de finalizar o cadastro descrito no tópico acima, a estação PDV que acabou de ser salva estará listada entre as outras estações já cadastradas. Na listagem, selecione este cadastro que você acabou de fazer. Serão habilitados alguns botões, entre eles o botão Alterar.
Pressionando este botão você abrirá uma tela na qual inicialmente serão exibidos os mesmos campos que você acabou de configurar. Porém, ao rolar a tela para baixo você verá vários campos novos, que são específicos para estações que utilizam o Autoatendimento.
Estes campos são distribuídos em diversas guias diferentes. Vamos passar por todas elas a partir de agora:
Guia Autoatendimento – Parâmetros
Vamos destrinchar os campos da guia Autoatendimento – Parâmetros:
1 Tipo de Tela: defina se a estação usará a tela do sistema em modo horizontal ou vertical.
2 Tipo Inicial de operação: determine a maneira como os itens serão exibidos na tela do Autoatendimento. As opções são:
Categorias: o cliente verá a tela com uma lista de categorias ou grupo de produtos.
Produtos: o cliente verá a tela com uma lista de produtos.
Carrinho: exibe exclusivamente a lista de itens registrados (este formato deve ser utilizado por estabelecimentos que trabalhem apenas com leitor de barras).
3 Exigir autenticação: defina se esta estação exigirá ou não que seja inserido o login e a senha ao iniciar o sistema.
4 Receber pagamento: determine se a estação irá ou não processar os pagamentos.
5 Controlar estoque: defina se a estação irá ou não controlar o estoque.
6 Exibir produtos sem estoque: caso a estação controlar o estoque, com este parâmetro você pode definir se os produtos sem estoque serão ou não exibidos na tela de seleção. Caso a estação não controlar estoque este parâmetro não terá utilidade. Se a estação controlar estoque e exibir o produto mesmo que não tiver estoque, este item será exibido com uma indicação de estoque indisponível.
7 Estação de Entrega de Pedidos: determine se a estação exibirá ou não pedidos para entrega.
8 Exibição de produtos: caso o parâmetro Tipo inicial de operação estiver preenchido como “Categoria” ou “Produtos”, este parâmetro aqui irá definir a maneira de exibição da lista de produtos. As opções são:
Simplificada: exibe a foto, a descrição e o preço do produto.
Completa: exibe a foto, a descrição, o preço e também a descrição detalhada do produto.
Guia Caixa e Autoatendimento – Integração – Cartões (TEF)
Vamos destrinchar os campos da guia Caixa e Autoatendimento – Integração – Cartões (TEF):
1 Tipo: selecione o tipo de integração que será utilizada com os cartões.
2 Nome ou IP do Servidor: defina o endereço no qual será realizada a integração TEF.
3 Código da Loja: insira o código de identificação da loja na qual será realizada a integração TEF.
4 Número do Terminal: digite o número do terminal da loja com a qual será realizada a integração TEF.
Guia Caixa e Autoatendimento – Integração – Concentrador
A guia Caixa e Autoatendimento – Integração – Concentrador só deve ser preenchida se você utilizar o Concentrador.
Vamos destrinchar os campos desta guia:
1 Nome ou IP do servidor: insira um endereço (nome ou número) para configurar a porta para comunicação com o Concentrador.
2 Porta: insira o número da porta utilizada para comunicação com o Concentrador.
Guia Caixa e Autoatendimento – Integração – Notificação Supervisor
Vamos destrinchar os campos da guia Caixa e Autoatendimento – Integração – Notificação Supervisor:
1 Tipo: defina a maneira como a notificação será enviada ao supervisor. Você pode escolher: e-mail, SMS ou que a notificação não seja enviada (opção “Nenhum”).
2 Destinatário: caso você tenha preenchido o parâmetro acima com “SMS”, insira um número para receber as notificações neste parâmetro. Caso tenha sido escolhido e-mail informe aqui o endereço. Já se o campo acima foi preenchido com “Nenhum” este campo aqui deve ficar vazio.
Guia Caixa e Autoatendimento – Parâmetros Gerais
Vamos destrinchar os campos da guia Caixa e Autoatendimento – Parâmetros Gerais:
1 Módulo: neste campo você deve selecionar “Sistema de autoatendimento”, campo de preenchimento obrigatório.
2 Idioma Padrão: escolha o idioma em que o sistema será utilizado.
Guia Caixa e Autoatendimento – Periféricos – Impressora Fiscal (ECF)
Esta guia só deve ser preenchida caso você utilize uma ECF no seu autoatendimento.
Vamos destrinchar os campos da guia Caixa e Autoatendimento – Periféricos – Impressora Fiscal (ECF):
1 Marca: selecione a marca da impressora fiscal que será utilizada no autoatendimento.
2 Porta: insira o número da porta para comunicação com esta ECF.
Guia Caixa e Autoatendimento – Periféricos – Impressora não fiscal
Esta guia só deve ser preenchida caso você utilize uma impressora não fiscal no seu autoatendimento.
Vamos destrinchar os campos da guia Caixa e Autoatendimento – Periféricos – Impressora não fiscal:
1 Impressora: digite o nome da impressora não fiscal conforme cadastrado no sistema operacional.
Guia Caixa e Autoatendimento – Periféricos – Leitor de Barras Serial
Vamos destrinchar os campos da guia Caixa e Autoatendimento – Periféricos – Leitor de Barras Serial:
1 Porta: digite o número da porta na qual o leitor de barras serial está instalado.
2 Velocidade: selecione a velocidade da porta de comunicação com o leitor de barras serial.
3 Paridade: selecione a opção de paridade da porta de comunicação com o leitor de barras serial. As opções são: “Espaço”, “Impar”, “Marca”, “Nenhuma” ou “Par”.
4 Bits de Parada: selecione o bits de parada na comunicação com o leitor de barras serial.
5 Tamanho do Byte: selecione o tamanho de um byte na comunicação com o leitor de barras serial.
Guia Caixa e Autoatendimento – Periféricos – Pinpad
Vamos destrinchar os campos da guia Caixa e Autoatendimento – Periféricos – Pinpad:
1 Porta: neste campo é indicado em qual porta o Pinpad está instalado. Por padrão o valor deste parâmetro é “AUTO_USB”, mas este valor pode ser alterado, se necessário.
2 Mensagem Permanente: este campo determina a mensagem a ser exibida no dipslay do Pinpad. Por padrão o valor do campo é “Megasul”, mas a mensagem pode ser alterada, caso desejado.
3 Exibir QR-Code Carteira Digital no Pinpad: selecione esta opção caso queira que o QR-Code seja exibido no display do Pinpad, e não na tela do autoatendimento, em vendas realizadas com carteira digital.
Guias referentes a cores
Na sequência existem sete guias onde podem ser escolhidas diversas cores para o autoatendimento. Nestas guias você poderá definir a cor principal e a cor de contraste do sistema, o visual de cada botão, incluindo a cor do fundo do botão e a coloração do texto dele, além de inúmeros outros itens. Basta ir navegando pela tela para visualizar:
Clicando em cada campo será aberto um quadro no qual você poderá escolher a cor de interesse. Basta clicar no tom desejado e pressionar OK.
Guia Caixa e Autoatendimento – Visual – Imagens
Por fim, aparece a guia Caixa e Autoatendimento – Visual – Imagens, onde podem ser configurados outros detalhes relacionados ao visual do sistema.
Primeiramente, pressione o botão Alterar no campo Logo Tela Inicial para inserir o logo da sua empresa na tela principal do autoatendimento. Será aberto o formulário de busca no qual você deve selecionar a imagem desejada.
Logo abaixo aparece o campo Posição Logo Tela Inicial, no qual você pode selecionar uma das várias opções para definir a posição do logo na tela inicial do sistema.
Na sequência você também pode selecionar uma das várias opções no campo Posição texto Tela Inicial. Neste campo será definido onde será exibida a instrução ao cliente na tela inicial do autoatendimento.
Então, aprecem mais três imagens que você pode cadastrar para usar no autoatendimento: fundo da tela inicial, logo da empresa nas demais telas e imagem exibida na tela de login.
Terminando o preenchimento de todos os campos necessários/desejados pressione o botão Salvar, na parte superior esquerda da tela.
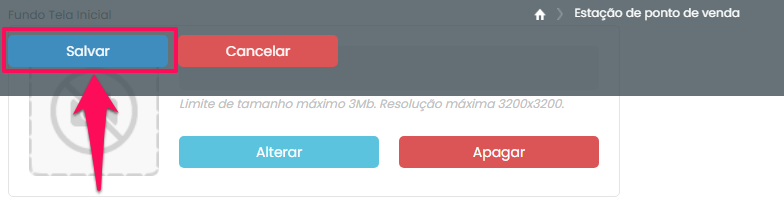
Qualquer configuração, cadastro ou alteração de dados realizada no VarejoCloud só será efetuada nas estações de Autoatendimento quando for realizada uma sincronização no VC. Para saber como fazer isto clique aqui.
Quando tudo já estiver devidamente configurado e cadastrado será possível utilizar o Autoatendimento! Existem três meios de utilização deste sistema, dependendo de como foi feita a configuração. Veja as opções:
Autoatendimento configurado para listar produtos;
Autoatendimento configurado para listar categorias;
Autoatendimento configurado para trabalhar com leitor de código de barras.