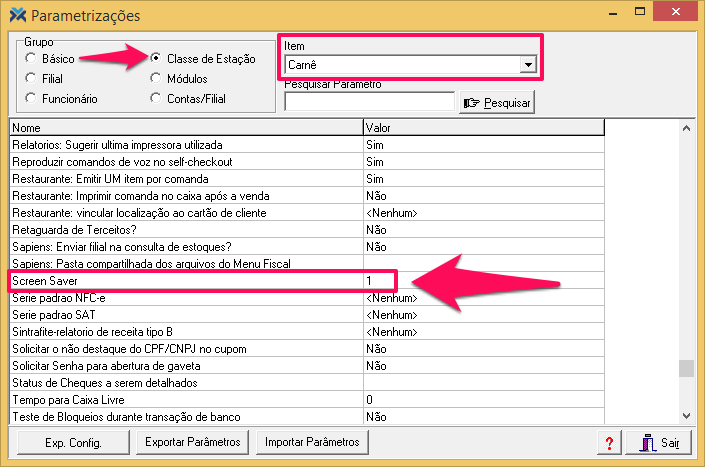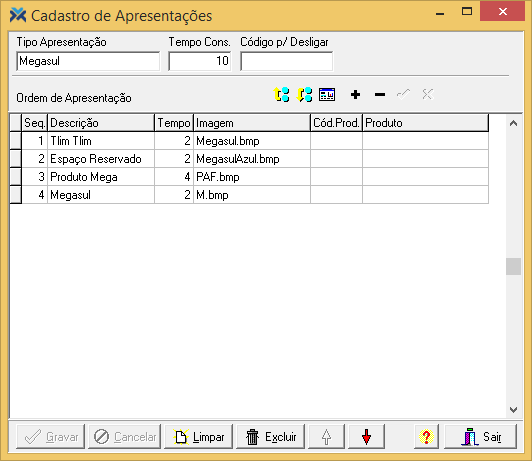Parametrização
Esta apresentação, quando em exibição, transforma a estação em um terminal de consulta de preços, que deve ser parametrizado. Mas, primeiramente, deve-se realizar o cadastro da apresentação, por meio do formulário em questão.
A proteção de tela do Caixa é acionada após ter sido percorrido um tempo de inatividade, conforme o parâmetro Screen Saver. Para configurá-lo, no Retaguarda, acesse: Parametrização > Parâmetros. Então, clique no grupo Classe de Estação e, no campo Item, selecione a estação para a qual esta configuração será válida. Na sequência procure pelo parâmetro na listagem abaixo e valore-o. O número inserido será a quantidade de minutos que o Caixa deve permanecer parado para que a tela de proteção seja exibida.
Além disso, pode-se utilizar uma tecla de atalho para acionar esta tela imediatamente. Por padrão esta tecla é F8, mas isto pode ser alterado. Para saber mais sobre o assunto leia o artigo: Como configurar teclas de atalho no Caixa?
Além disso, o parâmetro Apresentacao permite selecionar uma apresentação padrão que será exibida. Este também é um parâmetro de Classe de Estação, para configurá-lo basta valorá-lo com a descrição da apresentação que deseja-se tornar padrão.
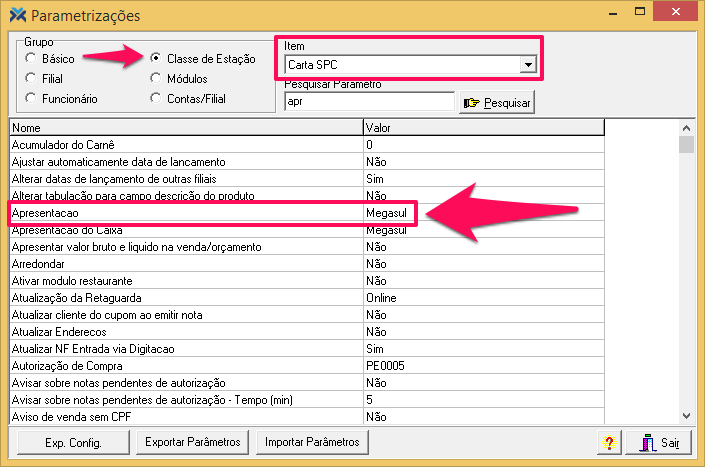
Cadastrando a apresentação
Para iniciar o cadastro, no Retaguarda, acesse: Cadastros > Apresentação > Apresentação.
Nesta tela você deve cadastrar a apresentação desejada na parte superior e, logo abaixo, inserir os dados das imagens que serão utilizadas nesta apresentação. Para inserir uma nova imagem selecione a última da lista e aperte a tecla de seta para baixo no seu teclado. Outra opção é pressionar o botão da tela de cadastro: .
Depois, basta pressionar o botão Gravar. Além disso, deve-se inserir a apresentação desejada no parâmetro Apresentacao, conforme explicado acima.
Para não restar dúvidas vamos destrinchar a função de cada campo da parte superior da tela:
1 Tipo Apresentação: Digite um nome que identifique a apresentação.
2 Tempo Cons.: Digite o número de segundos que a apresentação permanecerá na tela.
3 Código p/ Desligar: Caso desejado, insira um código para desligar a proteção de tela.
Agora vamos destrinchar os campos da Ordem de Apresentação:
1 Seq.: Este campo indica qual a ordem em que a imagem será exibida.
2 Descrição: Informe uma descrição da imagem cadastrada.
3 Tempo: Determine o número de segundos que a imagem permanecerá na tela.
4 Imagem: Selecione a imagem que será exibida na apresentação. Esta imagem deve ser previamente cadastrada nesta mesma tela, conforme explicaremos no próximo item.
5 Cód. Prod.: Caso a imagem cadastrada seja de um produto específico, informe o código dele neste campo.
6 Produto: Quando preenchido o campo Cód. Prod. com um valor válido, este campo será automaticamente preenchido com a descrição do produto. Outra opção é deixar o campo Cód. Prod. vazio e pressionar o botão . Desta forma será aberta a tela de procura por produtos:
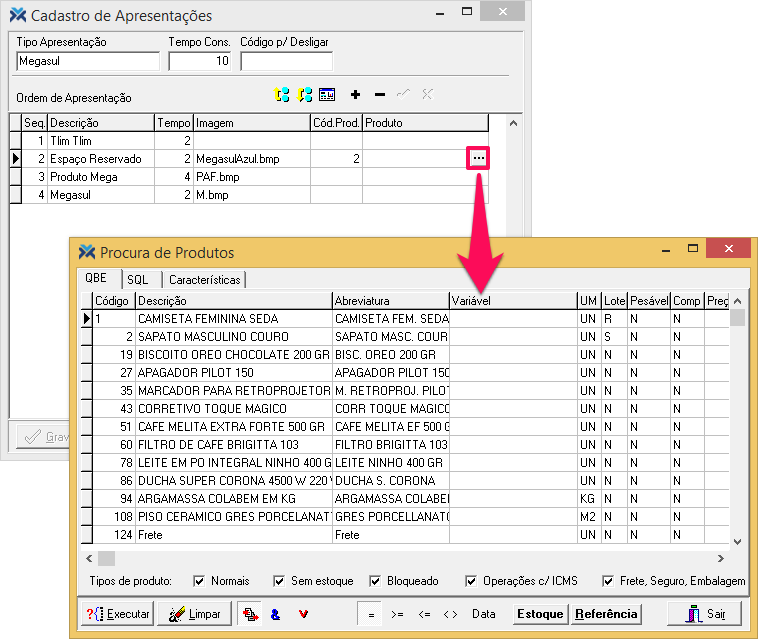
Botões da tela de cadastro de apresentação
A tela de cadastro de apresentação conta com alguns botões que exercem funções importantes. Veja a lista:
Para cadastrar uma imagem pressione o botão de execução do cadastro das imagens:
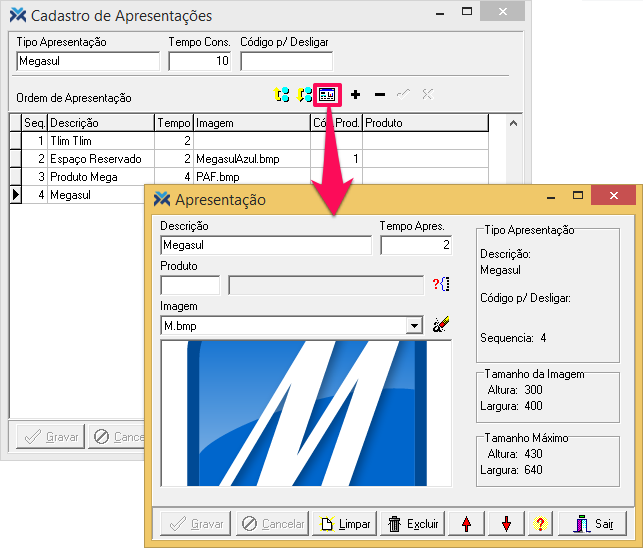
Agora basta preencher os campos, selecionar a imagem e pressionar o botão Gravar. Para não restar dúvidas, vamos destrinchar os campos:
1 Descrição: Indique uma descrição para a imagem.
2 Tempo Apres.: Determine o tempo, em segundos, que a imagem será apresentada.
3 Produto: Caso a imagem cadastrada seja de um produto específico, informe o código dele neste campo.
4 Imagem: Selecione a imagem que será vinculada ao produto acima. Esta imagem deve primeiramente ter sido cadastrada no sistema, para saber como fazer isso clique aqui.
O botão Gravar efetua a atualização da base de dados salvando a apresentação configurada.
Já pressionando o botão Cancelar as alterações realizadas na tela ainda não salvos serão descartados.
O botão Excluir possibilita deletar da base de dados a apresentação exibida na tela.
Além disso, por meio do botão Limpar todos os dados exibidos na tela são descartados para que seja possível cadastrar uma nova apresentação.