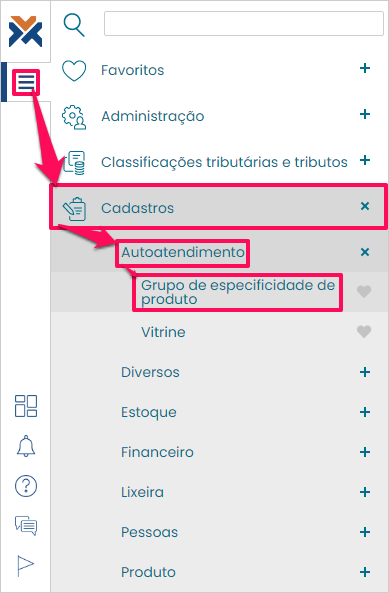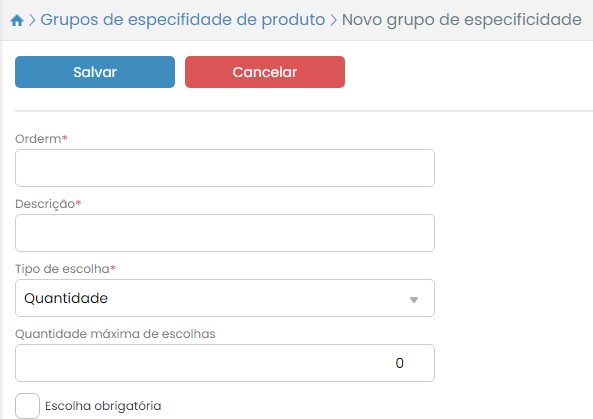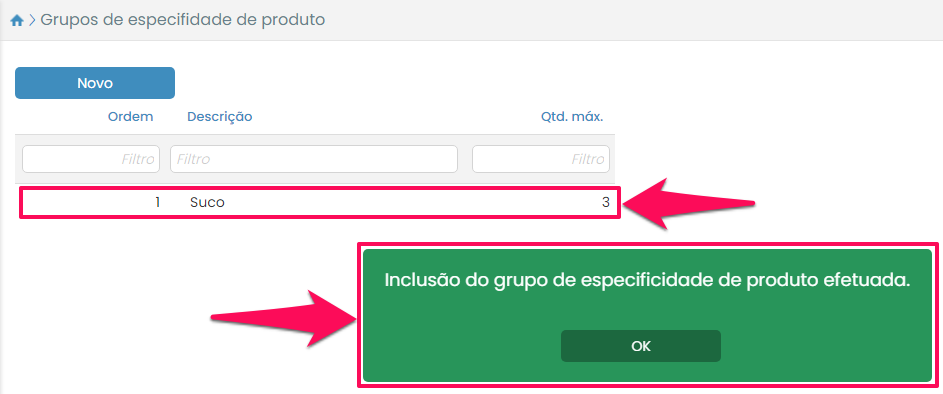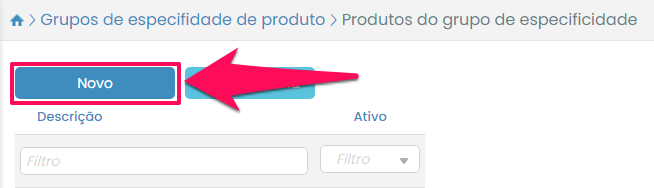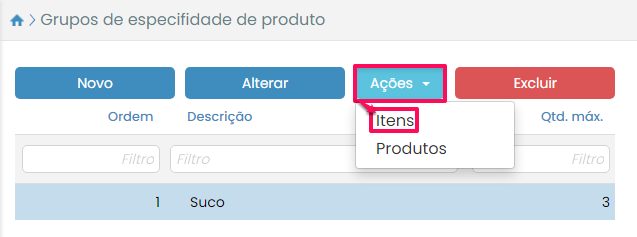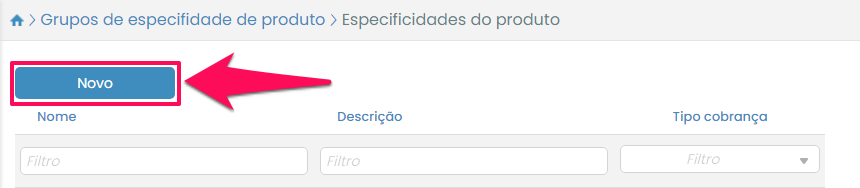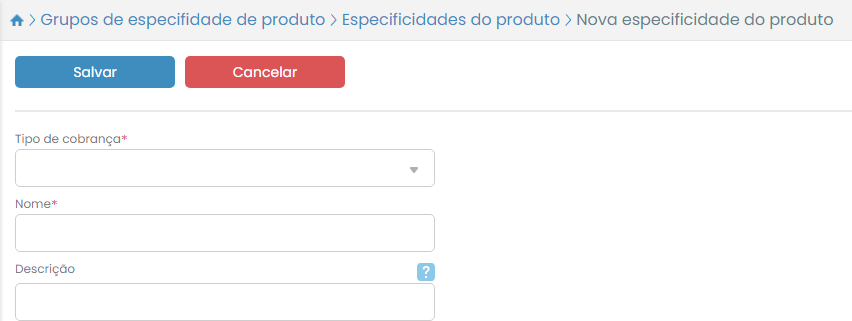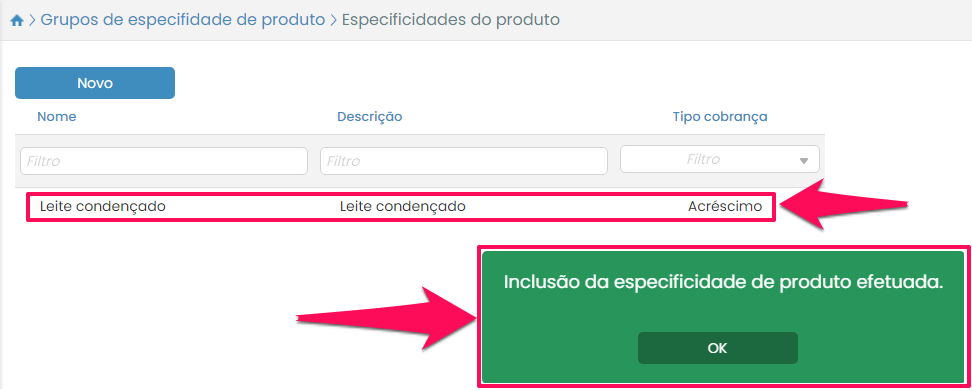Por meio do cadastro de grupos de especificidade de produtos é possível incluir detalhes importantes nos itens vendidos pelo Autoatendimento. Como se um bife é bem passado ou mal passado, cobrar R$1,00 por cobertura extra em um sorvete, ou definir se junto com a pizza principal será vendida uma broto de chocolate. Este cadastro pode ser feito no VarejoCloud.
Antes de mais nada é necessário que os produtos para quais serão vinculadas as especificidades já estejam cadastrados no VarejoCloud. Para saber como cadastrar um produto no VC clique aqui.
Além disso, depois de cadastrados no sistema, os produtos devem ser inseridos dentro do Autoatendimento. Para saber como realizar esta inserção clique aqui.
Cadastrando grupos de especificidade de produtos no VarejoCloud
Para iniciar o cadastro de grupos de especificidade acesse: Menu VC > Cadastros > Autoatendimento > Grupo de especificidade de produto.
Desta forma será exibida a listagem de grupos já cadastrados no sistema. No nosso exemplo a lista ainda está vazia.
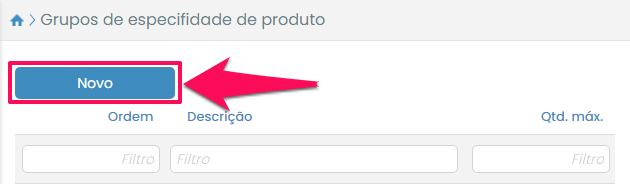
Para iniciar um cadastro pressione o botão Novo.
O campo Ordem diz respeito à sequência em que os grupos aparecerão no autoatendimento. Se houverem três grupos cadastrados para um produto, por exemplo, defina neste campo qual será o primeiro, o segundo e o terceiro a ser exibido. Basta preencher este campo, respectivamente, com “1”, “2” e “3”.
Se você já tiver cadastrado um grupo como “1”, ao cadastrar outro grupo como “1”, o anterior vai virar “2”, se houver um “2” ele se torna o “3”, e assim sucessivamente.
No campo Descrição identifique o grupo em questão. Já em Tipo de escolha defina se este grupo será aplicado por quantidade ou por seleção.
Depois aparece o campo Quantidade máxima de escolhas. Se este campo for preenchido com “0” (zero) a quantidade de escolhas será ilimitada.
Por fim, defina se a escolha será obrigatória ou não. Terminando de preencher todos os campos pressione o botão Salvar. Assim, você retornará à tela de listagem de grupos, com o cadastro recém feito já na lista, e uma mensagem de sucesso na criação do grupo de especificidade.
Vinculando um grupo de especificidade a um produto
Quando um grupo de especificidade for criado ele não será automaticamente atrelado a produto nenhum. Para inserir este grupo de especificidade a um ou mais produtos você deve, na listagem de grupos, selecionar aquele que você deseja vincular. Então, clique em: Ações > Produtos.

Será aberta a listagem de produtos vinculados ao grupo em questão. Caso o grupo seja novo a lista estará vazia. Para vincular um produto pressione o botão Novo.
Será aberta uma tela com um único campo. Basta selecionar o produto desejado neste campo e pressionar o botão Salvar.
O produto vinculado será imediatamente adicionado à listagem e o sistema emitirá uma mensagem de sucesso na operação.
Caso este grupo deva ser vinculado a outros produtos basta pressionar o botão Novo e ir repetindo o procedimento para acrescentar outros produtos.
Adicionando itens ao grupo de especificidade
Com o grupo já criado e devidamente vinculado ao(s) produto(s) desejado(s) é hora de adicionar os itens que comporão este grupo de especificidades.
Para isso, na listagem de grupos, selecione o grupo em questão e clique em: Ações > Itens.
Será aberta a listagem de itens cadastrados para este grupo. Se o grupo for novo a lista estará vazia.
Pressione o botão Novo para incluir um item para este grupo de especificidade.
O primeiro campo é o Tipo de cobrança, no qual você deve selecionar uma entre três possibilidades. Veja quais são as opções e o que cada uma delas significa:
-
Grátis: esta opção não implica em cobrança extra, mas denota uma mudança relevante no produto. Por exemplo: você pode criar um item bem passado e outro mal passado, vinculando ambos a uma carne do seu menu.
-
Produto: selecionando esta opção você poderá adicionar outro produto como opcional para o produto vinculado. Por exemplo: adicione uma pizza broto doce a uma pizza grande salgada. Esta pizza broto também deve estar cadastrada dentro do sistema e, no campo Produto, você irá selecioná-la. Você também deverá definir a quantidade máxima deste produto que poderá ser comprada juntamente com um produto pai (preenchendo este campo com zero a quantidade será ilimitada). Por fim, caso necessário, informe a unidade de medida do item adicional e a fração a ser utilizada. Este item será impresso no cupom fiscal.
-
Acréscimo: esta opção implica em um adicional do produto principal. Por exemplo: adição de bacon no cachorro quente. No campo Acréscimo defina quanto a mais será cobrado por isso. Este item não será impresso no cupom fiscal.
Na sequência digite o nome do item, que aparecerá por primeiro na listagem. Depois, defina a descrição, que será exibida embaixo do nome do produto no autoatendimento. Com todos os campos preenchidos pressione o botão Salvar.
O item será incluído no listagem e o sistema emitirá uma mensagem de sucesso na operação.
Para inserir mais itens neste grupo de especificidade basta pressionar o botão Novo e repetir o processo.
Qualquer configuração, cadastro ou alteração de dados realizada no VarejoCloud só será efetuada nas estações de Autoatendimento quando for realizada uma sincronização no VC. Para saber como fazer isto clique aqui.
Quando tudo já estiver devidamente configurado e cadastrado será possível utilizar o Autoatendimento! Existem três meios de utilização deste sistema, dependendo de como foi feita a configuração. Veja as opções:
Autoatendimento configurado para listar produtos;
Autoatendimento configurado para listar categorias;
Autoatendimento configurado para trabalhar com leitor de código de barras.